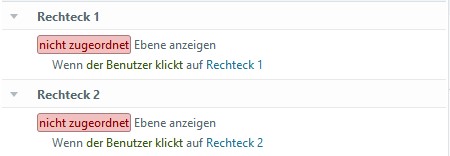Beim Erstellen von spannenden E-Learning-Projekten mit Storyline 360 werden Sie vielleicht feststellen, dass Sie mehrere Trigger miteinander kombinieren müssen, um genau die Interaktion zu erstellen, die Ihnen vorschwebt. Dabei gilt: Je komplexer die Interaktion, desto mehr Trigger brauchen Sie, um sie umzusetzen.
Aber nur weil die Zahl der Trigger steigt, muss das nicht Ihren Stresslevel in die Höhe treiben. Die Trigger-Seitenleiste in Storyline 360 macht es Ihnen ganz einfach, Ihre Trigger zu verwalten und etwaige Fehler sicher aufzuspüren.
Gehen wir die hilfreichsten Funktionen der Trigger-Seitenleiste einmal gemeinsam durch, damit Sie sie auch optimal nutzen können.
1. Was kann ich in der Trigger-Seitenleiste alles machen?
Die Trigger-Seitenleiste ist der zentrale Punkt, von dem aus Sie alle Trigger einer Folie oder Ebene ansehen, erstellen und bearbeiten können. Sie finden sie oben rechts im Storyline-Fenster.
Die Schaltflächen am oberen Rand der Trigger-Seitenleiste machen die Erstellung und Bearbeitung von Triggern zum Kinderspiel. Aber was bewirken die einzelnen Schaltflächen?
| Schaltflächensymbol | Aktion |
 |
Neuen Trigger erstellen. Dies ist eine von zwei Möglichkeiten, einen neuen Trigger zu erstellen. Die andere ist ein Klick auf Trigger in der Registerkarte Einfügen. |
 |
Ausgewählten Trigger bearbeiten. Diese Schaltfläche öffnet den Trigger-Assistenten. Sie können Trigger aber auch direkt in der Trigger-Seitenleiste bearbeiten. Klicken Sie einfach auf das Element der Trigger-Beschreibung, das Sie ändern möchten, und wählen Sie eine neue Option im Klappmenü oder Wertfeld aus.
Die Segmente sind farbkodiert, so dass Sie sich gut zurechtfinden und schnell erkennen können, was in ihren Interaktionen genau passiert. Für eine Übersicht der Farbbedeutungen laden Sie sich gerne diesen Spickzettel herunter (auf Englisch). |
 |
Ausgewählten Trigger kopieren. Das erklärt sich eigentlich von selbst. |
 |
Kopierten Trigger in das ausgewählte Objekt einfügen. Dazu müssen Sie natürlich zuerst ein Objekt auswählen. |
 |
Ausgewählten Trigger löschen. Auch hier gibt es nicht viel zu erklären. |
 |
Trigger-Reihenfolge ändern. Hier können Sie die Anordnung Ihrer Trigger ändern, denn in manchen Fällen kommt es doch auf die Reihenfolge an. Mehr dazu später. |
 |
Trigger gruppieren. Wenn Sie mehrere Trigger haben, die mit einer Aktion zusammenhängen, können Sie sie gruppieren. Dadurch sparen Sie nicht nur Platz in der Trigger-Seitenleiste, sondern können auch schnell Änderungen vornehmen, die für alle Trigger der Gruppe gelten. |
 |
Projekt-Variablen verwalten. Diese Schaltfläche öffnet ein separates Variablen-Fenster. Mithilfe von Variablen kann Ihr Kurs sich Informationen (z. B. Tastatureingaben der Teilnehmer wie deren Namen) merken. Das Kombinieren von Variablen und Triggern ist eine weitere gute Möglichkeit, Ihren Kurs interaktiver zu gestalten. |
Unterhalb dieser Schaltflächen finden Sie alle Trigger Ihrer Folie oder Ebene, geordnet nach fünf Kategorien: Objekt-Trigger, Folien-Trigger, Tastendruck-Trigger, Player-Trigger und Variablen-Trigger. Um eine bessere Übersicht zu haben, können Sie diese Liste nach Trigger-Kategorie oder Trigger-Gruppen zu- und aufklappen.
2. Kommt es bei Triggern auf die Reihenfolge an?
Unter bestimmten Bedingungen kann die Reihenfolge wichtig sein, denn alle Trigger eines Objekts werden gleichzeitig ausgelöst. Deshalb sollten Sie in der Trigger-Seitenleiste sicherstellen, dass die Trigger in der Reihenfolge angeordnet sind, in der die Aktionen ablaufen sollen.
Das lässt sich ganz einfach überprüfen. Und noch mal zur Erinnerung:
- Sie können Trigger nicht nur auf Folien und Ebenen hinzufügen, sondern auch im Folienmaster. Wenn Sie also einen Trigger erstellen, den Sie bei einem bestimmten Layout vermutlich immer verwenden werden, ist es meist einfacher, den Trigger im Folienmaster einzufügen, anstatt ihn für jede Folie zu kopieren und einzufügen. Beachten Sie nur: Trigger im Folienmaster werden vor den Folien- und Ebenen-Triggern ausgeführt.
- Wenn mit einem Objekt mehrere Trigger verknüpft sind, die durch dieselbe Aktion ausgelöst werden, laufen sie in der Reihenfolge ab, in der sie in der Trigger-Seitenleiste angeordnet sind.
Die Reihenfolge zu ändern ist denkbar einfach. Ziehen Sie einen Trigger in der Liste mit der Maus an die gewünschte Stelle, oder nutzen Sie die Pfeilschaltflächen oben in der Trigger-Seitenleiste.
Expertentipp: Wenn Sie eine Folie mit mehreren Triggern auf Fehler überprüfen und etwas nicht so richtig funktionieren will, schauen Sie sich die Reihenfolge der Trigger genau an. Oft liegt das Problem hier begraben.
3. Kann ich einen Trigger vorübergehend deaktivieren?
Wenn eine Interaktion nicht wie gewünscht funktioniert, kommt man dem Problem oft am besten auf die Spur, wenn man einzelne Trigger einen nach dem anderen eliminiert. Dafür müssen Sie Ihre Trigger aber glücklicherweise nicht löschen. Fahren Sie stattdessen mit dem Mauszeiger über den Trigger, den Sie deaktivieren möchten, und klicken auf das Symbol Trigger deaktivieren, das erscheint (ein Blitz). Klicken Sie erneut auf das Symbol, um den Trigger wieder zu aktivieren.
4. Was hat es mit dem Bereich „Nicht zugeordnete Trigger“ auf sich?
Wenn Sie mitten in der Überarbeitung einer Folie oder Ebene stecken, merken Sie vielleicht nicht, dass eine Änderung einen verknüpften Trigger beeinflusst. Zum Glück hat Storyline 360 eine Art Sicherheitsnetz für solche Fälle: den Bereich „Nicht zugeordnete Trigger“. Wenn ein Trigger die Information verliert, was passieren soll oder wann es passieren soll, wird er rot als „nicht zugeordnet“ markiert. So bemerken Sie gleich, dass Sie hier noch aktiv werden müssen.
Fazit
Mithilfe der Trigger-Seitenleiste behalten Sie ganz leicht den Überblick über alle Ihre Trigger – egal, wie komplex Ihre Interaktionen sind. Weitere Tipps und Beispiele, wie Trigger und Variablen Ihnen dabei helfen, jede E-Learning-Erfahrung umzusetzen, die Sie sich vorstellen können, finden Sie in unseren Blog-Artikeln:
- Storyline 360: Working with Triggers
- Storyline 360: Working with Variables
- 10 kleine Updates für Storyline 360, die das Arbeiten mit Triggern noch komfortabler machen
- Storyline 360: Was sind Trigger?
Sie möchten auch gern die praktische Trigger-Seitenleiste nutzen, haben aber noch kein Articulate-360-Konto? Dann probieren Sie es doch mit einem kostenlosen 30-Tage-Probeabo für Articulate 360. Und behalten Sie unser Blog im Auge, z. B. über unseren wöchentlichen Blognewsletter.