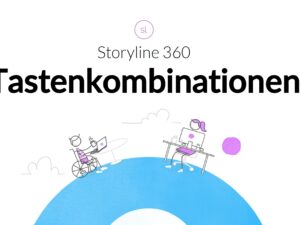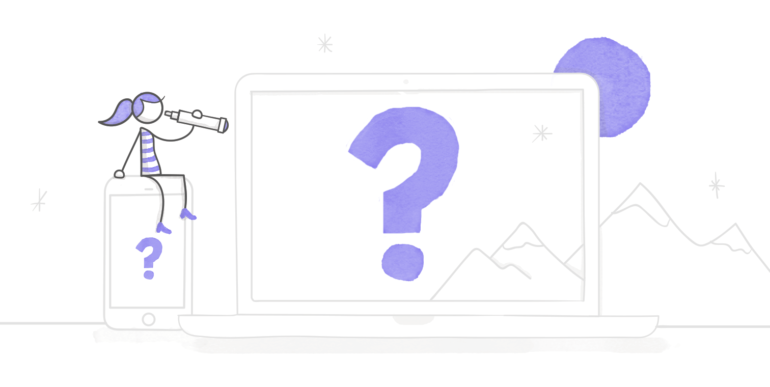
Alle mal melden, die zum ersten Mal einen Screenreader benutzt haben, als sie einen barrierefreien E-Learning-Kurs testen wollten, den sie mit Storyline 360 erstellt haben. Alles klar, jetzt bitte melden, wenn Sie dabei irgendwo hängen geblieben sind, aber nicht sicher waren, ob es am Kurs selbst, am Screenreader oder an mangelnder Erfahrung im Umgang mit der Software lag. Wenn Sie jetzt noch weiter lesen, gehen wir davon aus, dass Sie sich beides mal gemeldet haben.
Gleich vorweg: Sie sind nicht allein! Fragen zur Interaktion von Storyline- 360-Inhalten mit Screenreadern erreichen uns am laufenden Band. Und das ist auch kein Wunder. Woher sollen Sie wissen, was normal ist und was nicht, wenn Sie noch nie einen Screenreader benutzt haben?
In diesem Artikel möchten wir Ihnen Antworten auf die 5 häufigsten Fragen geben, die wir von Storyline-360-Benutzern zum Thema Screenreader bekommen.
- Warum liest mein Screenreader den Folieninhalt nicht automatisch vor?
Auf den meisten Websites lesen Screenreader Textelemente vor, sobald sie angezeigt werden. Bei Storyline-360-Kursen ist das etwas anders. Das liegt daran, dass in E-Learning-Kursen oft Audio- oder Video-Inhalte automatisch abgespielt werden, wenn eine neue Folie angezeigt wird. Wenn dann der Screenreader gleichzeitig anfangen würde, Text vorzulesen, wäre das sehr verwirrend, weil der Kursteilnehmer nichts von beiden verstehen würde.
In Storyline 360 lesen Screenreader immer nur den Titel einer neuen Folie vor und lassen die Lernenden dann selbst entscheiden, mit welchen Inhalten sie starten möchte. Warum und wie das genau funktioniert, können Sie auf unserer Website nachlesen unter Bildschirmlesegeräte lesen Inhalte nicht automatisch.
- Warum sagt der Screenreader Sachen, die nicht auf der Folie stehen, z. B. „Überschrift“ oder „Navigation“?
Da die meisten Screenreader-Nutzer irgendeine Form von Sehbehinderung haben, versuchen Screenreader, ihnen so viel Kontext wie möglich zu bieten, um ihnen ein besseres Bild der angezeigten Seite bzw. Folie zu geben. Deshalb sagt der Screenreader Dinge wie „Überschrift“, bevor er einen Folientitel vorliest, oder „Navigation“, bevor er den Namen einer Schaltfläche vorliest. Manche Screenreader lesen standardmäßig auch Satzzeichen vor („Bindestrich“, „Komma“ usw.), andere nicht. Das hängt vom Screenreader ab, nicht von den Einstellungen in Storyline 360. Einige dieser Einstellungen können Sie eventuell in den Optionen Ihres Screenreaders ändern, aber es kann nicht garantiert werden, dass jeder Kursteilnehmer später dieselben Einstellungen verwendet.
- Warum hört der Screenreader manchmal auf, vorzulesen, bevor ein Text zu Ende ist?
Einige Screenreader (wie NVDA und JAWS) hören nach einer bestimmten Anzahl Zeichen (zum Beispiel 100 oder 150) automatisch auf vorzulesen. Wenn Sie längere Passagen am Stück hören möchten, können Sie diese Einstellung im Screenreader ändern oder einfach mit der Taste „Pfeil nach unten“ fortfahren. Wie Sie dazu genau vorgehen, entnehmen Sie am besten dem Handbuch Ihres Screenreaders.
- Wie entscheidet der Screenreader, in welcher Reihenfolge er die Elemente einer Folie vorliest?
Standardmäßig werden die Elemente von links nach rechts und von oben nach unten vorgelesen. Durch die Funktion Fokusreihenfolge in Storyline 360 können Sie aber die Reihenfolge, in der Folienelemente vorgelesen werden, an Ihre Vorstellungen anpassen. Auf unserer Website finden Sie hierzu eine detaillierte Anleitung (auf Englisch): Customizing the Focus Order of Slide Objects.
- Warum ist die Navigation für Screenreader-Benutzer anders als für mauslose Tastaturbenutzer?
Beide Benutzergruppen verwenden ausschließlich die Tastatur, um durch den Kurs zu navigieren, aber nicht aus demselben Grund. Deshalb haben wir die Navigation an die jeweiligen Bedürfnisse der Benutzergruppen angepasst. In der folgenden Tabelle sind die Unterschiede aufgeführt:
| Wer sind die Lernenden? | Welche Bedürfnisse haben sie? | Wie funktioniert die Tastatur-Navigation? | Inwiefern erfüllt die Navigation ihre Bedürfnisse? | |
| Screenreader-Benutzer | In erster Linie Menschen mit einer Sehbehinderung – geringe Sehschärfe, Farbenfehlsichtigkeit, Blindheit usw. | Diese Lernenden sehen die Inhalte auf dem Bildschirm nicht. Deshalb müssen sie ihnen vorgelesen oder an eine Braillezeile übertragen werden. | Diese Lernenden navigieren mithilfe der Tastaturbefehle des Screenreaders durch die (statischen und interaktiven) Elemente der Folien, wobei sämtliche Informationen über Sprachausgabe (oder eine Braillezeile) vermittelt werden. Wenn sie statische Inhalte überspringen möchten, können sie das mit der Kombination Umschalt+Tabulatortaste tun. | Die Lernenden können selbst entscheiden, ob sie durch sämtliche Elemente oder nur durch die interaktiven navigieren möchten. So können sie auf sämtliche Inhalte zugreifen, wenn sie es möchten, oder gezielt zu den interaktiven Elementen gelangen, zum Beispiel wenn sie gerade eine Folie bearbeiten, deren Inhalt sie schon kennen. |
| Mauslose Tastatur-Benutzer |
Normalsichtige Menschen, die aber keine Maus verwenden möchten oder können, oft aufgrund von Schmerzen oder einer anderen körperlichen Beeinträchtigung. | Diese Lernenden sehen die Inhalte auf dem Bildschirm, weshalb nichts vorgelesen werden muss. Sie brauchen lediglich die Möglichkeit, per Tastatur statt per Maus zu navigieren. | Diese Lernenden navigieren mit der Tastatur (Tabulatortaste bzw. Umschalt+Tabulatortaste) ausschließlich durch interaktive Elemente. Statische Elemente wie Texte und Bilder werden übersprungen. | Die Lernenden können zügig durch den Kurs navigieren, da statische Elemente (die sie schließlich sehen können) übersprungen werden. |
Mehr Einzelheiten zu den Unterschieden zwischen der Navigation für diese beiden Benutzergruppen finden Sie auf unserer Website unter Die Navigation ist einfacher.
Weitere Lektüre
Wir hoffen, Ihnen mit diesem Artikel weitergeholfen zu haben. Wenn Sie mehr zur Erstellung barrierefreier E-Learning-Kurse lesen möchten, versuchen Sie es doch mit einem der folgenden Beiträge:
- Vier Gründe für Barrierefreiheit in E-Learning-Kursen
- Tipps für barrierefreies E-Learning-Design mit Storyline 360
- Was ist barrierefreies E-Learning?
- Mehr barrierefreie Funktionen für den Player in Storyline 360
- So testen Sie Ihren Storyline-360-Kurs mit einem Screenreader
- Articulate 360 FAQs: Barrierefreiheit
- Storyline 360: So gestalten Sie einen barrierefreien Kurs
Sie möchten selbst barrierefreie E-Learning-Kurse erstellen, haben aber noch kein Articulate-360-Konto? Dann probieren Sie es doch mit einem kostenlosen 30-Tage-Probeabo für Articulate 360. Und behalten Sie unser Blog im Auge, z. B. über unseren wöchentlichen Blognewsletter.