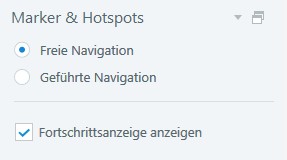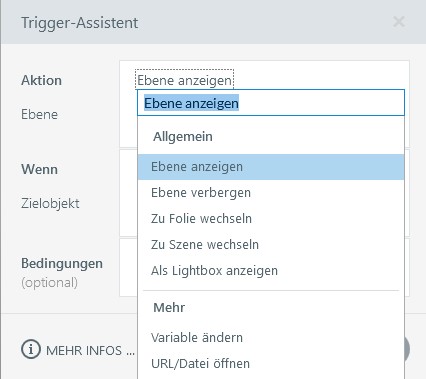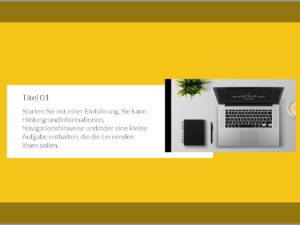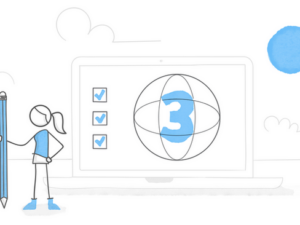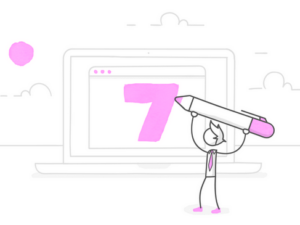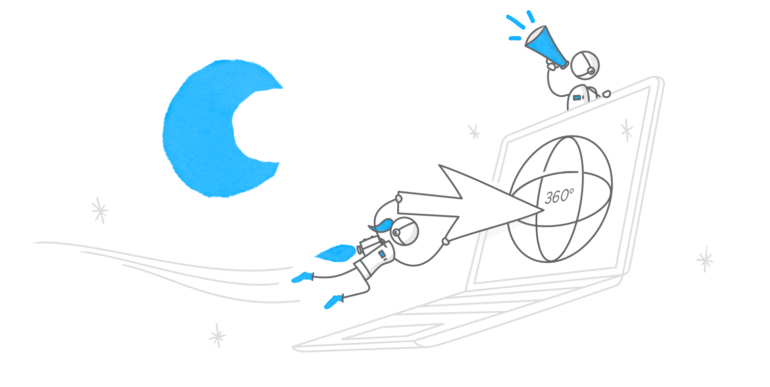
Wenn es Ihnen wie vielen anderen E-Learning-Autoren geht, sind Sie ständig auf der Suche nach Ideen, wie Sie Ihre Kurse ansprechender und spannender gestalten können. Hierfür gibt es natürlich keine Patentlösung, aber der Fokus sollte immer darauf liegen, die Kursteilnehmer dazu zu kriegen, sich aktiv mit dem Kursinhalt auseinanderzusetzen, inhaltlich und emotional. Ein fantastisches Mittel dazu sind 360°-Bilder – auch Panorama-Bilder genannt.
In Storyline 360 haben Sie unzählige Möglichkeiten, aus 360°-Bildern spannende Lernerfahrungen zu erschaffen, in denen die Teilnehmer sich virtuell in einer Umgebung umsehen können, z. B. wie in diesem Demoprojekt (klicken Sie auf CC, um deutsche Untertitel einzublenden):
Wenn Sie die Idee von 360°-Bildern begeistert und Sie gerne mehr darüber erfahren möchten, was Sie in Storyline 360 alles damit anstellen können, dann lesen Sie weiter. In diesem Artikel geben wir Ihnen 7 Tipps für E-Learning-Interaktionen mit 360°-Bildern, die Ihre Kursteilnehmer vom Hocker hauen werden.
1. Projekteinstellungen gleicht zu Beginn festlegen
Es ist eine gute Angewohnheit, direkt beim Projektstart schon die Schriftarten und Farben festzulegen, die Sie im gesamten Kurs verwenden möchten. Gerade wenn Sie mit interaktiven Elementen wie 360°-Bildern arbeiten, können Sie so im Verlauf des Projekts ungemein Zeit sparen.
Praktisch hierfür sind Layoutvorlagen für Farben und Schriftarten, damit sich die Navigationselemente in den 360°-Bildern (Marker, Hotspots usw.) automatisch ins gewählte Farbschema einpassen. Wenn Sie sich dann z. B. mitten im Projekt doch für einen anderen Farbton entscheiden, brauchen Sie nicht jedes Objekt einzeln zu bearbeiten, sondern können einfach in der Layoutvorlage eine andere Farbe einstellen, und schon werden alle entsprechenden Objekte umgefärbt. Einfacher geht’s nicht.
2. Bilder verwenden, die jeden Winkel abdecken
360°-Bilder in Storyline 360 einzufügen ist supereinfach. Bedenken Sie aber, dass die Qualität der Lernerfahrung mit der Qualität des Ausgangsbildes steht und fällt. Zum Glück brauchen Sie keine Spezialausrüstung um 360°-Bilder zu erstellen. Einige Smartphones wie das Pixel haben eine eingebaute Funktion zur Aufnahme von 360°-Bildern.
Andere Smartphones haben auch eine Panoramafunktion, die im Detail aber anders funktioniert. iPhones z. B. machen im Panoramamodus zylindrische 240°-Bilder. Die lassen sich auch in Storyline 360 einfügen, werden aber nicht richtig als 360°-Bild dargestellt, wie Sie in diesem Beispiel sehen.
Wenn Sie mit Ihrem Smartphone von Hause aus keine „Kugelpanoramen“(mit „Rektangularprojektion“) aufnehmen können, brauchen Sie aber nicht zu verzagen. Es gibt inzwischen zahlreiche Apps, die Sie zu genau diesem Zweck herunterladen können.
Wenn Sie immer noch unsicher sind, wie Sie an gutes Ausgangsmaterial für 360°-Bilder kommen, lesen Sie unseren Artikel 360°-Bilder für E-Learning-Kurse finden oder selber machen. Mehr Details zu unterstützten Bildformaten in Storyline 36o finden Sie (auf Englisch) in diesem Artikel.
3. Startansicht sinnvoll wählen
Der erste Eindruck zählt. Das gilt auch für 360°-Bilder. Zum Glück können Sie in Storyline 360 ganz leicht die Startansicht festlegen, damit die Kursteilnehmer direkt ein ansprechendes und relevantes Bild sehen und Lust bekommen, in die Interaktion einzusteigen.
Wenn Sie zum Beispiel für neue Mitarbeiter eine virtuelle Führung durchs Büro gestalten, wollen Sie nicht, dass die Kamera zu Beginn auf den Boden zeigt. Sie wollen direkt einen Blick ins Büro zeigen. Öffnen Sie dazu den 360°-Bild-Editor, wechseln Sie zur Registerkarte Interaktion, klicken Sie auf Bearbeiten und ziehen Sie mit der Maus das Bild auf die gewünschte Startansicht.

4. Navigation festlegen
Eine wichtige Überlegung beim Erstellen einer 360°-Interaktion ist die Frage, ob Sie die Teilnehmer durch die Lernerfahrung führen möchten oder ob sie sich frei umsehen sollen. Das können Sie in Storyline 360 einstellen. Öffnen Sie dazu einfach die linke Seitenleiste „Marker & Hotspots“. Dort können Sie Freie Navigation oder Geführte Navigation wählen.
In unserem Beispiel der Büroführung für neue Mitarbeiter bietet sich eine freie Navigation an. So können die Teilnehmer sich nach Belieben umsehen und sich mit den Räumlichkeiten vertraut machen.
Wenn Sie den neuen Mitarbeitern hingegen zeigen möchten, wie sie an ihrem ersten Arbeitstag ihren Arbeitsplatz finden, wäre eine geführte Navigation sinnvoller, in der sich die Teilnehmer in einer von Ihnen festgelegten Reihenfolge durch die Interaktion klicken.
5. Marker und Hotspots für mehr Interaktivität
Sie haben also ein hochwertiges 360°-Bild und eine Vorstellung davon, wie die Teilnehmer die Interaktion erleben sollen. Jetzt ist es an der Zeit, Elemente einzubauen, mit denen die Teilnehmer konkret interagieren können. Diese Elemente können als Marker oder als Hotspots in Storyline 360 eingebaut werden.
Über Marker können Sie Text einblenden, Bilder anzeigen und Audio- oder Video-Clips einbetten. Natürlich können Sie die Marker auch an die Optik Ihres Kurses anpassen, am einfachsten über Layoutvorlagen (s. 0.).
In unserem Mitarbeitereinführungskurs könnten Sie z. B. ein Begrüßungsvideo einbetten. Nichts leichter als das. Einfach das Video einem Marker hinzufügen, und wenn der Teilnehmer auf den Marker klickt, kann er sich das Video ansehen.

Auch die Abspielschaltflächen im Videoplayer können Sie an Ihre gewählte Farbpalette anpassen. Öffnen Sie dazu einfach die Player-Einstellungen und ändern Sie die Akzentfarbe.
Hotspots sind eine weitere fantastische Möglichkeit, Kursteilnehmer die Umgebung erkunden zu lassen oder auch ihr Wissen zu testen. Mit Hotspots machen Sie einen Bereich des Bildes klickbar. Hotspots können Sie sichtbar machen, wenn die Teilnehmer sich einfach umsehen sollen, oder Sie können sie unsichtbar machen, wenn die Teilnehmer ihr Wissen anwenden und die klickbaren Bereiche selbst finden sollen. Hotspots können Sie an jeder beliebigen Stelle in jeder Größe und Form einfügen.
6. Trigger machen das Erlebnis noch intensiver
Vielleicht fragen Sie sich: Was, wenn ich einen Wissenstest in mein 360°-Bild einfügen möchte? Mit Storyline 360 kein Problem! Am einfachsten geht das über Trigger, die Sie einem Marker oder Hotspot hinzufügen. Es gibt verschiedene Arten von Triggern, die Sie einfügen können: Ebene anzeigen, als Lightbox anzeigen, Variable ändern usw.
Über einen einfachen Trigger können Sie einen kurzen unbenoteten Wissenstest in einer Ebene anzeigen lassen oder auch ein benotetes Quiz in einer Lightbox einfügen, oder was auch immer zu Ihrem Kurs und Ihrem 360°-Bild passt.

Denn Wissenstests und Quiz sind nicht alles. Auch eine Checkliste ist kein Problem, auf der die neuen Mitarbeiter z. B. abhaken können, welche Einarbeitungsschritte sie schon absolviert haben. Ein Beispiel dafür sehen Sie im folgenden GIF.

7. Personalisierung mit Variablen
Eines der hervorstechenden Merkmale von Storyline 360 sind die zahlreichen Möglichkeiten, E-Learning-Kurse mithilfe von Variablen zu personalisieren. Wenn Sie die Vielfalt der Variablen mit der beeindruckenden Wirkung von 360°-Bildern verbinden, entstehen wirklich einzigartige Lernerfahrungen.
Vielleicht möchten Sie Ihren Kursteilnehmern ihren Fortschritt durch den Kurs anzeigen, oder Sie möchten eine Lightbox einblenden, sobald ein bestimmter Prozentsatz an Markern besucht wurde, oder Sie möchten sichergehen, dass die Kursteilnehmer alle Marker angeklickt haben, bevor Sie zur nächsten Lektion übergehen, usw. Für solche Anwendungen sind Trigger mit Tracking-Variablen ideal.
Fazit und weitere Lektüre
Mit 360°-Bildern können Sie Ihre Kursteilnehmer förmlich in die Welt des zu vermittelnden Stoffs hineinziehen. Wir hoffen, Ihnen mit diesem Artikel genug Anregungen und Tipps gegeben zu haben, um bald schon Ihre eigenen interaktiven 360°-Lernerfahrungen zu kreieren.
Wenn Sie mehr dazu lesen möchten, was Sie mit 360°-Bildern in Storyline 360 alles erschaffen können, empfehlen wir Ihnen diese Artikel:
- 360°-Bilder für E-Learning-Kurse finden oder selber machen
- New in Storyline 360: Create More Immersive Interactions with 360° Images
- Storyline 360: Working with 360° Images
Sie möchten auch gerne spannende E-Learning-Kurse mit 360°-Bildern gestalten, haben aber noch kein Articulate-360-Konto? Dann probieren Sie es doch mit einem kostenlosen 30-Tage-Probeabo für Articulate 360. Und behalten Sie unser Blog im Auge, z. B. über unseren wöchentlichen Blognewsletter.