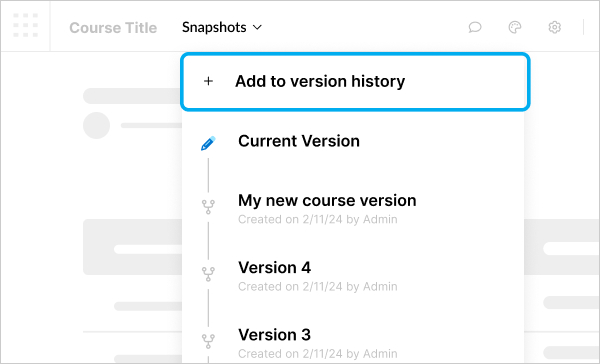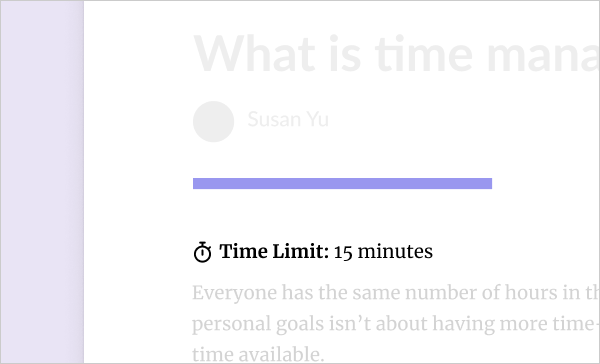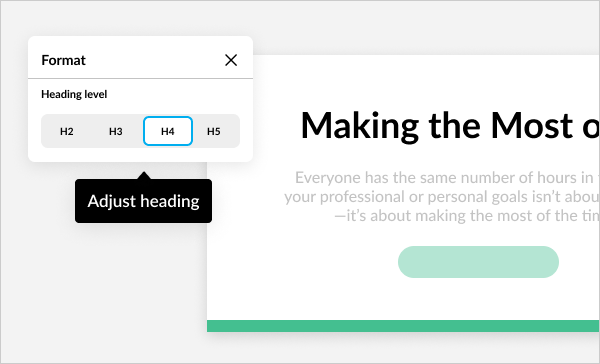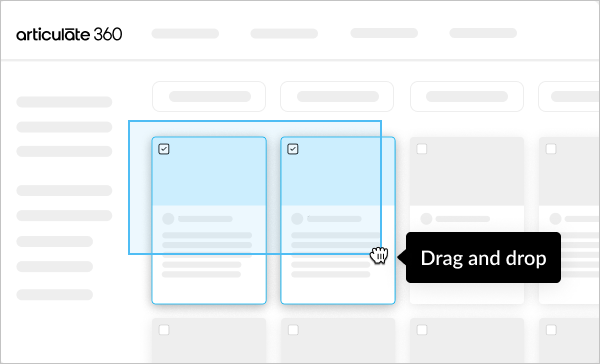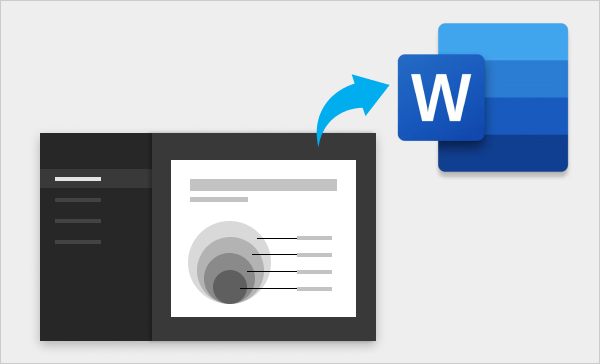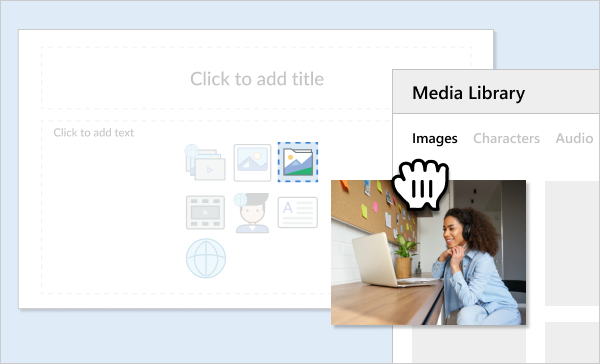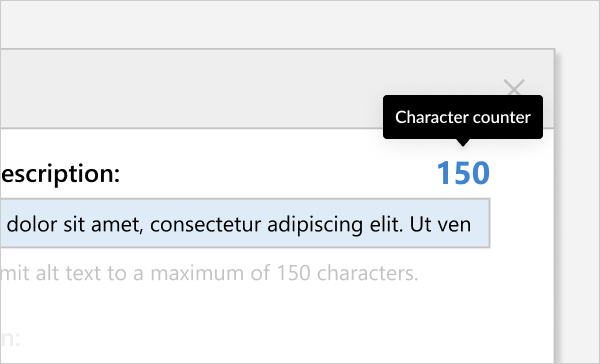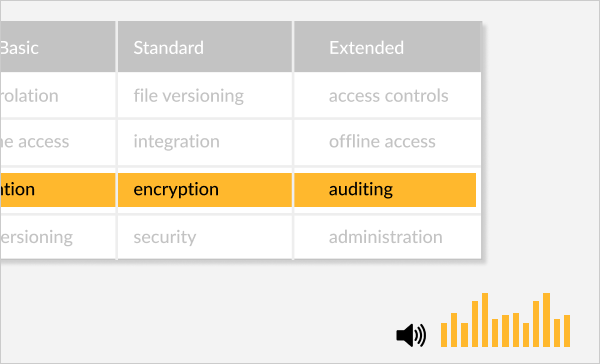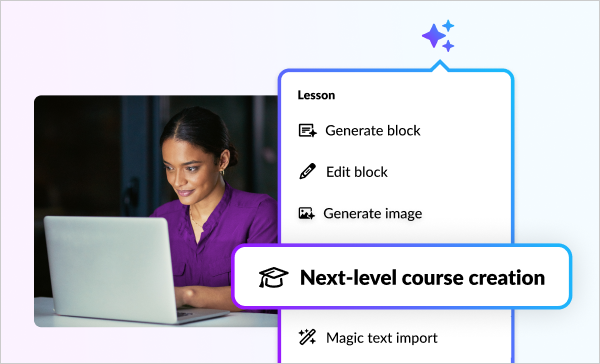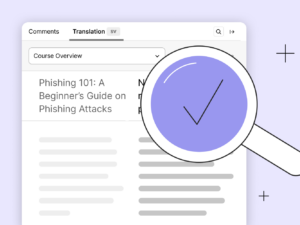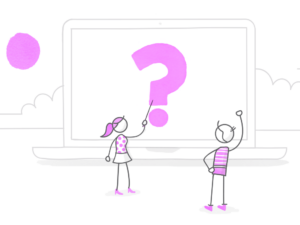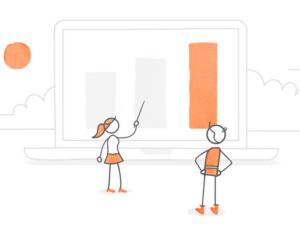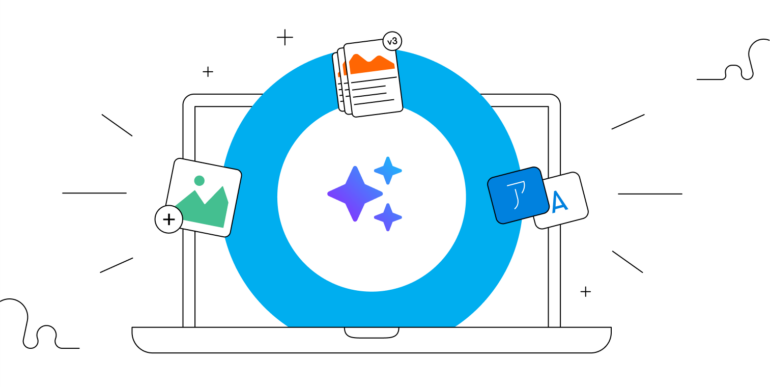
Wir freuen uns immer, wenn wir Ihnen neue Funktionen in Articulate 360 vorstellen können. Dieses Mal ist die Freude noch größer, weil wir etliche Funktionen dabei haben, die besonders heißt ersehnt waren. Sie wollen wissen, welche? Dann lesen Sie weiter.
Rise 360
1. Snapshots
Kennen Sie das? Sie haben gerade etwas Tiefgreifendes an Ihrem Kurs geändert und merken dann, dass es Ihnen vorher besser gefallen hat? Und dann wünschen Sie sich, Sie könnten die Zeit zurückdrehen? Jetzt können Sie das! Indem Sie einfach einen Snapshot speichern, bevor Sie größere Änderungen machen, den Sie bei Bedarf wiederherstellen können.
Und so funktioniert’s: Öffnen Sie das Menü Snapshots neben dem Kurstitel, wählen Sie Save snapshot, geben Sie einen Namen ein und klicken Sie Save. Die gespeicherte Version des Kurses wiederherzustellen ist auch ganz einfach: Menü Snapshots öffnen, neben dem gewünschten Snapshot auf Preview klicken, um die Version noch mal anzugucken, und dann auf Restore this snapshot klicken. Fertig!
Alle Details zu dieser neuen Funktion finden Sie in unserem Artikel: Rise 360: How to Use Snapshots (auf Englisch).
2. Quiz mit Zeitbegrenzung
Wenn Sie an Kursen arbeiten, bei denen Sie durch gesetzliche oder andere äußere Vorgaben gezwungen sind, einen Test einzubauen, der in einer bestimmten Zeit absolviert werden muss, werden Sie sich freuen, zu erfahren, dass Sie genau das jetzt in Rise 360 tun können.
Und zwar ganz einfach! Klicken Sie in der Quiz-Lektion auf das Zahnrad (Settings), um die Einstellungen zu öffnen, aktivieren Sie da die Option „Timer“ und geben Sie die gewünschte Länge in Minuten ein. Und fertig.
Alle Feinheiten der Timer-Funktion für Quiz in Rise 360 besprechen wir in unserem Artikel Rise 360: Quiz Settings (auf Englisch).
3. Überschrift-Ebenen definieren
Wenn Sie Ihre Inhalte mit Überschriften strukturieren, können sich die Teilnehmenden schneller einen ersten Überblick über die Stoffmenge verschaffen. Lektionstitel, Überschriften und Unterüberschriften konnten Sie in Rise 360 schon immer einfügen, jetzt können Sie diese Form der Strukturierung aber noch weitertreiben, indem Sie den Überschriften innerhalb Ihrer Blöcke Ebenen zuweisen.
Überschriften erleichtern aber nicht nur die optische Aufnahme des Textes, sondern machen auch Screenreader-Nutzern das Leben leichter, denn auch sie können sich so einen ersten Überblick verschaffen, indem sie von Überschrift zu Überschrift springen. So haben alle etwas davon!
Mehr zu dieser Funktion erfahren Sie in unserem Artikel Rise 360: Using Heading Levels (auf Englisch).
4. Kursübersicht aufräumen per Drag-and-Drop
Sie haben einen ganzen Haufen Rise-Projekte, in die Sie Ordnung kriegen wollen? Kein Problem! Jetzt können Sie Ihre Rise-360-Kurse ganz einfach in den passenden Ordner verschieben, indem Sie sie mit der Maus dorthin ziehen. In der privaten Kursübersicht können Sie auch mehrere Kurse gleichzeitig anwählen*, indem Sie mit dem Mauszeiger darüberfahren und das Kästchen links oben markieren, und gemeinsam in einen Ordner verschieben. Ihre Kurssammlung wird schon bald so aufgeräumt wie noch nie aussehen.
Und wenn Ihnen das an Info noch nicht reicht, lesen Sie gerne hier weiter: Rise 360 How to Organize Content (auf Englisch).
*Die Mehrfachauswahl funktioniert im Moment noch nicht in den Ansichten „All Content“, „Shared With Me“ und „My Shortcuts“.
Storyline 360
1. Verbesserte Veröffentlichung als MS-Word-Datei
Wenn Sie öfter Kurse als MS-Word-Dokumente veröffentlichen, haben wir gute Neuigkeiten:
Standardmäßig gibt Storyline 360 jetzt das modernere und sicherere Format .docx aus. In diesem Format sind die Dateien nicht nur kleiner – was den E-Mail-Versand erleichtert – sondern sind auch mit mehr anderen Anwendungen kompatibel, lassen komplexere Formatierungen zu und sind weniger anfällig für Beschädigung.
Und das ist noch nicht alles! Seit diesem Update können Sie diese Export-Option sogar nutzen, wenn auf Ihrem System MS Word gar nicht installiert ist.
Über diese und andere Vorteile der Veröffentlichung als MS-Word-Dokument sprechen wir in unserem Artikel Storyline 360: Publishing a Course to Microsoft Word (auf Englisch).
2. Player-Beschriftungen in weiteren Sprachen
Viele E-Learning-Entwickler produzieren Kurse, die überall auf der Welt eingesetzt werden. Deshalb haben wir den Storyline-Player um 45 weitere Sprachen ergänzt. Somit können Sie bei der Veröffentlichung inzwischen unter 75 verschiedenen Sprachen wählen. Und wenn Ihre Sprache doch noch nicht vertreten sein sollte, können Sie ganz einfach selbst Beschreibungen für die Player-Elemente eingeben.
Die vollständige Sprachliste und weitere Infos zur Erstellung eigener Player-Texte finden Sie hier: Storyline 360: Switching to Another Language (auf Englisch).
3. Bilder aus der Medienbibliothek für Folien- und Feedback-Master
Standard-Layouts für Folien- und Feedback-Master zu speichern, spart nicht nur Zeit, sondern hilft auch bei der Konsistenzwahrung. Wenn Sie jetzt Platzhalterbilder einfügen, können Sie ganz einfach welche aus der Medienbibliothek des aktuellen Kurses wählen. So können Sie Gestaltungselemente, die eh schon im Kurs vorkommen, wiederverwenden, anstatt neue suchen zu müssen.
Mehr zu diesem zeitsparenden Kniff erfahren Sie in unserem Artikel Storyline 360: Insert Placeholder (auf Englisch).
4. Hinweis zur Alt-Text-Länge
Alt-Text macht grafische Elemente wie Bilder auch für Screenreader-Nutzer erfahrbar. Allgemein empfohlen wird, diese Alt-Texte unter 150 Zeichen zu halten. Deshalb haben wir jetzt einen kleinen Hinweis eingebaut, der mitzählt, während Sie den Alt-Text eingeben. So haben Sie die aktuelle Zeichenzahl immer im Auge.
Alle Details hierzu erfahren Sie in unserem Artikel Storyline 360: Adding Alternative Text for Screen Readers (auf Englisch).
5. Verbesserte Screenreader-Verarbeitung von Tabellen
Mit dieser neuen Funktion kriegen Screenreader-Nutzer nicht nur vorgelesen, was in der Tabelle steht, sie bekommen auch die Info, wo es steht, denn Screenreader lesen jetzt auch die Zeilen- und Spaltenzahl vor. Und das ist noch nicht alles! Storyline 360 unterstützt jetzt auch häufig verwendete Tastenkombinationen zur Navigation in einer Tabelle. So wird barrierefreies Design immer mehr Wirklichkeit.
Wie das alles funktioniert und was Sie z. B. bei Alt-Text in Tabellen beachten sollten, erklären wir hier: Storyline 360: Adding Tables (auf Englisch).
Reach 360
1. E-Mail-Benachrichtigungen mit selbstgeschriebenem Text
Kurse an die Zielgruppe zu verteilen ist eine Sache, dafür zu sorgen, dass auch alle an dem Kurs teilnehmen, eine andere. Mit selbst verfassten Erinnerungsnachrichten können Sie sie jetzt noch leichter motivieren, indem Sie die Vorteile des Kurses in einer passend formulierten Betreffzeile hervorheben. Das macht echt einen Unterschied!
In Kürze werden wir in einem separaten Artikel näher auf diese Funktion eingehen.
2. Reach-Oberfläche in mehr Sprachen
Wenn Sie E-Learning-Kurse in mehreren Sprachen erstellen, wird es Sie sicher freuen, zu erfahren, dass die Oberfläche von Reach 360 jetzt auch in Deutsch, Französisch und Spanisch zur Verfügung steht. Weitere Sprachen sind auch schon in Arbeit. Eine echte Erleichterung für alle, die im Englischen nicht so zu Hause sind – und mit nur einem Klick eingerichtet!
Auch hierzu werden wir in Kürze einen Artikel haben, der tiefer ins Detail geht.
3. AI Assistant
Das Zeitalter der generativen KI ist angebrochen. Deshalb war es uns ein Anliegen, diese neue Technik für alle Kursautorinnen und -autoren nutzbar zu machen. Wir präsentieren: AI Assistant. Dieser leistungsstarke Helfer ist in Rise 360 und Storyline 360 integriert und kann Ihnen viel Fleißarbeit abnehmen, ohne dass die Qualität Ihrer Kurse darunter leiden muss.
Mit AI Assistant können Sie ansprechende und effektive E-Learning-Kurse bis zu 9-mal schneller erstellen, indem Sie Inhalte (Text und Bild) erzeugen und automatisch an Ihre Bedürfnisse anpassen lassen.
Sie möchten gern mehr wissen? In Kürze werden wir in unserem Artikel Mit Articulates AI Assistant entstehen E-Learning-Kurse bis zu 9x schneller mehr über diese spannende Technologie berichten.
Fazit
Wir hoffen, Sie sind genauso begeistert von den vielen neuen Funktionen wie wir! Wenn Sie schon ein Abo haben, können Sie automatisch alle direkt ausprobieren. Melden Sie sich dazu einfach an Ihrem Articulate-360-Konto an. Sie haben noch kein Abo für Articulate 360? Dann probieren Sie es doch mit unserem kostenlosen 30-Tage-Probeabo.
Und wenn Sie neugierig sind, was wir an weiteren neuen Funktionen für Sie in Arbeit haben, behalten Sie unsere Articulate 360 Feature Road Map im Auge.
Wenn Sie gerne öfter spannende Artikel rund um Articulate und E-Learning im Allgemeinen lesen möchten, abonnieren Sie doch unseren Blognewsletter.
*Alle Funktionen des AI Assistant sind für Abonnenten die ersten 30 Tage lang kostenlos. Um sie danach weiter nutzen zu können, müssen Sie Ihr Abo auf Articulate 360 AI erweitern.