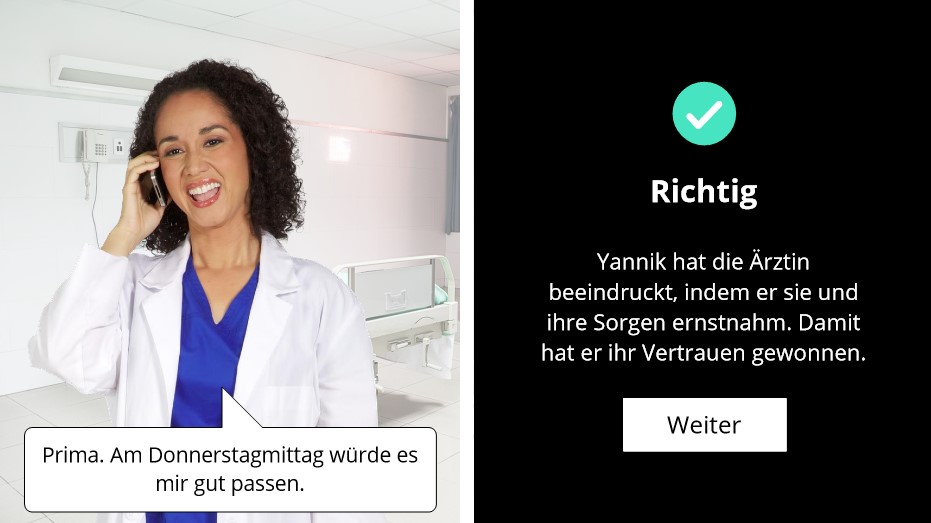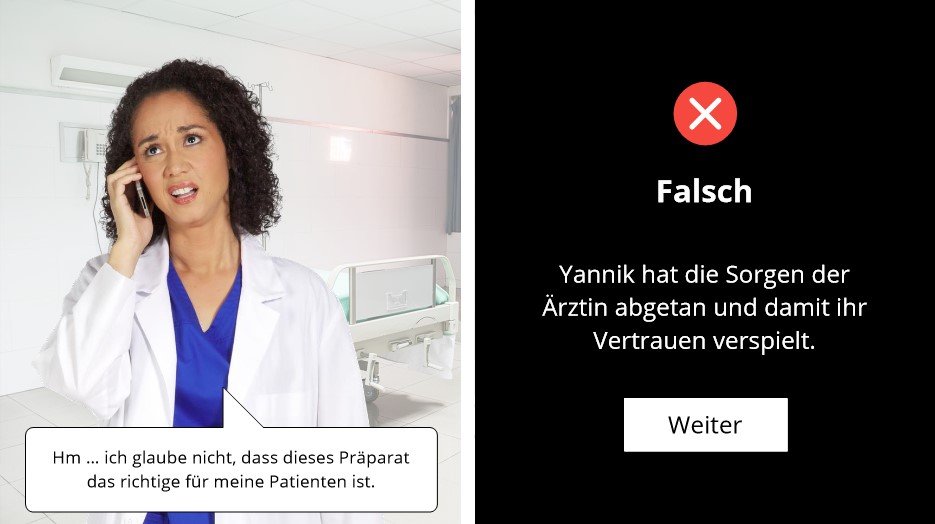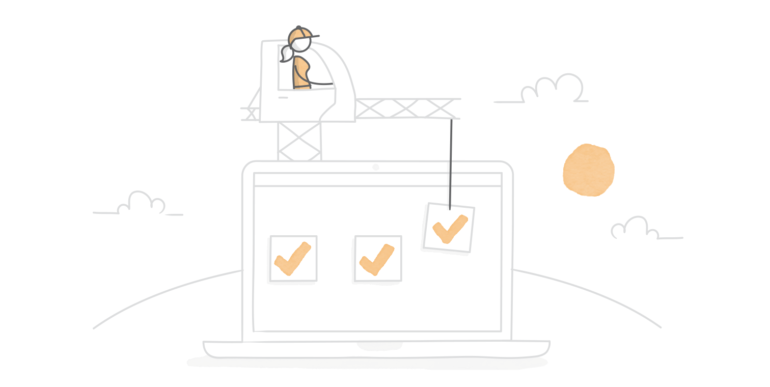
Szenarien sind ideal, um die Teilnehmer eines E-Learning-Kurses dazu zu bringen, über die vermittelten Inhalte wirklich nachzudenken und nicht nur darüber zu lesen. Der Schlüssel zu effektiven Szenarien liegt in der Art und Weise, wie Sie die Inhalte angehen. Im Idealfall haben die Szenarien immer einen direkten Bezug zu Situationen, in denen die Teilnehmer das Gelernte später anwenden werden.
Im folgenden Beispielszenario hat ein Pharmaunternehmen ein neues Produkt auf den Markt gebracht. Das E-Learning-Modul ist für Vertreter des Unternehmens gedacht. Eine zentrale Frage, die wir uns als E-Learning-Designer hier stellen sollten, lautet: „Warum ist es für die Vertreter wichtig, sich mit dem neuen Präparat auszukennen?“ Die Antwort, die auch die Grundlage für unser Szenario darstellt, lautet: „Um das Produkt an potenzielle Kunden zu verkaufen.“
So einfach kann das sein. Wenn Sie einmal verinnerlicht haben, so über Ihre Kursinhalte nachzudenken, werden Sie merken, dass Ihnen die passenden Szenarien dazu fast schon in den Schoß fallen. Das Schwierigste daran ist, die richtigen Praxissituationen zu finden, in denen die Kursteilnehmer das Gelernte später anwenden. Wenn sie die einmal haben, ist es ein Kinderspiel, mit Storyline 360 ein entsprechendes Szenario zu erstellen. In diesem Artikel möchten wir Ihnen zeigen, wie Sie in drei Schritten ein praxisrelevantes Szenario erstellen können.
1. Charaktere erstellen
Als erstes suchen Sie sich die Charaktere, die im Szenario vorkommen sollen. In Storyline 360 haben Sie über die Content Library 360 Zugriff auf eine riesige Auswahl an Figuren, sowohl fotografiert als auch illustriert. Dort finden Sie mit Sicherheit Figuren, die zu Ihrer Branche und Ihrem Zielpublikum passen.
Wenn Sie sich für Figuren entschieden haben, geben Sie Ihnen Namen und Rollen. Das macht sie authentischer. So können die Lernenden leichter eine emotionale Beziehung zu den Figuren aufbauen. Und das ist immer förderlich für den Lernerfolg.
2. Hintergrundbild einfügen
Wenn sich Ihre Charaktere auf der Folie eingefunden haben, brauchen sie noch (jeweils) eine passende Umgebung, in der sie ihre Rolle überzeugend spielen können. Lassen Sie sich bei der Suche nach Hintergrundbildern von der Frage leiten: „Wo werden sich die Lernenden (und ihre Gesprächspartner) befinden, wenn sie den Inhalt dieses Kurses brauchen?“
In unserem Fall befindet sich der Vertreter höchstwahrscheinlich im Büro und die Ärztin in der Praxis oder im Krankenhaus. In der Content Library 360 finden Sie eine gigantische Auswahl an professionell gestalteten Bildern. Greifen Sie zu.
3. Mit „In Freiform umwandeln“ in ein Szenario verwandeln
Das Szenario selbst ist im Grunde genommen nur eine Multiple-Choice-Frage mit genau einer richtigen Antwort. Von einer normalen Multiple-Choice-Frage in einem Quiz unterscheidet sie sich dadurch, wie sie formuliert ist. Eine szenariobasierte Frage versetzt die Lernenden direkt in die Situation, in der sie die richtige Antwort parat haben müssen, sprich: in eine Situation aus ihrem Arbeitsalltag, in der sie eine Entscheidung treffen müssen.
So bekommt die Frage (und die richtige Antwort) gleich viel mehr Kontext, was dabei hilft, das Gelernte zu verinnerlichen. Auf diese Weise tragen Sie auch dazu bei, dass die Lernenden nicht nur Fakten auswendig lernen, sondern in der Praxis tatsächlich bessere Arbeit leisten, weil sie richtige Entscheidungen treffen.
In unserem Beispiel benutzen wir einfache Formen, um die Fragen und (möglichen) Antworten zu präsentieren. Mit der Funktion In Freiform umwandeln in Storyline 360 können Sie Ihre Folie im Handumdrehen in eine Art Quiz-Folie mit mehreren Antwortmöglichkeiten und einer richtigen Antwort verwandeln.
Profitipp: Wenn Sie Ihre Folie in eine Freiformfrage umwandeln, passen Sie direkt noch die Zustände der Schaltflächen an Ihren Kurs an.
Eine letzte Sache, die Sie auf keinen Fall vergessen sollten, ist das Feedback. Genau wie die Fragen und Antwortmöglichkeiten im Szenario aus dem Leben gegriffen sind, so müssen auch die Folgen der Antworten den Erfahrungen aus der Berufspraxis entsprechen. Wenn Sie die Funktion „In Freiform umwandeln“ in Storyline 360 benutzen, werden automatisch Ebenen für die richtige und die falsche Antwort eingefügt. In diesen Ebenen können Sie die Reaktionen des Charakters auf die jeweilige Antwort sowie zusätzliche Informationen/Bewertungen zur gewählten Antwort unterbringen. Das Tüpfelchen auf dem I in Sachen Lebensechtheit erreichen Sie, wenn Sie auch noch die Pose und Mimik der Figur an ihre Reaktion anpassen.
Und schon ist das Szenario fertig! Mit diesen drei einfachen Schritten können Sie in Storyline 360 Ihre eigenen Szenarien erstellen. Sie brauchen also nur Figuren, einen thematisch passenden Hintergrund und eine Freiform-Folie für eine einfache Entscheidungsinteraktion.
Sie möchten auch so schnell und einfach Szenarien erstellen, haben aber noch kein Articulate-360-Konto? Dann probieren Sie es doch mit einem kostenlosen 30-Tage-Probeabo für Articulate 360. Und behalten Sie unser Blog im Auge, z. B. über unseren wöchentlichen Blognewsletter.