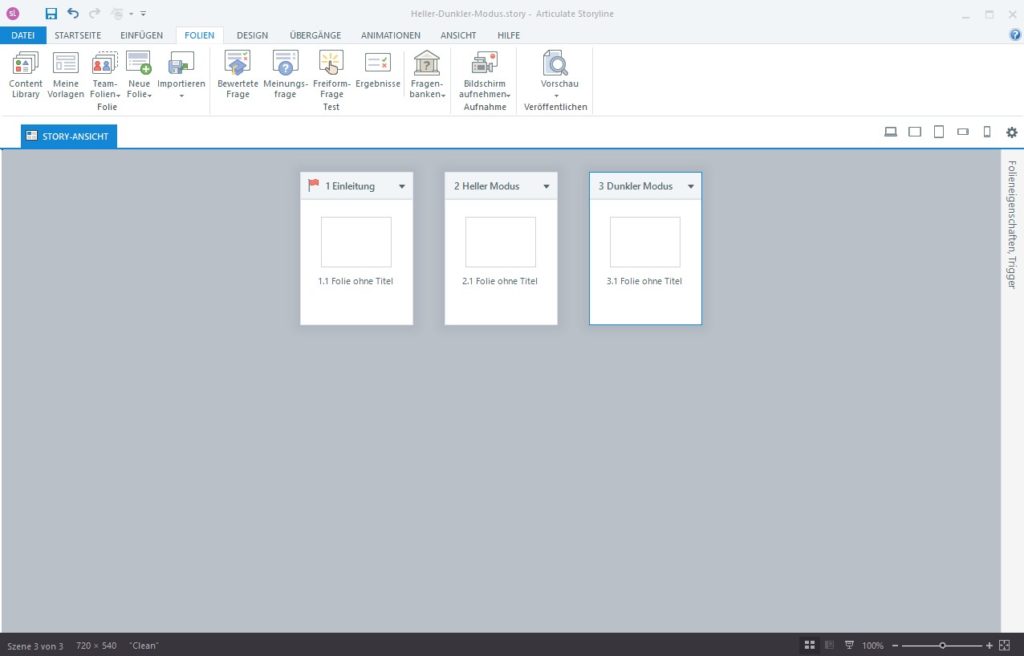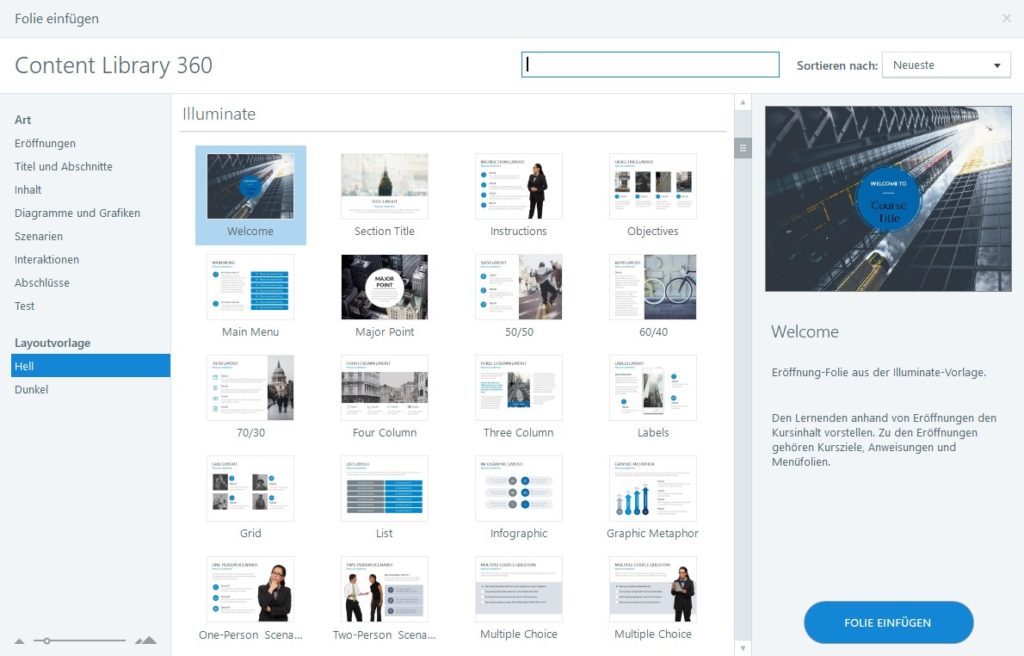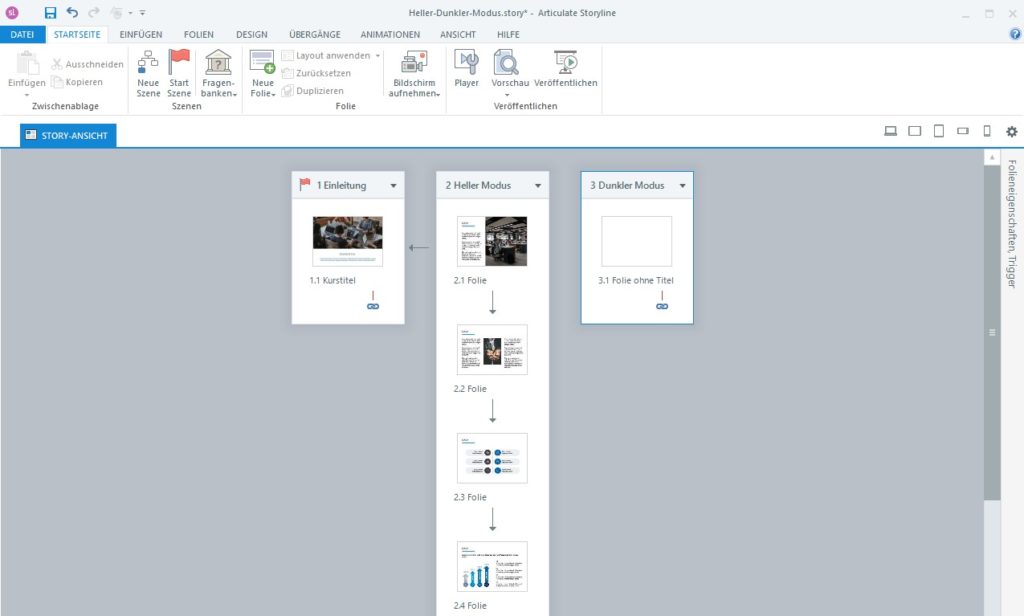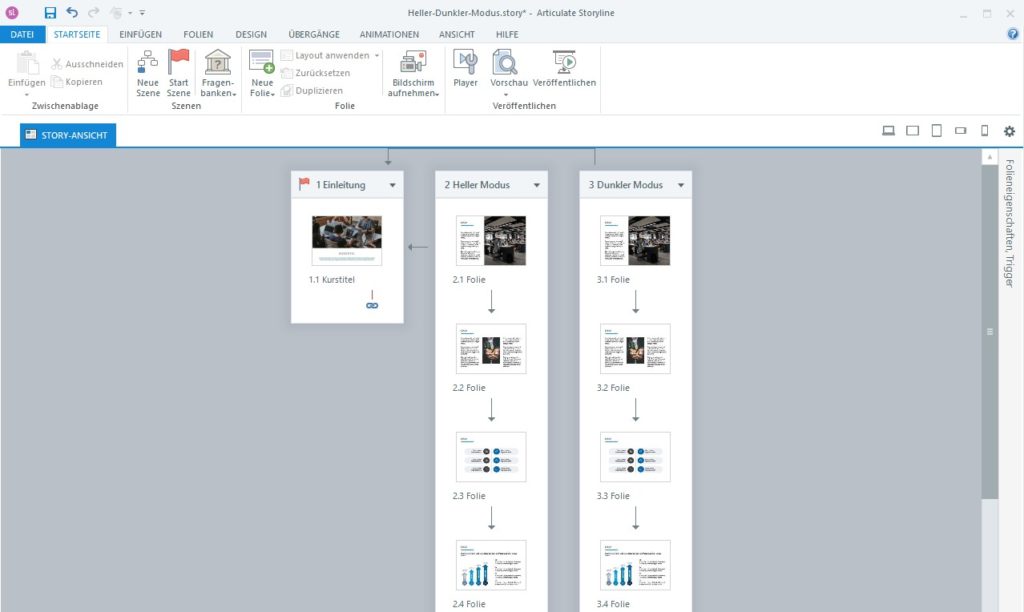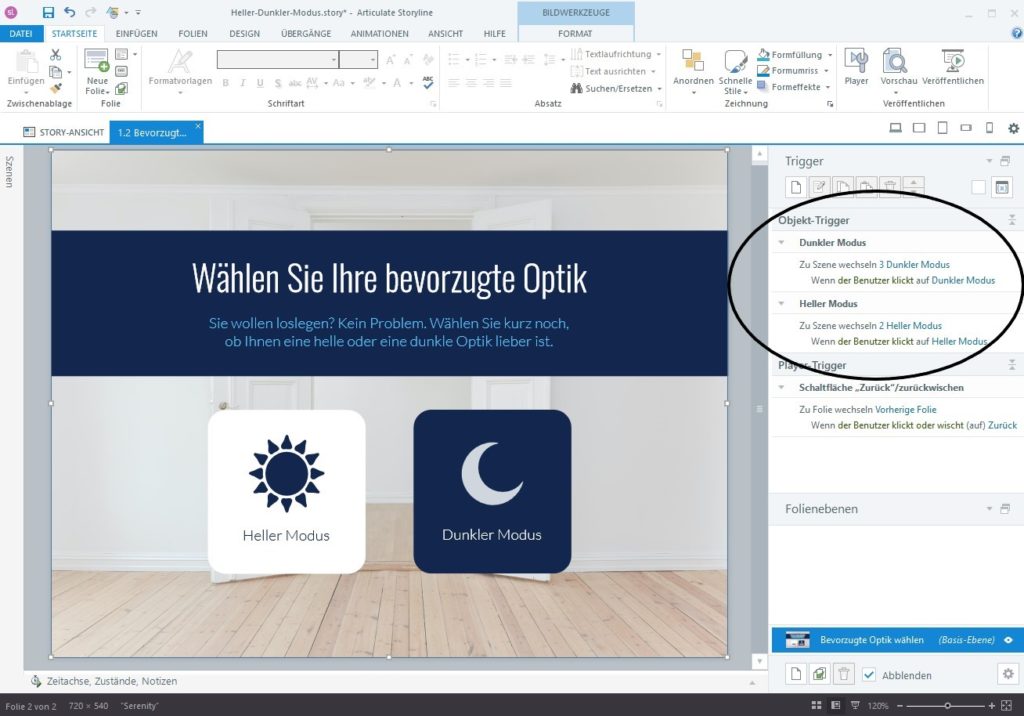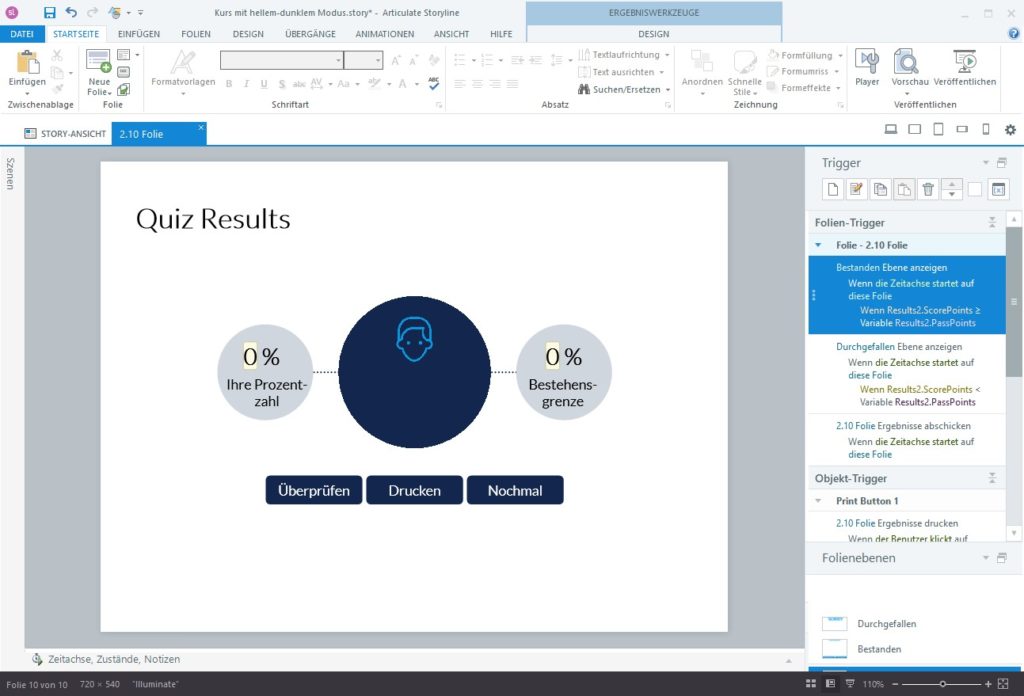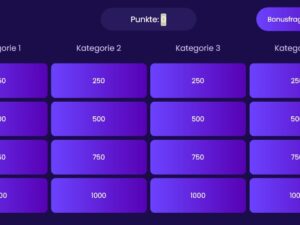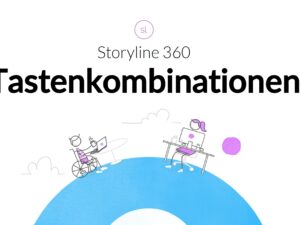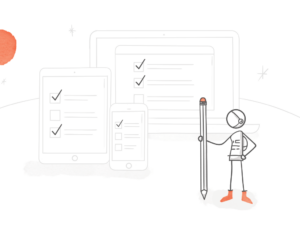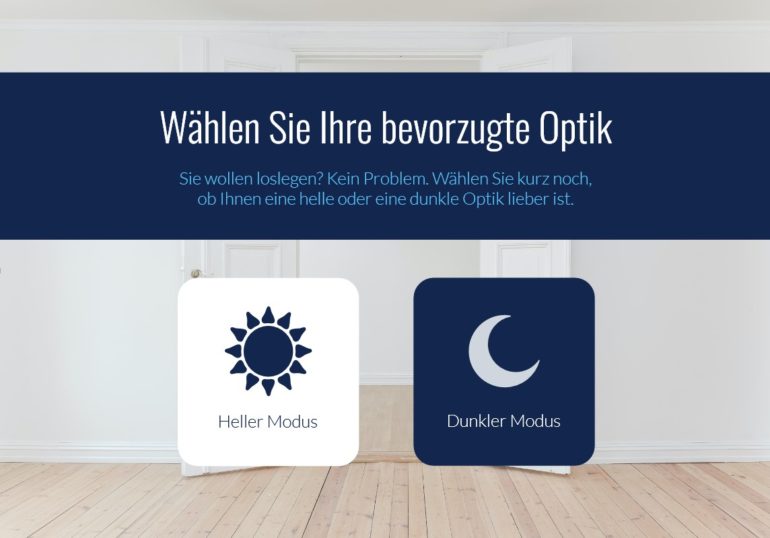
Nicht wenige Menschen bevorzugen ihre Anwendungen, egal ob am Rechner oder auf dem Smartphone, im dunklen Modus. Das hat unser Team veranlasst, eine Vorlage für E-Learning-Kurse zu entwerfen, die sich auch vom hellen in den dunklen Modus schalten lassen. Man könnte natürlich einfach zwei separate Versionen desselben Kurses erstellen. Das würde aber erheblich mehr Aufwand bei der Bereitstellung, Wartung und Aktualisierung des Kurses nach sich ziehen. Es gilt also eine Lösung zu finden, diese Funktionalität in ein und demselben Kurs zur Verfügung zu stellen. Unsere Lösung sehen Sie hier:
Zur interaktiven Vorschau | Storyline-Datei herunterladen
Natürlich möchten wir Ihnen auch zeigen, wie wir diesen Kurs erstellt haben, falls Sie ihn nachbauen möchten.
1. Drei Szenen erstellen
Erstellen Sie zunächst 3 Szenen und benennen Sie sie entsprechend:
- eine für die Einleitungsfolie
- eine für den hellen Modus
- eine für den dunklen Modus
2. Vorlage aus der Content Library 360 einfügen
Am leichtesten gelingt der Start, wenn Sie die Content Library 360 öffnen und dort eine Vorlage wählen, die Ihnen gefällt. In unserem Beispiel haben wir die Vorlage Illuminate gewählt.
Natürlich können Sie Ihre Folien auch ohne Vorlage selbst gestalten.
3. Inhalte einfügen
Fügen Sie die Bilder und Texte ein, die Sie brauchen. Bei den Bildern kann auch wieder die Content Library 360 helfen.
4. Folien duplizieren
Jetzt sind alle Folien des Kurses im hellen Modus fertig. Als nächstes kopieren wir die Folien und fügen sie in die Szene für den dunklen Modus ein.
5. Hintergrund- und Textfarben anpassen
Da brauchen wir dann nur noch die Hintergrund- und Textfarben anzupassen.
Profitipp: Um die Farben mehrerer Folien gleichzeitig zu ändern, markieren Sie alle gewünschten Folien in der Story-Ansicht, rechtsklicken Sie dann auf eine Folie und wählen Sie Hintergrund formatieren.
6. Folie für die Moduswahl erstellen
Jetzt fehlt noch eine Folie, auf der die Teilnehmer wählen können, in welcher Optik sie den Kurs gerne hätten.
Fügen Sie dazu eine Folie mit zwei Schaltflächen in die erste Szene ein: eine für den hellen Modus und eine für den dunklen. Erstellen Sie dann zwei Trigger – einen auf der einen Schaltfläche zur Weiterleitung zur hellen Szene und einen auf der anderen Schaltfläche, der zur dunklen Szene führt.
7. LMS-Berichtsoptionen hinzufügen
Zum Schluss müssen wir dann noch dafür sorgen, dass die Ergebnisse ans LMS gemeldet werden, egal in welchem Modus die Teilnehmer am Kurs (und Quiz) teilnehmen. Zum Glück ist das mit den praktischen Funktionen zum Quiz-Tracking in Storyline 360 überhaupt nicht schwer.
Wechseln Sie dazu einfach zur Registerkarte Design auf einer der beiden Ergebnisfolien und klicken Sie auf die Schaltfläche LMS-/LRS-Tracking.
Es öffnet sich das Dialogfenster mit den Tracking-Optionen. Markieren Sie das Kästchen, dass der Kurs als absolviert markiert werden soll, wenn der Teilnehmer das Quiz abgeschlossen hat und wählen Sie dann beide Ergebnisfolien aus (die aus dem hellen Modus und die aus dem dunklen).
So werden die Ergebnisse ans LMS gemeldet, egal ob der Teilnehmer den hellen oder den dunklen Modus gewählt hat.
Weitere Lektüre
Und das war’s schon. So einfach ermöglichen Sie den Teilnehmern an Ihren Kursen, ihn im hellen oder dunklen Modus anzeigen zu lassen. Wer noch mehr Inspiration zur Gestaltung von Kursen im hellen und dunklen Modus sucht, wird mit Sicherheit in diesem kleinen E-Learning-Design-Wettbewerb fündig: 20 Dark and Light Design Ideas for E-Learning Templates.
Sie möchten gerne auch so leicht Kurse mit hellem und dunklem Modus erstellen, haben aber noch kein Articulate-360-Konto? Dann probieren Sie es doch mit einem kostenlosen 30-Tage-Probeabo für Articulate 360. Und behalten Sie unser Blog im Auge, z. B. über unseren wöchentlichen Blognewsletter.