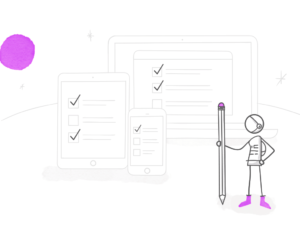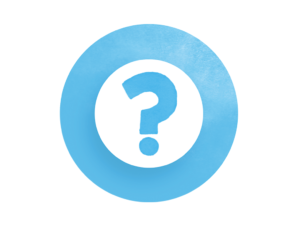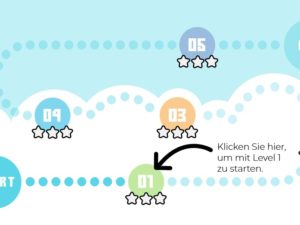Vor Kurzem habe ich diese Vorlage für ein Kurznachricht-Szenario-Quiz mit der E-Learning-Entwicklergemeinde geteilt. Sie hat inzwischen so viel Zuspruch gefunden, dass ich mir dachte, ich zeige kurz, wie einfach es war sie zu erstellen. Das Beste: Man braucht gar kein teures Grafikprogramm oder dergleichen. Ging alles in PowerPoint!
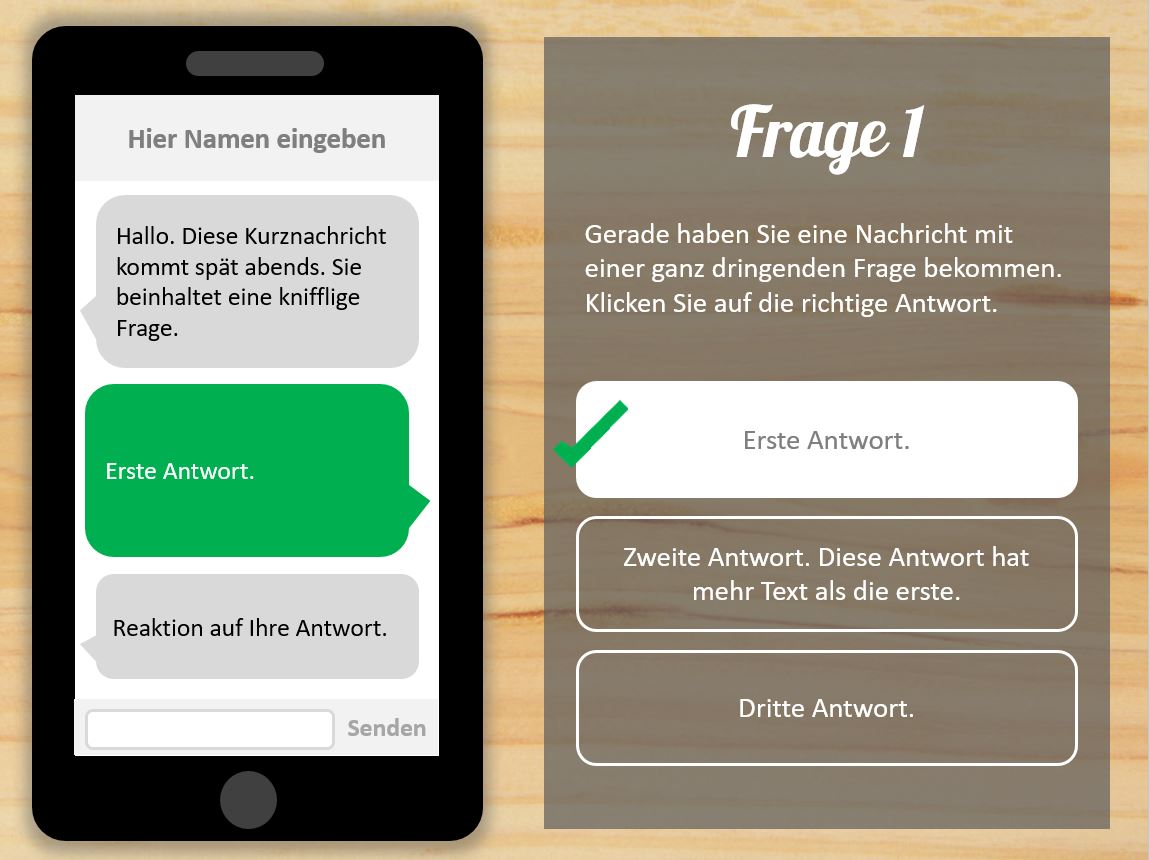
Quiz in Aktion sehen | Datei herunterladen
Hintergrundbild einfügen
Als erstes habe ich ein Hintergrundbild mit Holzoptik eingefügt, um das Ganze wie einen Schreibtisch wirken zu lassen. Ein kleiner Tipp: Klicken Sie mit der rechten Maustaste an irgendeine freie Stelle der PowerPoint-Folie und wählen Sie aus dem Kontextmenü den Punkt „Hintergrund formatieren“. Im daraufhin angezeigten Bereich „Hintergrund formatieren“ gibt es im Abschnitt „Füllung“ die Option „Bild- oder Texturfüllung“ (in manchen Office-Versionen auch einfach nur „Texturfüllung“ genannt). Dort können Sie (aus dem Klappmenü) einfach einen Holzhintergrund auswählen. Sie müssen nicht einmal online nach einem Bild suchen!

Smartphone-Grafik erstellen
Die Smartphone-Grafik habe ich mit ganz einfachen Formen erstellt. Ein schwarzes Rechteck mit abgerundeten Ecken und Schlagschatten. Oben drauf ein weißes Rechteck, ein paar hellgraue Rechtecke und eine Sprechblase für die Textnachricht selbst. Als alle Formen eingefügt waren, habe ich sie alle gleichzeitig ausgewählt und gruppiert.
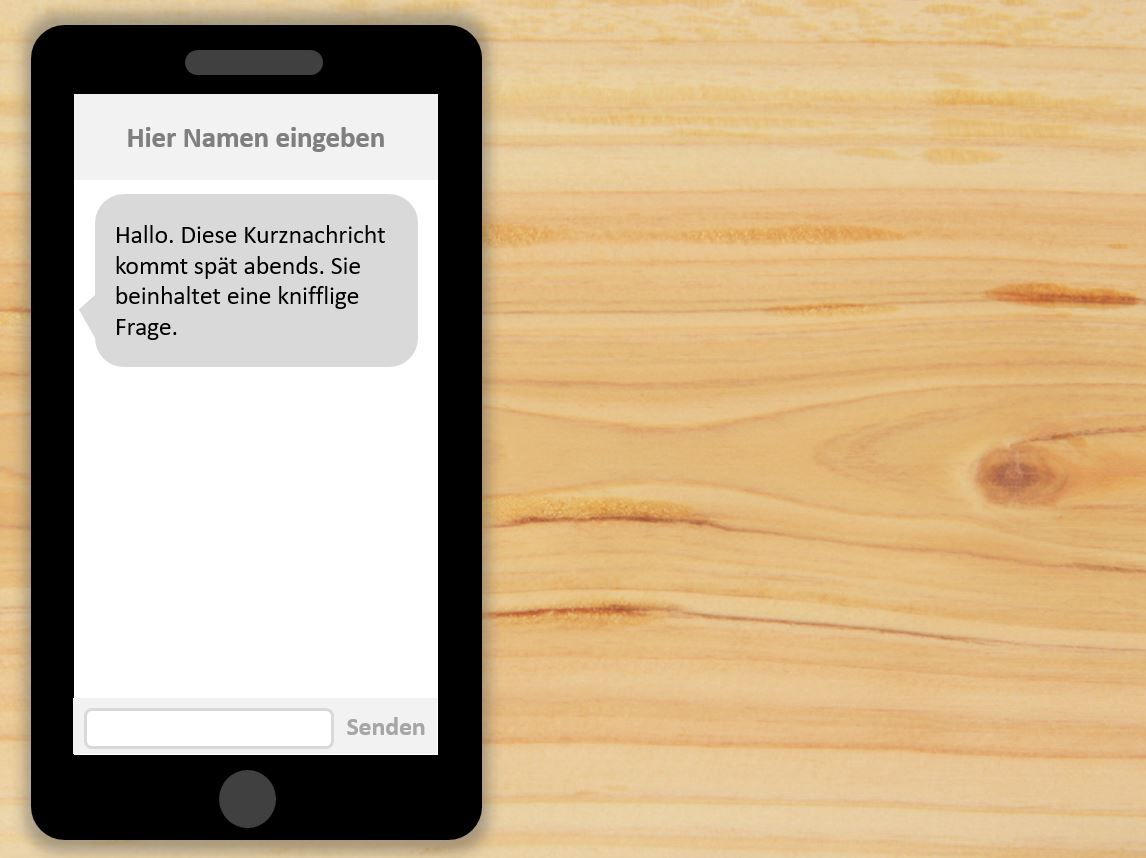
Quiz-Frage formulieren
Als nächstes kommt die Quiz-Frage. Dazu habe ich ein leicht transparentes mittelgraues Rechteck als Hintergrund eingefügt. Darauf habe ich Textfelder mit dem Titel, der Frage und den Antwortmöglichkeiten angeordnet. Denken Sie immer daran, dass alle Antworten gleich plausibel sein müssen. Sonst ist es zu offensichtlich, welche Antwort die richtige ist.
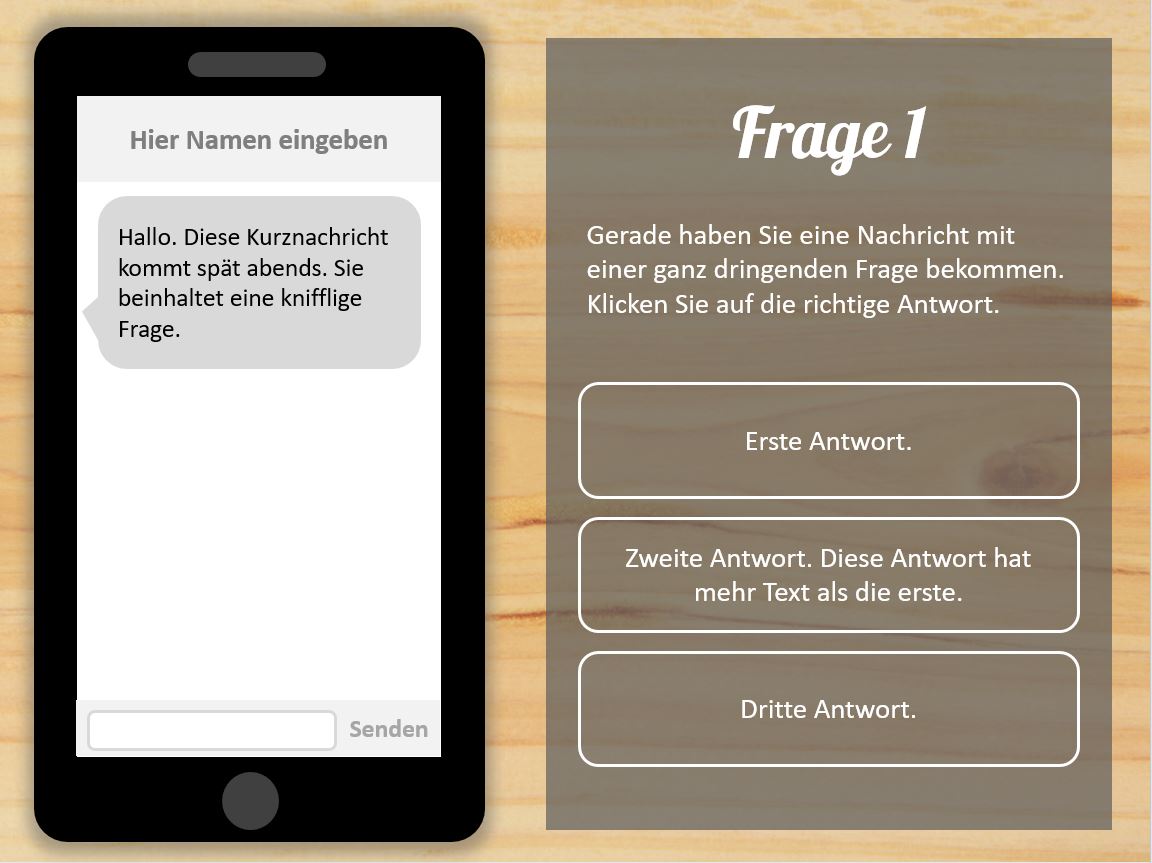
Feedback-Folie erstellen
Als ich mit dem Layout der Folie zufrieden war, habe ich sie dupliziert, um auf der Grundlage dieses Layouts die Feedback-Folie zu erstellen. Auf der duplizierten Folie habe ich ein grünes Häkchen neben der richtigen Antwort und auf dem Smartphone zwei weitere Sprechblasen eingefügt. Die mittlere Sprechblase hat denselben Text wie die richtige Antwort, und in der unteren steht die Reaktion auf die richtige Antwort.
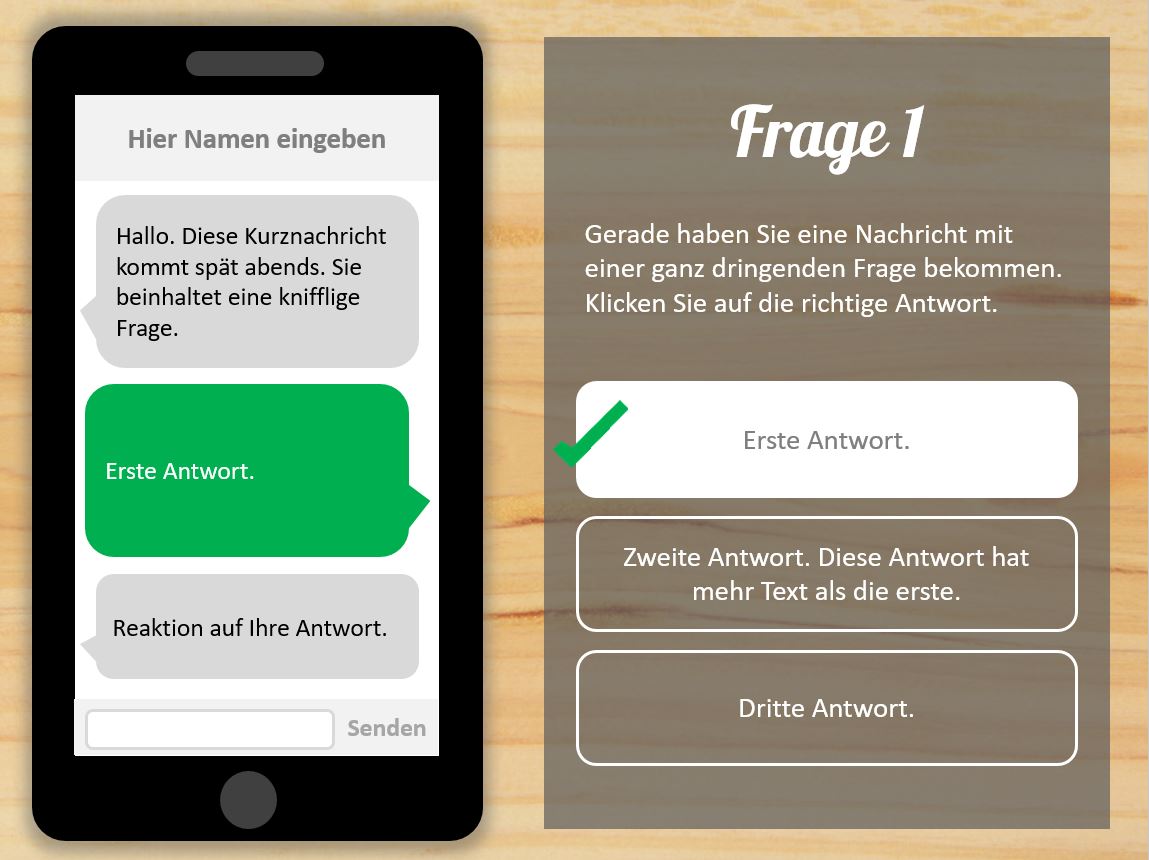
Hyperlinks setzen
Jetzt waren beide Folien fertig. Alles, was noch fehlte, waren die Hyperlinks. Auf der ersten Folie habe ich auf jeder der drei Antwortmöglichkeiten einen Hyperlink zur Feedback-Folie gesetzt. Das bewirkt, dass die Feedback-Folie angezeigt wird, wenn ein Lernender auf eine der Antwortmöglichkeiten klickt.
Einen Hyperlink setzen Sie, indem Sie die gewünschte Form auswählen, zur Registerkarte „Einfügen“ wechseln und dort auf „Aktion“ klicken. Unter „Aktion beim Klicken“ markieren Sie „Hyperlink zu:“ und wählen die Feedback-Folie als Ziel des Hyperlinks.
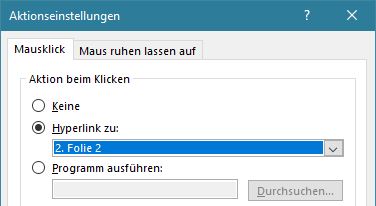
Und das war’s schon. Mit ganz einfachen Mitteln haben Sie in PowerPoint ruckzuck ein individuell gestaltetes Szenario-Quiz erstellt. Ganz ohne Grafikprogramm oder Design-Diplom.
Wenn Sie diesen Beitrag interessant fanden, abonnieren Sie doch den wöchentlichen Blognewsletter.