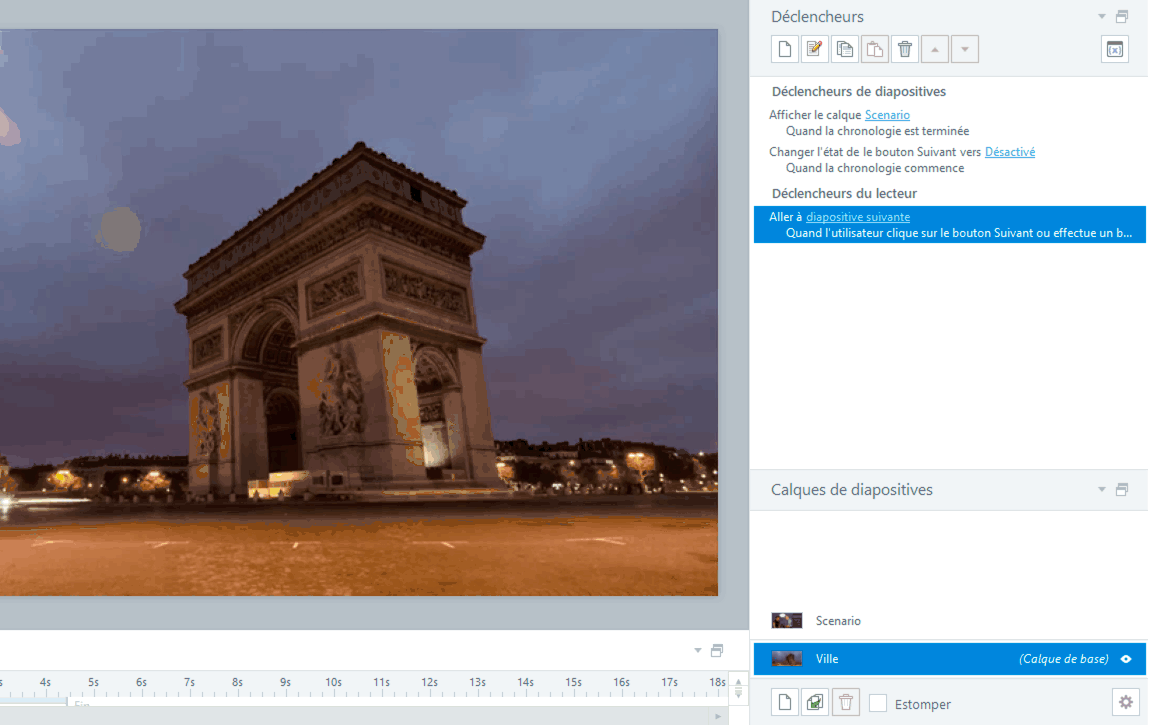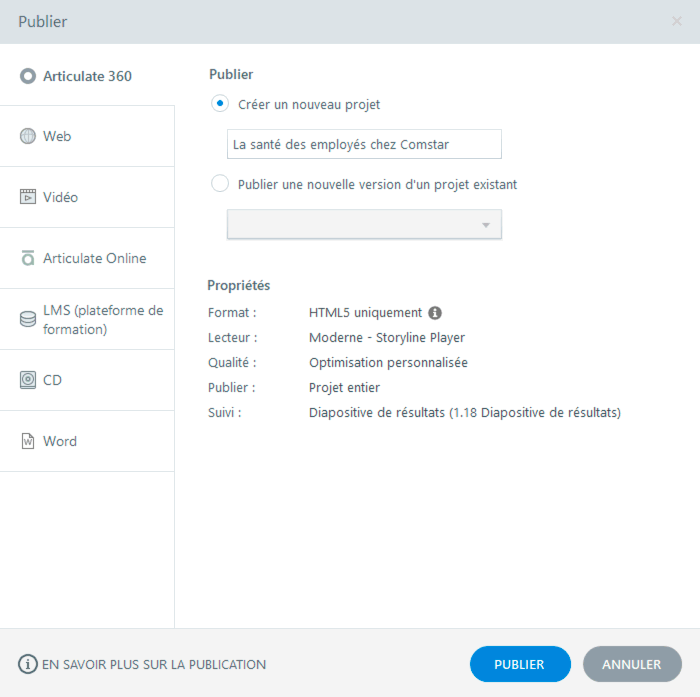Quand je passe du temps avec mes collègues qui utilisent aussi Articulate Storyline 360, j’apprends toujours quelque chose de nouveau. Parfois, ils me font découvrir une solution alternative ou une astuce pour gagner du temps. D’autres fois, cela me permet de comprendre un peu mieux les difficultés que rencontrent les gens qui débutent avec Storyline.
Dans cet article, je vais aborder certaines de ces difficultés et questions pour vous donner quelques réponses rapides ainsi que de nombreux liens vers des ressources pour aller plus loin.
1. Comment faire lorsqu’on débute sur Storyline 360 ?
Storyline 360 est une application puissante, mais elle est facile à apprendre et à utiliser. Une fois que vous aurez compris l’essentiel, vous pourrez construire toutes sortes de projets sympas et personnalisés en un rien de temps.
Voici comment se mettre rapidement à niveau.
- Visionnez les tutoriels Storyline 360
- Inscrivez-vous aux webinaires d’Articulate Live (en anglais). Ces webinaires ont lieu chaque semaine et sont animés par des professionnels du secteur, comme Tom Kuhlmann et David Anderson. Les webinaires vous donneront des conseils et des astuces pour utiliser les applications et les ressources d’Articulate 360, y compris Storyline 360.
Vous pouvez vous inscrire à autant de webinaires en direct que vous le souhaitez ! Et même si vous ne pouvez pas y assister, nous vous ferons parvenir un replay du webinaire, ainsi que des documents ou autres ressources, afin que vous puissiez progresser et en apprendre plus à votre rythme.
- Certaines personnes apprennent mieux en travaillant à partir d’un projet existant et en cherchant à comprendre comment il a été conçu. Il existe des ressources pour trouver des projets terminés que vous pouvez analyser pour comprendre leur fonctionnement.
- Téléchargez et insérez certains modèles et activités interactives de Content Library. Les diapositives de Content Library sont entièrement fonctionnelles et prêtes à être utilisées. Vous trouverez des conseils de conception pédagogique pour vous aider à tirer le meilleur parti de chaque mise en page.
- Vous pouvez aussi télécharger des templates gratuits sur ce blog et sur E-Learning Heroes. En naviguant sur les blogs, vous trouverez toutes sortes de projets intéressants pour vous auto-former.
Vous pouvez également apprendre d’autres concepteurs e-learning en posant des questions directement sur ce blog ou sur E-Learning Heroes. C’est un excellent moyen de communiquer avec les autres, de s’inspirer, d’obtenir de l’aide ou de s’entraider entre débutants.
2. Comment désactiver le bouton Suivant jusqu’à ce que l’apprenant ait cliqué sur tout le contenu de la diapositive ?
Parfois, les experts métier ou les parties prenantes souhaitent empêcher les apprenants de cliquer sur le bouton Suivant jusqu’à ce qu’ils aient suivi tout le contenu ou écouté l’intégralité de la voix-off d’une diapositive. C’est une demande très classique surtout pour les modules de conformité.
Ne vous inquiétez pas, il est très facile de désactiver le bouton Suivant dans Storyline 360. Il vous suffit d’ajouter un déclencheur au bouton Suivant pour modifier son état. Les boutons intégrés Précédent, Suivant et Valider ont tous les états normal, désactivé ou masqué par défaut. Par exemple, dans le gif suivant, vous verrez que j’ai déjà ajouté un déclencheur pour désactiver le bouton suivant au début de la chronologie. Voici comment faire pour activer le bouton suivant en la mettant à l’état normal lorsque le média (dans mon cas, une vidéo) est terminé :
Si vous souhaitez en savoir plus sur l’utilisation des déclencheurs pour contrôler la navigation de vos apprenants dans Storyline 360, ne manquez pas cet article : comment désactiver ou masquer temporairement les boutons de navigation.
3. Comment savoir quand utiliser un calque et quand utiliser un déclencheur ?
Les calques de diapositives et les états d’objet sont deux fonctionnalités puissantes de Storyline et les deux peuvent être utilisées pour obtenir des résultats similaires. Alors, comment choisir entre l’un et l’autre ?
En règle générale, il est préférable de modifier l’état d’un objet lorsque vous ne voulez modifier l’apparence que d’un seul objet sur votre diapositive (un personnage ou un bouton, par exemple) en fonction du choix de l’apprenant.
Lorsque vous avez besoin d’ajouter plus d’informations, de fournir un retour ou de modifier l’apparence de plusieurs objets, la méthode avec les calques est plus adaptée.
4. Comment peut-on supprimer des éléments du menu du lecteur ? Si on supprime des éléments du menu, cela les supprime-t-il également du projet ?
Le menu intégré du lecteur de modules Storyline vous fait gagner beaucoup de temps car il vous évite de créer un menu personnalisé. Mais que faire si vous ne voulez pas que chaque écran de votre module apparaisse dans le menu ? Comment personnaliser le menu et quel impact cela aura-t-il sur le projet ?
Pour supprimer un titre de diapo du menu, allez dans les paramètres du lecteur, puis dans Menu. Sélectionnez le titre de la scène ou de la diapositive, puis cliquez sur le bouton Supprimer l’en-tête situé sous le menu. Toutes les scènes ou diapositives que vous supprimez du menu font toujours partie de votre module publié mais elles ne vont tout simplement pas apparaître dans le menu.
De même, la réorganisation des éléments à l’intérieur du menu ne modifie que leur ordre dans le menu. Pour modifier l’ordre d’affichage actuel dans votre projet, vous devez modifier les déclencheurs de navigation de vos diapositives.
Il existe de nombreuses options de personnalisation pour le menu intégré de Storyline 360, à la fois dans le lecteur moderne et dans le lecteur classique.
5. Peut-on publier une seule diapositive ou une seule scène du projet ?
Quel que soit le type de processus de conception que vous suivez lorsque vous développez votre module e-learning, il y a toujours un certain nombre d’aller-retour avec les experts métier pour obtenir la bonne mise en page ou la fonctionnalité attendue sur une diapositive. Publier et republier l’ensemble du projet dans ces situations peut être fastidieux et détourner vos relecteurs de l’essentiel : ils risquent de signaler des choses qu’ils aimeraient que vous changiez sur d’autres diapositives !
Gardez vos relecteurs concentrés sur la tâche à accomplir en ne publiant qu’une seule scène ou une seule diapositive de votre projet. Voici comment faire :
- Sur l’onglet Accueil, cliquez sur Publier.
- Sur l’onglet Review 360, cliquez sur l’hyperlien à côté de Publier.
- Choisissez l’option « Une seule scène » ou « Une seule diapositive » et utilisez le menu déroulant pour choisir celle que vous souhaitez publier.
Voici un GIF animé qui vous montre comment faire :
Astuce de pro : l’option de publication de l’intégralité du module, d’une seule scène ou d’une seule diapositive est également disponible pour les formats Vidéo, Articulate Online, LMS et CD.
6. Comment peut-on changer le style du bouton Suivant dans le lecteur moderne ?
Avec le lecteur moderne, vous bénéficiez de la même expérience quel que soit l’appareil utilisé. Toutefois, vous avez la possibilité de choisir différents styles de boutons de navigation pour les boutons Précédent, Suivant et Valider. Ces boutons peuvent être des icônes, du texte ou les deux à la fois. (Remarque : lors de l’affichage sur un smartphone, les boutons de navigation seront toujours des icônes.)
Voici comment trouver ces paramètres :
- Dans l’onglet Accueil, cliquez sur Lecteur.
- Dans les propriétés du lecteur, assurez-vous que le lecteur moderne soit sélectionné dans la liste déroulante Style du lecteur.
- Cliquez sur Couleurs et effets.
- Dans le menu déroulant Navigation, situé dans Styles de bouton, choisissez votre option : icône, icône et texte ou texte.
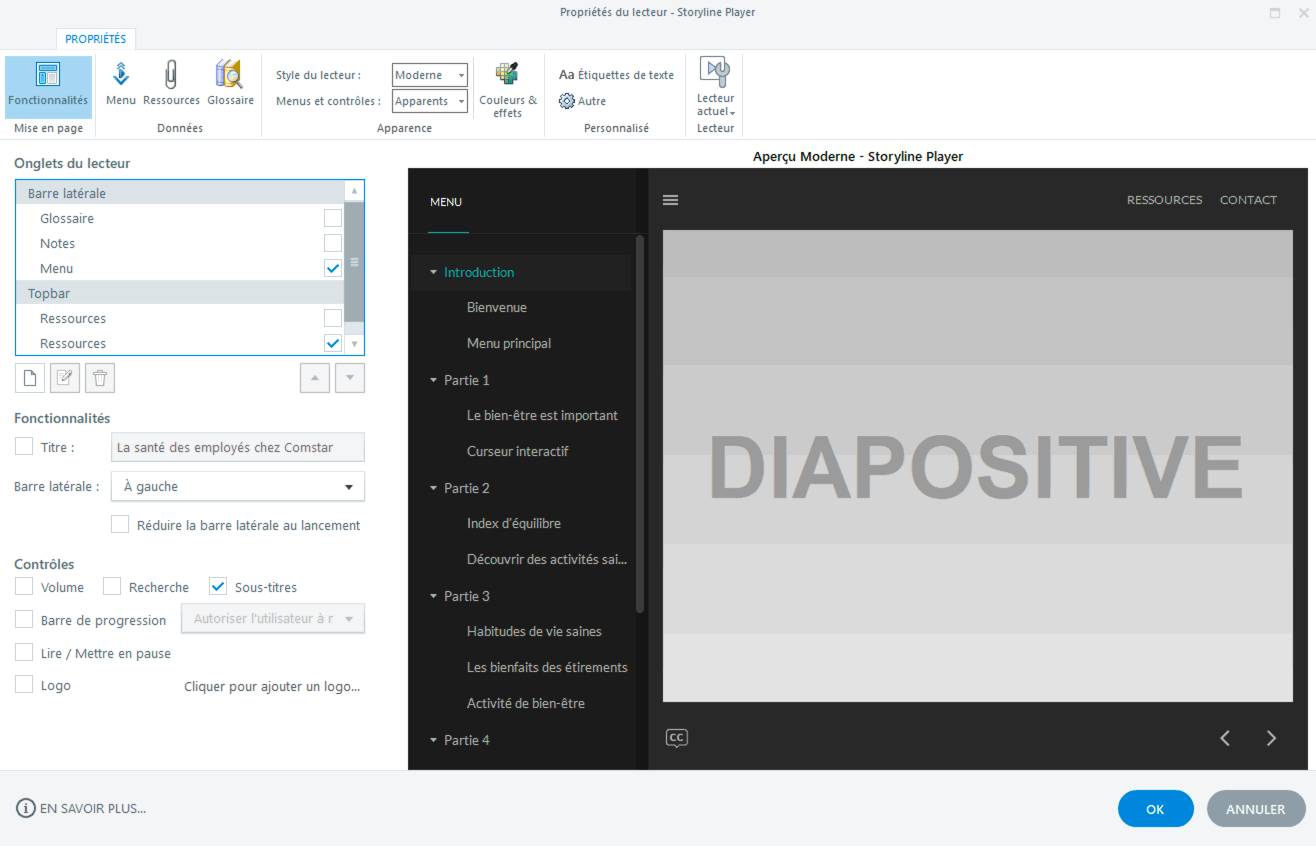
- Cliquez sur OK.
Débutez-vous avec Storyline ? Utilisiez-vous un autre outil auparavant ? Y a-t-il d’autres questions que vous vous posez auxquelles je n’ai pas répondu ? N’hésitez pas à m’en parler dans les commentaires.
Vous voulez encore plus d’astuces, de conseils et de goodies ? Suivez-nous sur Twitter et abonnez-vous au blog pour ne rien rater de l’actualité du e-learning.