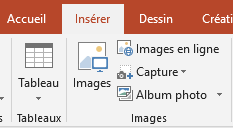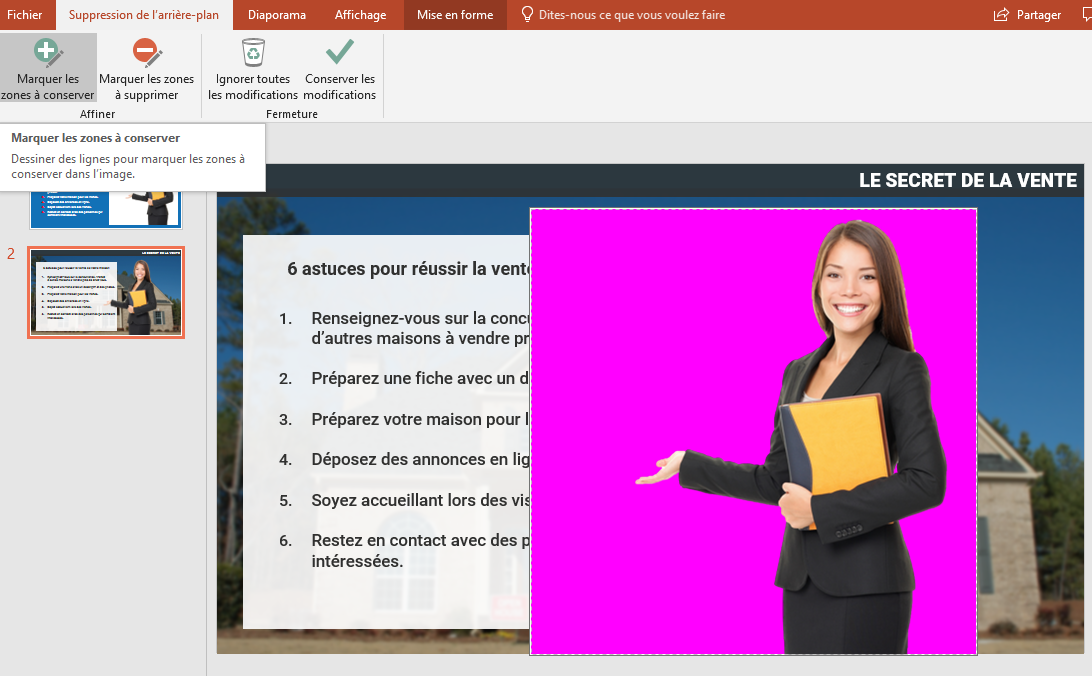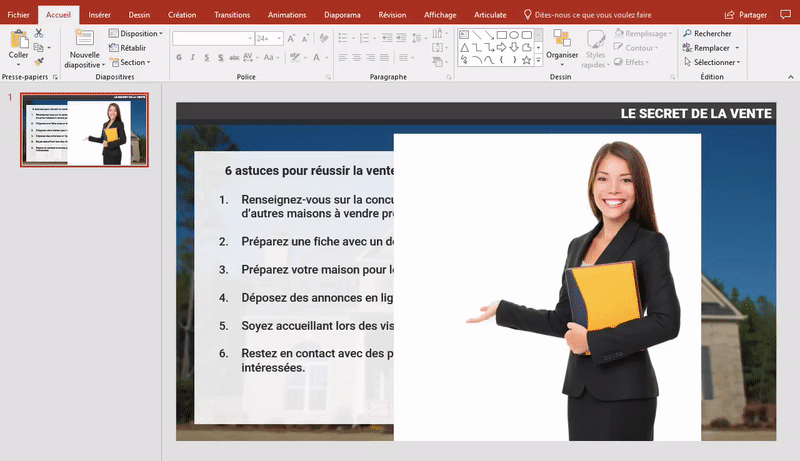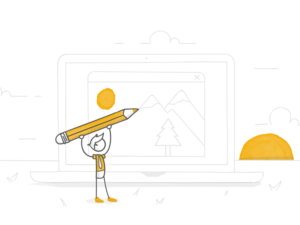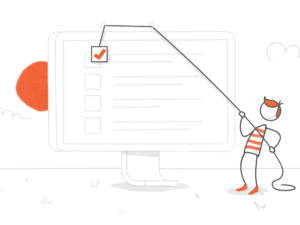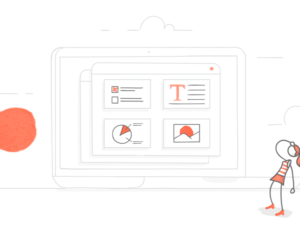De temps en temps, en fouillant dans mon ordinateur, il m’arrive de tomber sur des modules efficaces mais qui demandent à être un peu remis au goût du jour ! Voici par exemple une diapositive issue d’un module sur les secrets de la vente :
Ce ne sont pas la mise en pages et la palette de couleurs les plus modernes qui soient. Mais ce qui me saute personnellement aux yeux, c’est à quel point il semble étrange que cette agente immobilière flotte dans un rectangle blanc sur fond bleu !
Alors je n’ai pas pu m’en empêcher : j’ai décidé de relooker la diapo avec PowerPoint. Maintenant, comparons la version originale avec celle que j’ai modifiée ci-dessous.
C’est un peu mieux, non ? Tout ce qu’il fallait c’était un peu de créativité et de savoir-faire avec PowerPoint !
Voici ce que j’ai fait et comment j’ai obtenu ce résultat.
Pour commencer, j’ai enlevé le fond blanc derrière l’agente immobilière pour qu’elle se fonde dans la composition globale de ma diapositive. Dans la nouvelle version, le personnage ne flotte plus dans le vide, il est bien ancrée et bien net par rapport à l’arrière-plan flou, ce qui donne de la profondeur à la diapositive. Le personnage a aussi l’air plus déterminé et moins décoratif.
Ce que je voulais vous montrer aujourd’hui, c’est à quel point supprimer l’arrière-plan d’une image est un vrai jeu d’enfant avec PowerPoint. Voici comment procéder, étape par étape :
1. Lancez PowerPoint.
2. Insérez l’image que vous souhaitez modifier en cliquant sur l’onglet Insérer, en sélectionnant Images, puis en accédant à l’emplacement de l’image sur votre ordinateur. Cliquez pour sélectionner l’image, puis cliquez sur le bouton Insérer pour la placer sur votre diapositive.
3. Cliquez sur votre image pour la sélectionner. Vous devriez voir alors les Outils Image et l’onglet Mise en Forme apparaître sur votre ruban.
4. Sous les Outils Image, dans l’onglet Mise en forme, cliquez sur Supprimer l’arrière-plan.
5. À partir de là, l’arrière-plan de votre image devient rose et le premier plan n’est pas modifié. Le rose vif est bien contrasté par rapport au premier plan, ce qui vous permet de voir plus facilement les parties de l’image que PowerPoint définit comme étant l’arrière-plan.
La fonction Suppression de l’arrière-plan est assez bien faite. Dans de nombreux cas, en un seul clic et sans avoir à modifier quoi que ce soit, vous obtiendrez le résultat souhaité. Dans d’autres cas, vous devrez effectuer quelques réglages supplémentaires (voir l’étape 6). Pour les cas où vous aurez besoin d’affiner un peu le détourage, cette couleur vous permettra de sélectionner précisément les zones de votre image que vous souhaitez conserver ou supprimer.
6. Si vous devez affiner la sélection, sous Outils image, dans l’onglet Suppression de l’arrière-plan, effectuez l’une des opérations suivantes, ou les deux :
- Si PowerPoint a supprimé des zones que vous souhaitez conserver, cliquez sur Marquer les zones à conserver et utilisez le crayon pour ajouter les zones de l’image que vous souhaitez conserver. Il suffit de cliquer et de faire glisser votre souris pour dessiner une ligne verte sur la zone de l’image que vous souhaitez conserver. Lorsque vous relâchez le bouton de la souris, PowerPoint supprime la couleur rose des zones que vous avez marquées.
- Si PowerPoint n’a pas supprimé suffisamment l’arrière-plan, cliquez sur Marquer les zones à supprimer et utilisez le crayon pour marquer ces zones en cliquant et en faisant glisser une ligne verte sur la zone que vous souhaitez supprimer. Lorsque vous relâchez le bouton de votre souris, PowerPoint ajoutera du rose aux zones que vous avez marquées.
7. Lorsque vous êtes satisfait de l’apparence de votre image, cliquez sur Conserver les modifications pour qu’elles soient enregistrées.
Dans le cas contraire, cliquez sur Ignorer toutes les modifications pour réinitialiser l’image et recommencer.
Voici un petit gif animé que j’ai fait pour vous montrer de plus près les étapes 5 à 7. Je vous laisse regarder !
Astuce : la fonction Supprimer l’arrière-plan fonctionne mieux sur les images avec beaucoup de contraste entre les couleurs de premier plan et les couleurs d’arrière-plan (par exemple, comme ici, un sujet sombre sur un fond blanc ou clair).
Rappelez-vous également que les modifications apportées aux images dans PowerPoint affectent uniquement la copie de l’image que vous avez insérée. Le fichier original n’est pas modifié. Personnellement, je préfère toujours faire un clic droit sur l’image que je viens de modifier, je sélectionne Enregistrer en tant qu’image, et je la renomme pour l’enregistrer en tant que nouveau fichier.
En outre, sachez que vous ne pouvez pas utiliser la fonctionnalité Supprimer l’arrière-plan avec les documents de formats .ai (Adobe Illustrator), .wmf (Windows Metafile) et .drw (image vectorielle) mais vous pouvez supprimer l’arrière-plan des fichiers .svg (Scalable Vector Graphic). Jetez un œil au pas à pas de Tom Kuhlmann’s (en anglais) pour voir comment on peut modifier un fichier .svg dans PowerPoint.
D’autres ressources
Vous cherchez d’autres tutoriels PowerPoint ? Ne cherchez pas plus loin, nous avons sur le blog des tas d’articles pour vous aider à vous améliorer sur ce logiciel ! En voici quelques-uns :
- S’approprier les modèles PowerPoint
- Comment créer des illustrations dans PowerPoint sans savoir dessiner
- Créer une chronologie interactive avec PowerPoint
- Gagner du temps en créant des mises en pages personnalisées dans PowerPoint
- Créez un template PowerPoint en 4 étapes rapides
- 4 astuces pour éditer vos visuels directement dans PowerPoint
S’il y a des choses que vous aimeriez apprendre à faire dans PowerPoint, posez-moi vos questions dans les commentaires et votre question pourra peut-être faire l’objet d’un futur article.
Suivez-nous sur Twitter et abonnez-vous au blog pour obtenir toujours plus de conseils utiles sur tout ce qui touche au e-learning. Si vous avez des questions ou des remarques, laissez un commentaire ci-dessous !