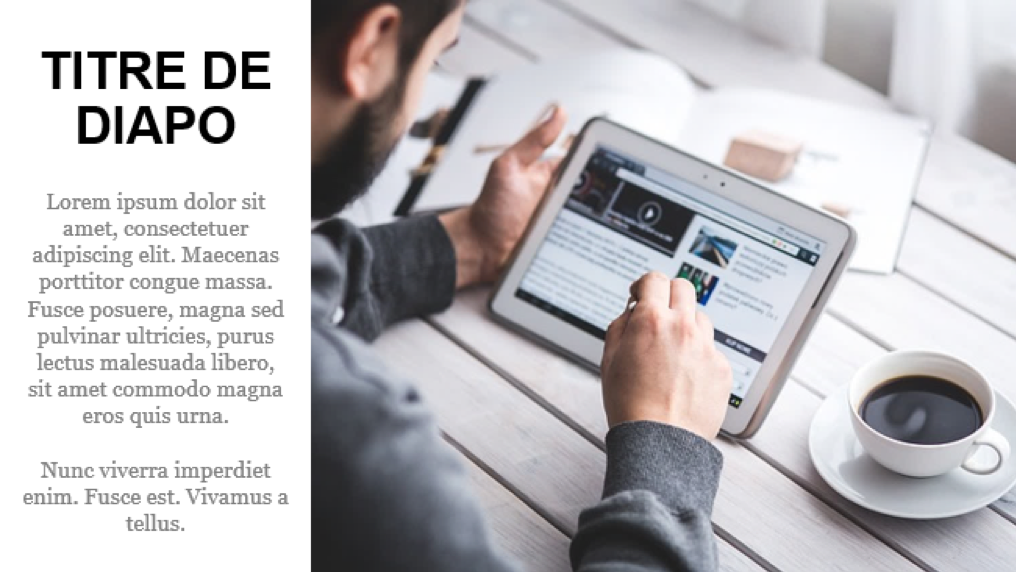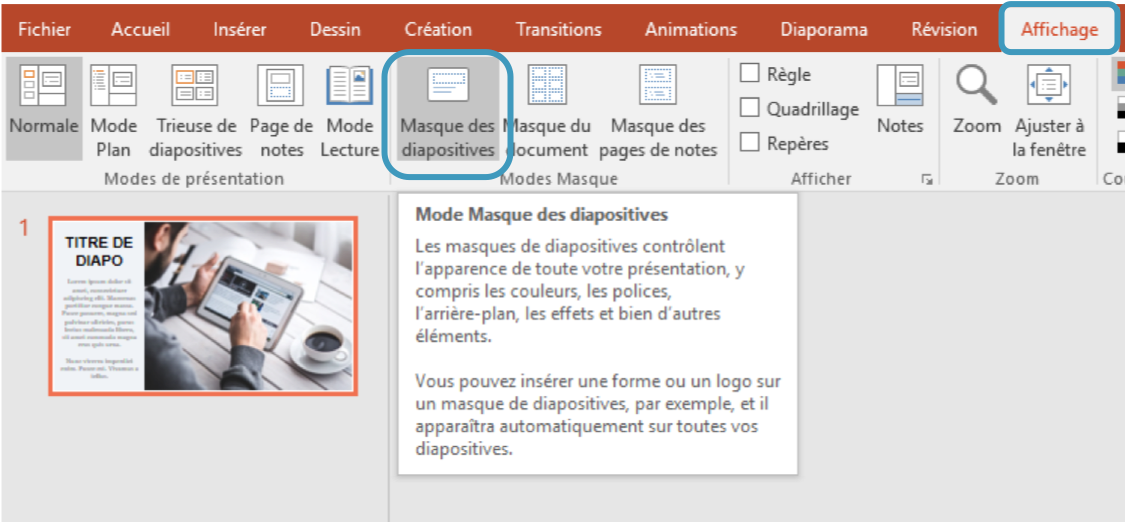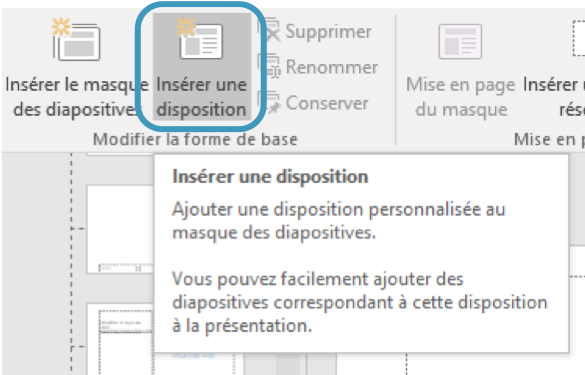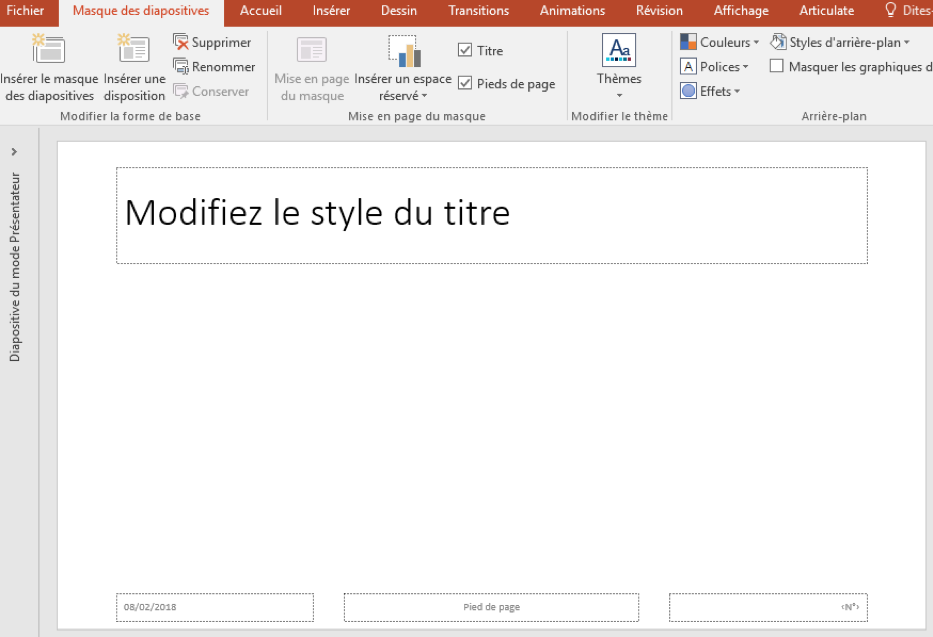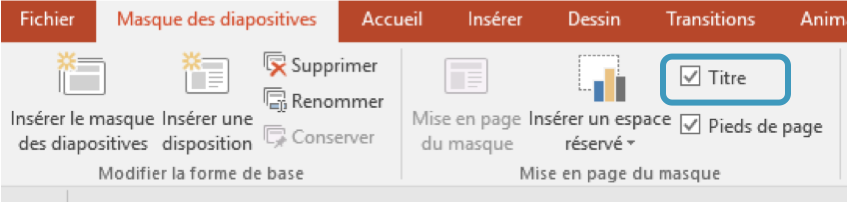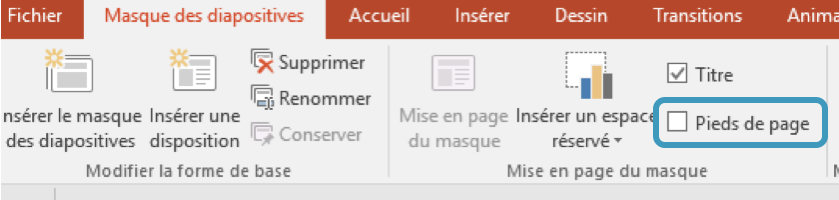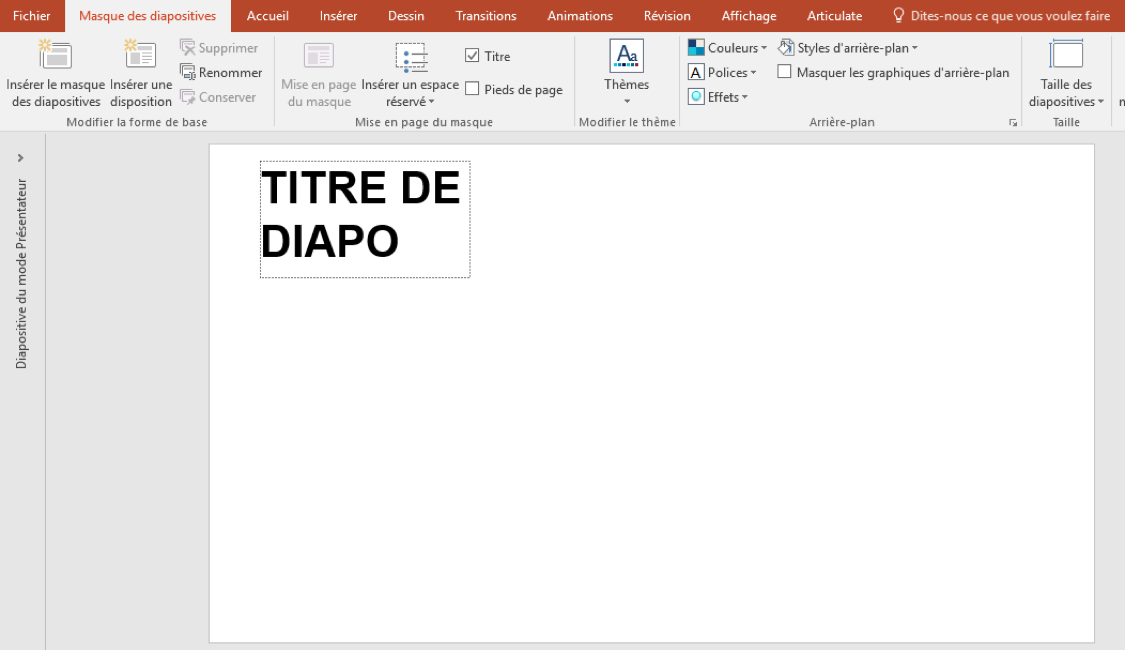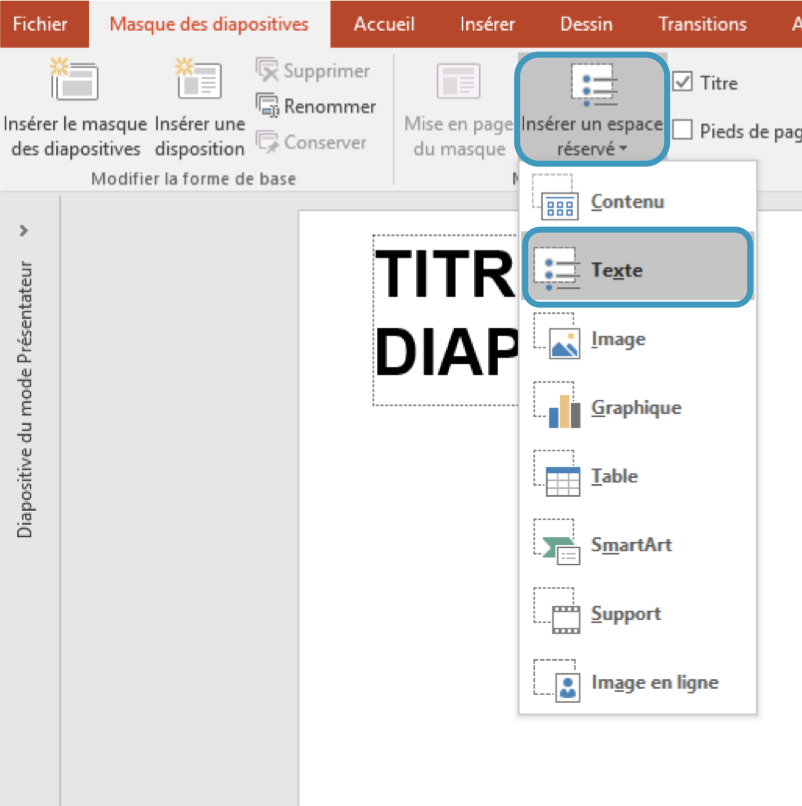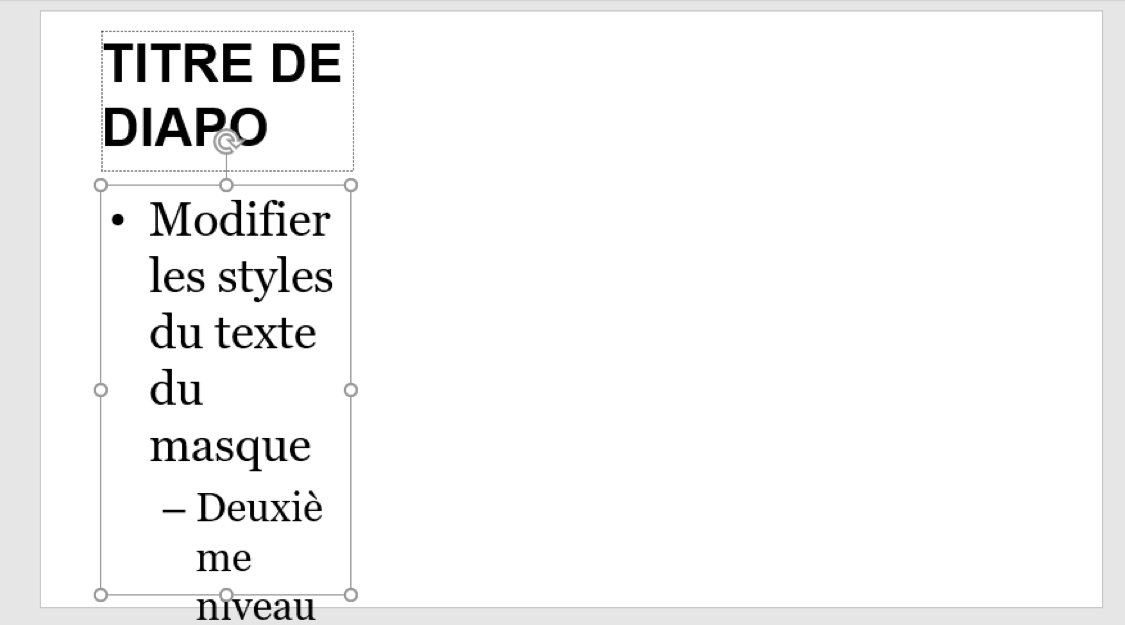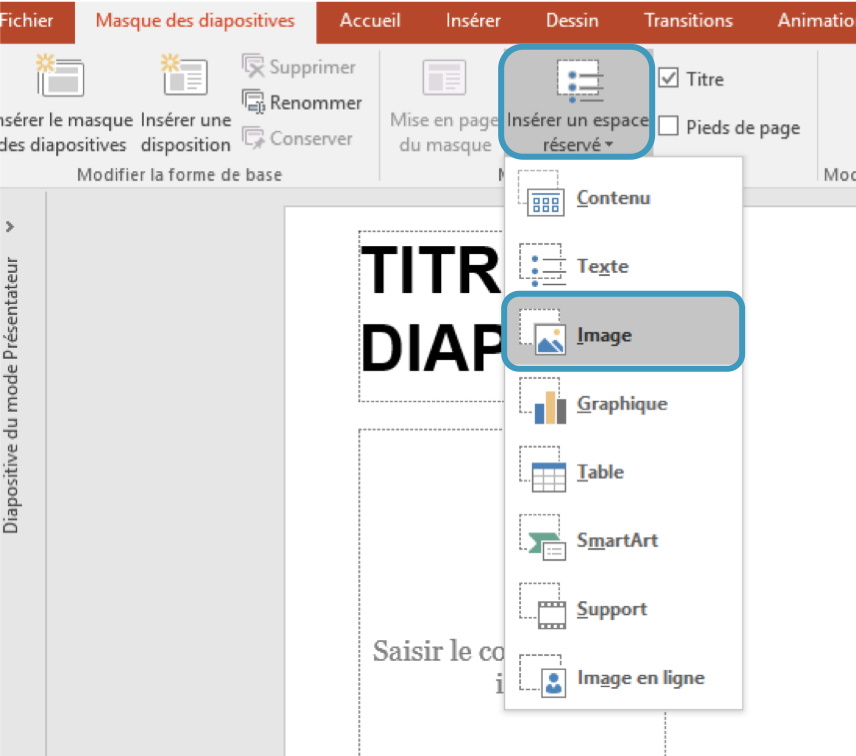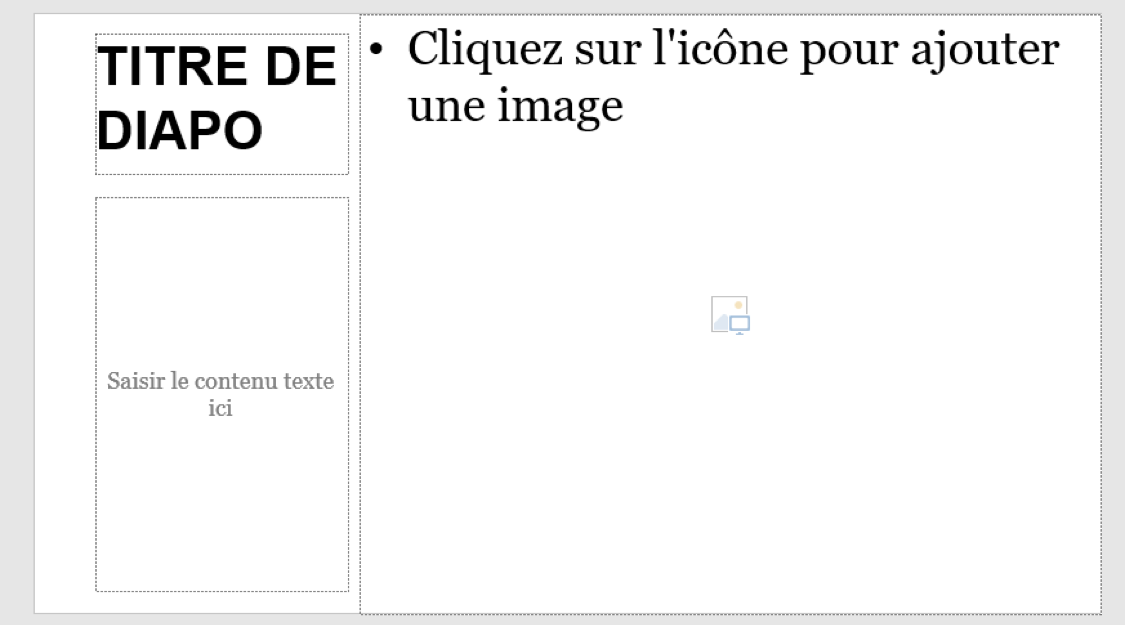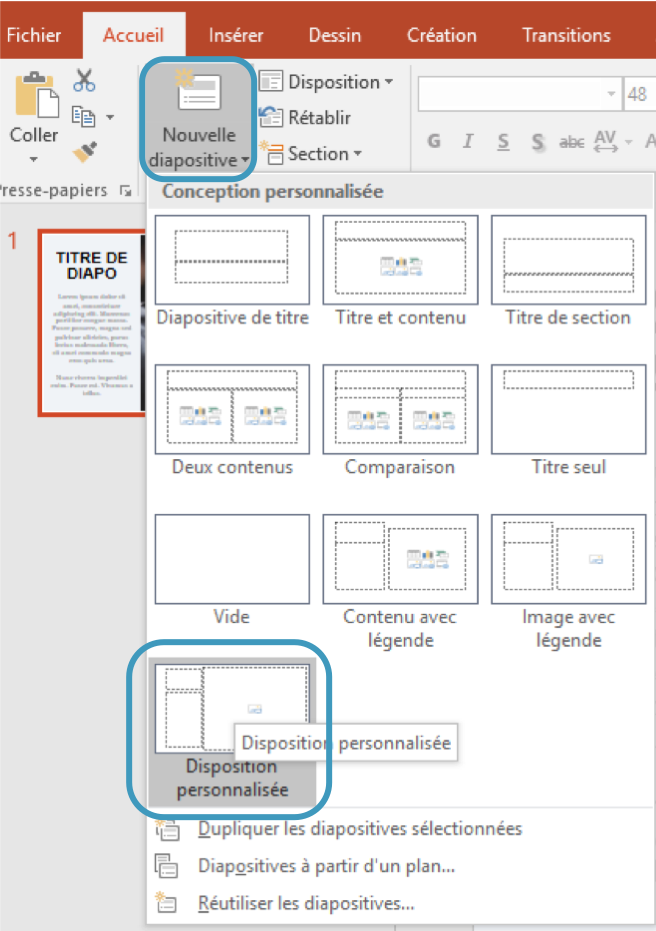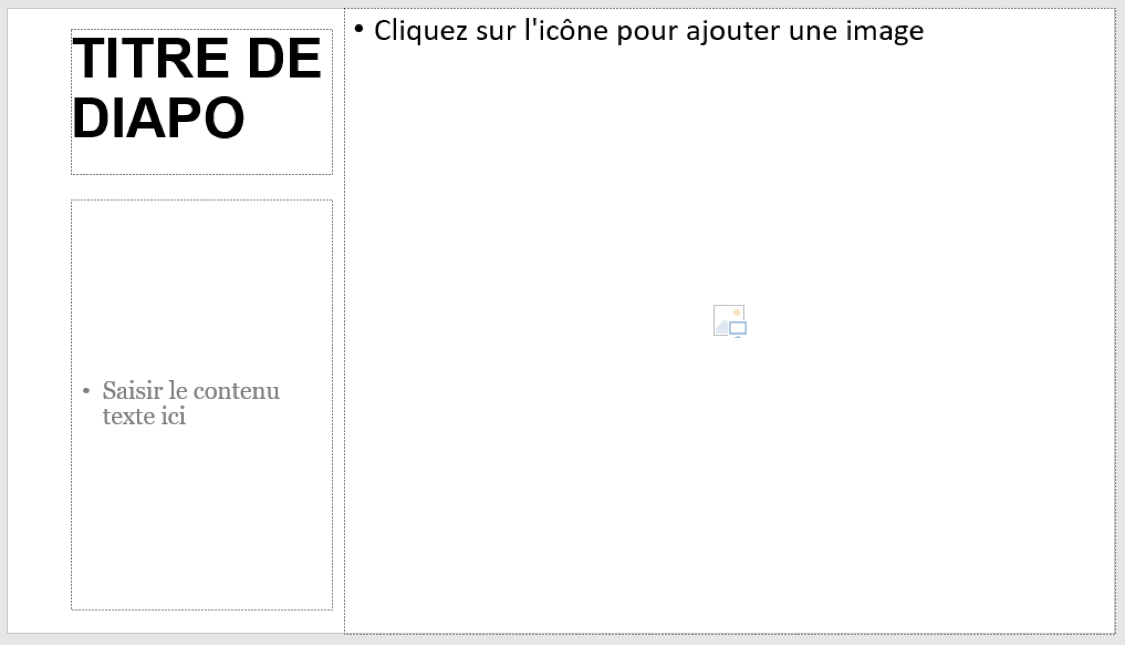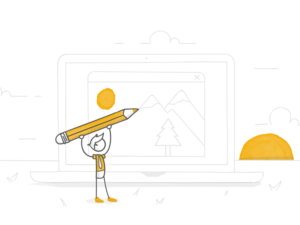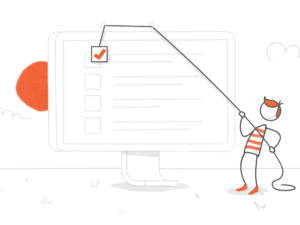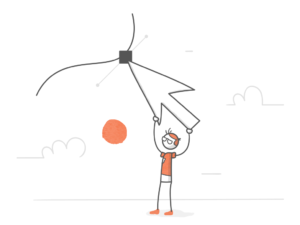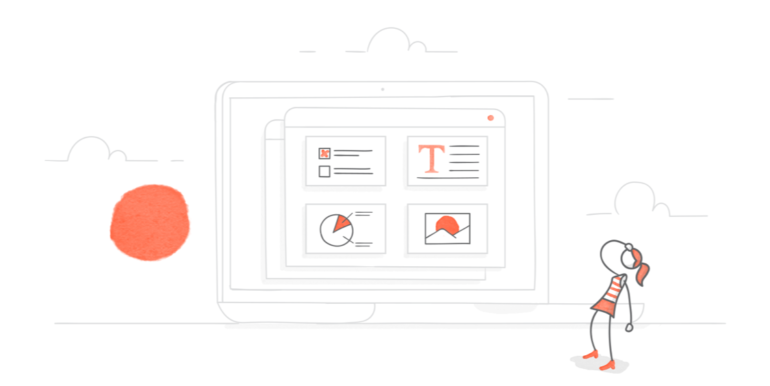
Une des fonctionnalités que je préfère dans PowerPoint, c’est la possibilité de créer des mises en pages de diapos personnalisées. Ces mises en pages peuvent intégrer des espaces réservés pour les textes, les images et autres médias et permettent d’accélérer ainsi la production de modules. Au delà du temps gagné, ces mises en pages vous permettent surtout d’être sûr que tous vos modules seront graphiquement cohérents.
Dans cet article, je vais vous montrer comment créer rapidement et facilement vos propres mises en pages de diapositives avec des espaces réservés dans PowerPoint.
1. Utiliser le mode Masque des diapositives
Regardez la diapositive ci-dessous :
Cette mise en pages avec le texte à gauche et l’image à droite est reprise sur la plupart des diapositives du projet. Dans cette mise en page, il y a deux types d’objets pour lesquels il peut être intéressant de créer un espace réservé :
- Les textes (le titre et le texte) pourraient avoir des espaces réservés pour s’assurer que les tailles et les couleurs de police soient toujours les mêmes et que la place des textes soit conservée sur toutes les diapositives.
- La photo d’illustration pourrait avoir un espace réservé pour que l’image soit toujours placée au même endroit sur les diapos.
Pour créer ces espaces réservés, passez en mode Masque des diapositives en cliquant sur l’onglet Affichage.
2. Créer une nouvelle mise en pages
Lorsque vous voulez créer une nouvelle mise en pages, le plus simple est de partir de rien. Pour cela, commencez par cliquer sur le bouton Insérer une disposition.
Si vous utilisez le masque de diapositives par défaut de PowerPoint, votre nouvelle mise en pages devrait ressembler à ça :
3. Ajouter les espaces réservés pour les textes
Une fois dans l’affichage Masque des diapositives, vous pouvez créer les espaces réservés pour n’importe quel type d’objet. Dans notre exemple, nous allons avoir besoin de deux espaces réservés, un pour le titre et un pour le paragraphe.
Si vous avez créé une nouvelle diapo comme moi, vous devriez avoir, par défaut, un espace réservé pour le titre. Si ce n’est pas le cas, vous n’avez qu’à cocher la case Titre pour insérer un espace réservé au titre.
Et si vous n’avez pas besoin d’une zone réservée aux Pieds de page, décochez la case.
À partir de là, vous pouvez personnaliser le texte en changeant sa police, sa couleur et sa taille. Si vous le souhaitez, vous pouvez également modifier le message inscrit dans l’espace réservé avec votre propre texte par défaut. Cela peut être une bonne idée lorsque vous avez l’intention de partager vos modèles de diapos avec d’autres concepteurs et que vous souhaitez leur laisser des consignes sur le type de contenu qu’ils doivent insérer dans les espaces réservés.
Maintenant, vous devez créer un espace réservé pour le texte principal. Pour cela, cliquez sur Insérer un espace réservé et sélectionnez Texte.
À présent, cliquez et faites glisser sur la diapositive pour créer l’espace réservé au texte.
Ici aussi, vous pouvez personnaliser le texte par défaut. Pour ce faire, appuyez sur les touches CTRL et A simultanément, puis sur la touche Supprimer, et enfin ajoutez votre propre texte.. Vous pouvez également modifier la couleur, la taille et la police de votre texte comme vous le souhaitez.
4. Ajouter l’espace réservé pour l’image
Il est maintenant temps d’insérer l’espace réservé à l’image sur votre diapo. Cliquez une nouvelle fois sur Insérer un espace réservé, sélectionnez Image et faites glisser le rectangle de sélection à l’endroit où vous souhaitez placer vos images.
Quand vous avez terminé, votre mise en page devrait ressembler à cela :
5. Insérer une nouvelle diapositive.
Vous avez à présent un modèle de diapositives personnalisé que vous pouvez dupliquer et modifier pour vos autres mises en pages. Pour tester votre nouvelle mise en pages, fermez l’affichage Masque de diapositives, allez sur l’onglet Accueil, cliquez sur Nouvelle diapositive, et sélectionnez votre nouvelle mise en page (qui s’appelle Diapositive personnalisée par défaut).
Dans l’espace réservé au titre, tapez-en un, écrivez aussi quelques phrases dans l’espace réservé au texte et essayez d’insérer une image en cliquant sur l’icône image et en sélectionnant une image.
Et en un rien de temps, vous avez une nouvelle diapo, mise en pages exactement comme vous le souhaitez ! Quel temps gagné !
Et bien sûr, vous pouvez créer autant de mises en pages sur mesure que vous voulez. Par exemple, une pour les diapositives de titre, une pour les diapositives sans image, etc. Dès que vous avez une mise en pages qui sera utilisée plusieurs fois dans un même module, cela vaut le coup de passer par cette étape pour gagner du temps.
Vous avez envie d’en apprendre davantage sur PowerPoint ? Alors consultez nos autres pas-à-pas :
- 4 astuces pour éditer vos visuels directement dans PowerPoint
- Créez un template PowerPoint en 4 étapes rapides
Questions ? Commentaires ? Laissez-nous un message ci-dessous ! Et n’oubliez pas de nous suivre sur Twitter et de vous abonner au blog pour ne rater aucun conseil de pro sur tout ce qui touche au e-learning.