I thought the clipboard was a one-trick pony. Who knew it was a 24-trick stallion! This is one of those so-simple tricks that will be a real timesaver. Thanks.
Tim
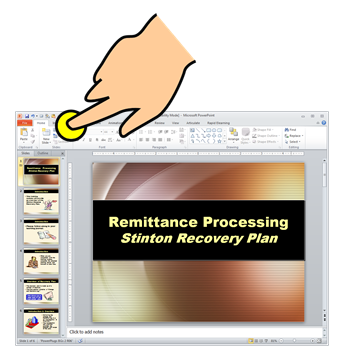
At my PowerPoint workshops I like to show some of my favorite rapid elearning tips. During the demos I tend to use all sorts of shortcuts. And frequently the questions are less about the demo I show and more about my PowerPoint shortcuts.
In today’s post, I’ll show you three PowerPoint features I use a lot and how to get quick access to them.
In a recent post, I shared how easy it is to create custom tabs in PowerPoint 2010. This lets you keep all of your favorite features in a single tab. I find it handy to have a “rapid elearning tab” for quick access to frequently used features. But if you don’t have PowerPoint 2010, you can still take advantage of the shortcuts using the Quick Access Toolbar.
Click here to view the PowerPoint tutorial.
The one PowerPoint feature I use the most is the Selection Pane. It displays the slide’s objects and how they’re layered on the PowerPoint slide.
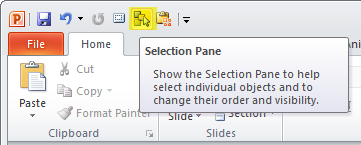
The Selection Pane lets you change the object layering by moving them up and down. You can also show and hide objects. This comes in handy when you want to isolate an object while editing the slide contents. Hide the rest and you can work on what you want without worrying about the other objects being nudged or accidentally moved.
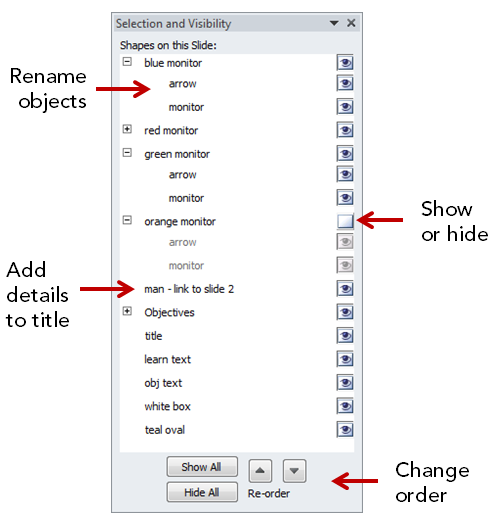
I also recommend adding custom titles. This is especially handy if you have a hyperlink on the object. Without the renamed title there’s no quick way to know if the object contains a hyperlink or not.
Here’s blog post where I show how I use the selection pane when building an interactive template. It explains a bit more about naming the linked objects.
If you build rapid elearning courses then you know that you’ll be using the master slides quite a bit. There’s a good review of how the slide master works with interactive content in this post.
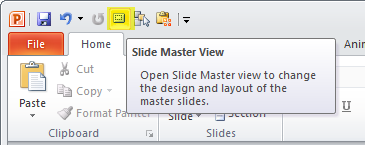
I use the two features above quite a bit. This last one I don’t use as much; but when I do, I don’t want to waste time trying to figure out how to find it.
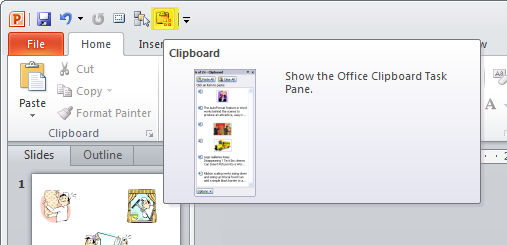
The clipboard holds up to 24 copied objects. That means you can load it with all sorts of assets and then instead of pasting just the most recent, select from a list of 24.
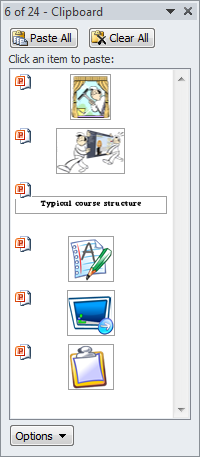
This feature comes in handy when cleaning up the client’s PowerPoint slides. Create the style palette, copy the shapes, and just paste what you need from the list of 24 on the clipboard.
There are a lot more features you can load on the Quick Access toolbar. Personally, I try to limit them to the ones I use quite a bit or the ones I use infrequently. I also try to limit how many I have to avoid clutter.
Which features do you have at your fingertips? Let me know.
 |
 |
 |
|
Want to learn more? Check out these articles and free resources in the community. |
Here’s a great job board for e-learning, instructional design, and training jobs |
Participate in the weekly e-learning challenges to sharpen your skills |
 |
 |
 |
|
Get your free PowerPoint templates and free graphics & stock images. |
Lots of cool e-learning examples to check out and find inspiration. |
Getting Started? This e-learning 101 series and the free e-books will help. |
I thought the clipboard was a one-trick pony. Who knew it was a 24-trick stallion! This is one of those so-simple tricks that will be a real timesaver. Thanks.
Tim
I agree 100%, although for my purposes, I don’t use the clipboard list. I couldn’t live without the selection pane, since I animate hundreds of objects. I have a full line-up that includes aligning and distributing objects, format and animation painters, group/sort order, rotate pull-down.
HOWEVER, if I had to choose 2 essential miscellaneous items to add to your list, I would give 2nd place ties to “edit points” and “paste as png.” Turn “guides” on/off runs a close 3rd.
I’ve been a big fan of Auto Text in Word, but I didn’t know about the 24-piece clipboard in PPT. That trick is going to save me lots of time, so I just added it to my Quick Access toolbar. Thanks, Tom!
Great tips.
I also include the ‘Animation Pane’ it’s so handy to use and so hard to find quickly.
‘Spelling Check’ is necessary for those of us who are Alphabetically Challenged. 🙂
I keep the “Custom Animation” button in the Quick Access toolbar. When used with with the “Selection Pane” button, you can more easily deal with complex animations on a screen. More details here: http://community.articulate.com/forums/p/12127/72669.aspx#72669
Paul K.
I can’t live without the “format painter” & “animation painter” in my Quick Access Toolbar.
Thanks Tom. These are great ones. The QAT and Selection Pane have saved me hundreds of hours. Now it’s time to add your clipboard trick.
Ryan, thanks for the reminder about edit points. That one is awesome.
A couple more for the board (under All Commands in the QAT menu):
– “Pens” will allow you to annotate and draw smooth lines even when you’re in Normal view
– Combine Shapes, Shape Subtract and Shape Union helps you create all kinds of cool shapes and icons
[…] PowerPoint Shortcut Everyone Should Know shortcuts, hotkeys, and more . Free: http://ow.ly/aoKSP 3 PowerPoint Shortcuts I Always Have at My Finger Tips At my PowerPoint workshops I like to show some of my favorite rapid elearning tips . During the […]
Tom- Great post. It’s always interesting to see what other people put in their quick access toolbar. I actually prefer to put all of my eLearning authoring shortcuts in the quick access toolbar and not on a new tab, but it’s a personal preference. If I had to put a single item on it, I think it would be the selection and visibility pane; I can’t live without that. I also think that the alignment and distribution features, which are otherwise buried, are very useful. I wrote a blog post a few months back that shows a few of my favorite PPT tips, including the items I put on my quick access toolbar. Here’s the link. I hope you find it useful!
http://blog.elearningart.com/5-super-secret-powerpoint-tips-i-cant-live-without/
Best,
Bryan
Coming from a graphic design background, I am an Adobe user who sometimes, reluctantly, has no choice but to use PowerPoint (no offence, Microsoft!). Have to say, I never knew about the selection pane and that will certainly make my life and my job easier!
Great post. I’m facilitating a WBT Developer Group meeting for my company next month. I plan on sharing this with them but for 2007 version.
[…] 3 PowerPoint Shortcuts I Always Have at My Fingertips […]
I love the QAT – and my favorite trick is to reposition it UNDER the ribbon – more room for more tools! (Otherwise it runs into the title bar file name). Click the menu arrow at the very end of the QAT and choose “Show below the ribbon”.
0
comments