Free People Icons for E-Learning
July 7th, 2015![]()
Free people icons are great when they’re truly free to use for commercial courses. And who doesn’t like them, especially now that Microsoft no longer offers free clip art?
Here’s a list of some free icons. I only link to the ones that are free for commercial use. That means you can use them for your work and not spend time looking at free icons that you can’t use.
Kameleon Free People Icons
Nice flat people icons. Free for commercial use and the site also includes additional icons. Download them individually from iconfinder as .PNG files.
Customizable Free People Icons
![]()
Trina Rimmer shares some free icons that can be easily customized because she built them in PowerPoint. Click here to get the free PowerPoint template.
Large Boss Free People Icons
Good mix of characters. Also includes the elusive Satan avatar which is critical for totally serious feedback in compliance training. Free for commercial use; attribution required.
![]()
Flatflow Free People Icons
Nice flat icons with actual faces (not sure why there are so many blank-faced icons). Free for commercial use; attribution not required but appreciated. Here’s a direct link to the designer’s site.
Vista Free People Icons
Good assortment of occupations. Free for commercial use, attribution required.
![]()
Creative Tail Free People Icons
Another nice collection of flat people icons. Free for commercial user via CC 4.0
Kids Set Free People Icons
These are informal, cartoony icons. Free for commercial use under GPL license.
Need ideas on how to use the free icons? Here’s an example from a presentation I did a few years ago where I used the Kids Set icons above.
![]()
And here’s an example from a recent blog post where I gave away a free elearning template made with free icons. You can download the free Storyline or PowerPoint template files.
Click here to view the free template in action.
As you can see, there are all sorts of ways to use the people icons. They can be used as avatars, buttons, or characters in your courses.
Some of the free icons do require attribution. If so, here’s a post that shows how to properly attribute the free people icons and give their creators proper recognition. Even if they don’t require attribution, it’s a good practice to still give them credit.
As you can see there are quite a few ways you can leverage the free people icons. Which icon set do you like best? Any ideas on how you’d use them?
Events
- Everyday. Check out the weekly training webinars to learn more about Rise, Storyline, and instructional design.
Free E-Learning Resources
 |
 |
 |
|
Want to learn more? Check out these articles and free resources in the community. |
Here’s a great job board for e-learning, instructional design, and training jobs |
Participate in the weekly e-learning challenges to sharpen your skills |
 |
 |
 |
|
Get your free PowerPoint templates and free graphics & stock images. |
Lots of cool e-learning examples to check out and find inspiration. |
Getting Started? This e-learning 101 series and the free e-books will help. |

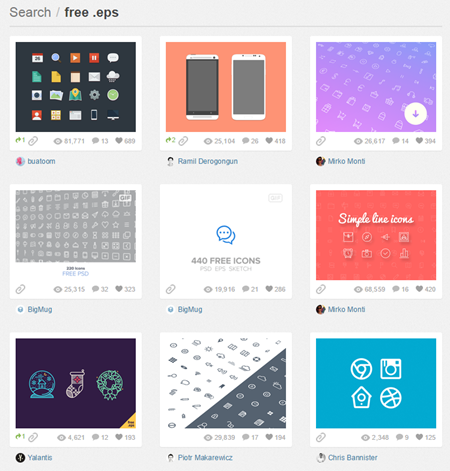
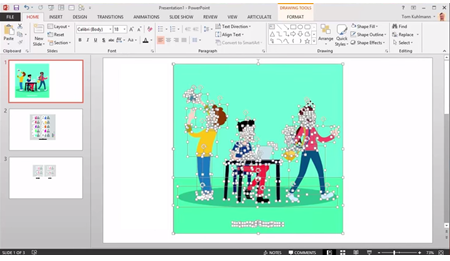
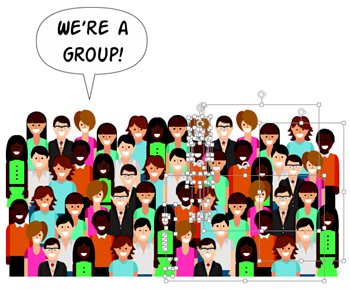
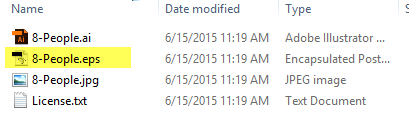
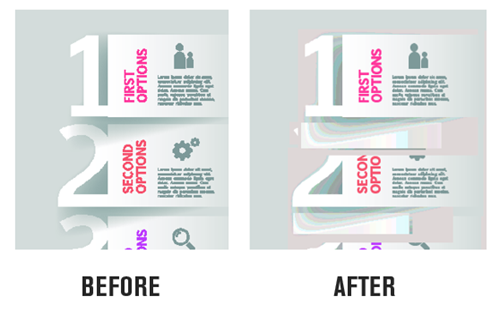
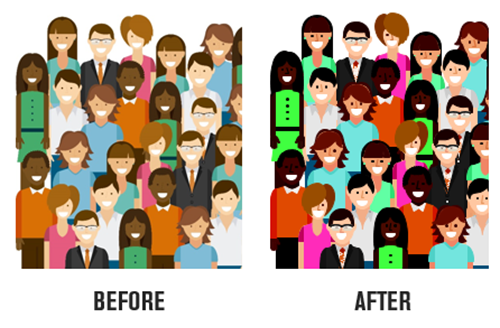
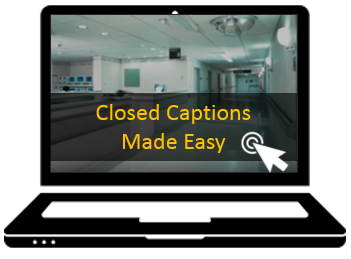
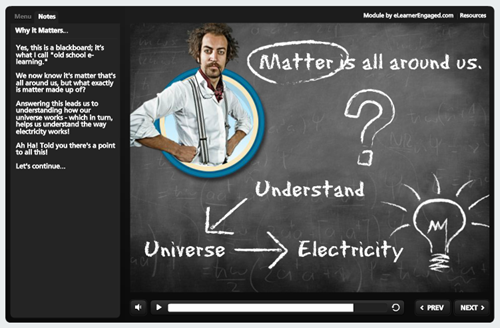
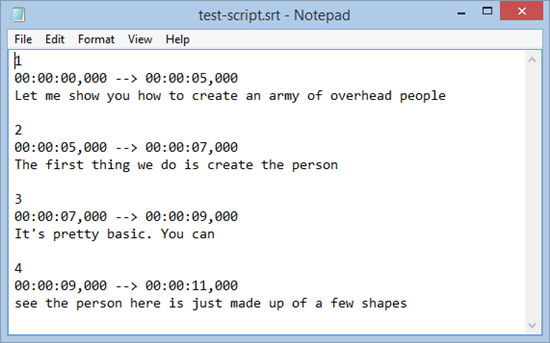

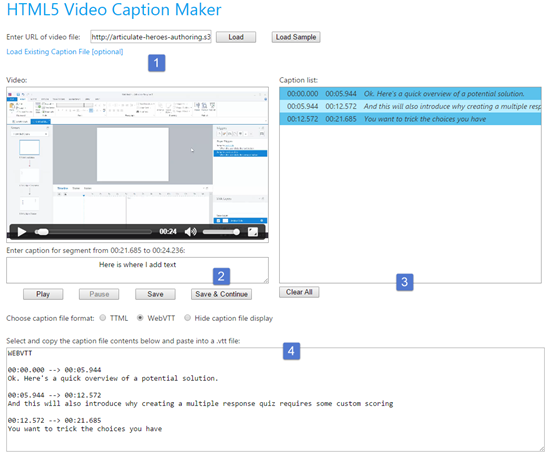
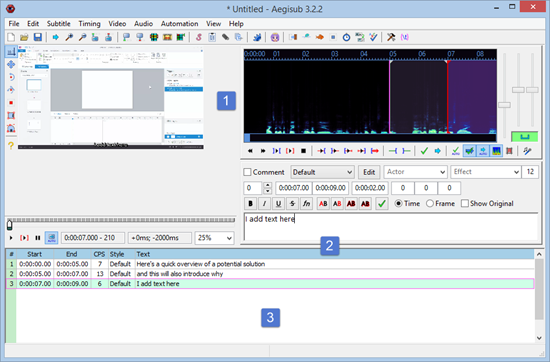

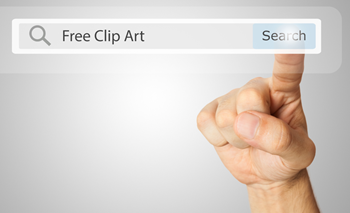
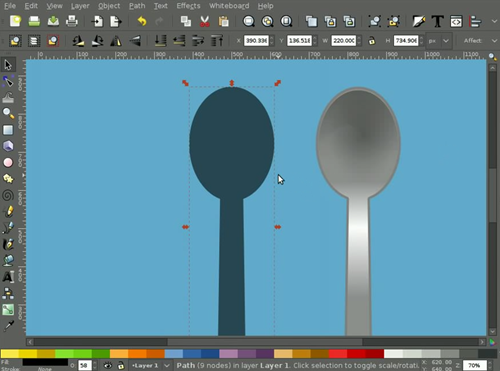
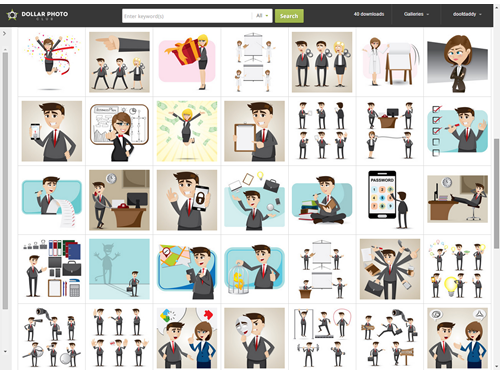

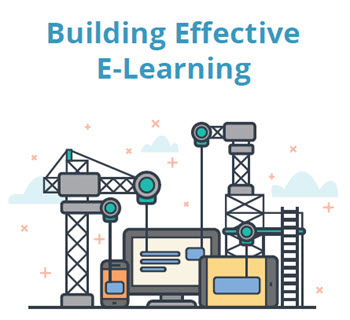
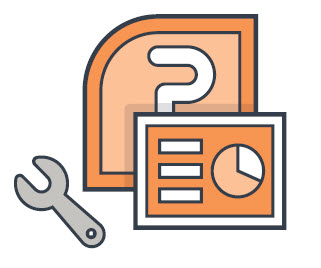

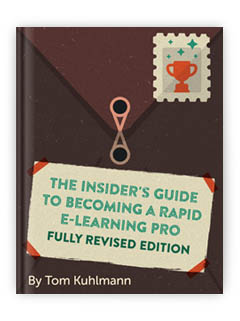

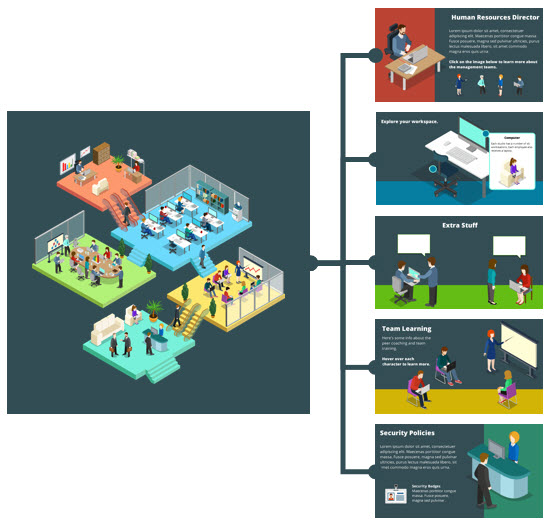
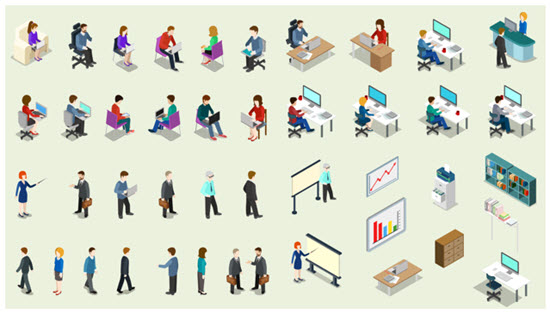
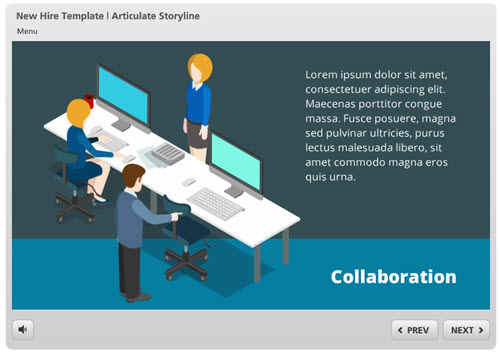

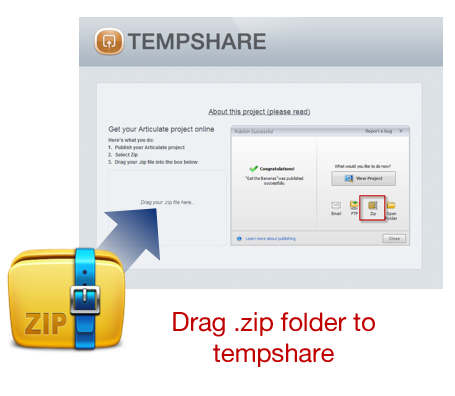
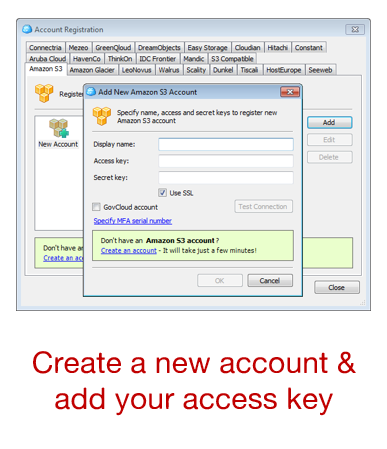



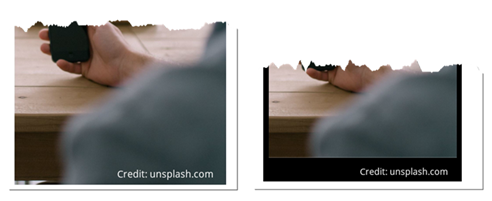
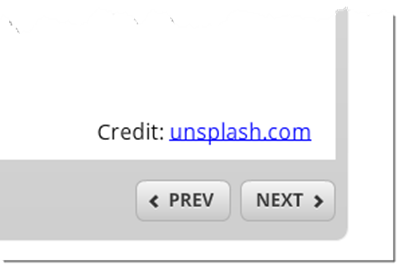
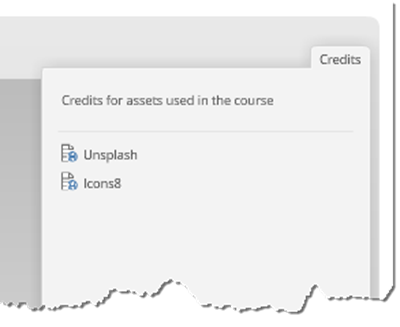
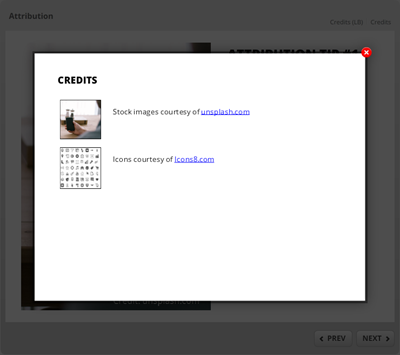
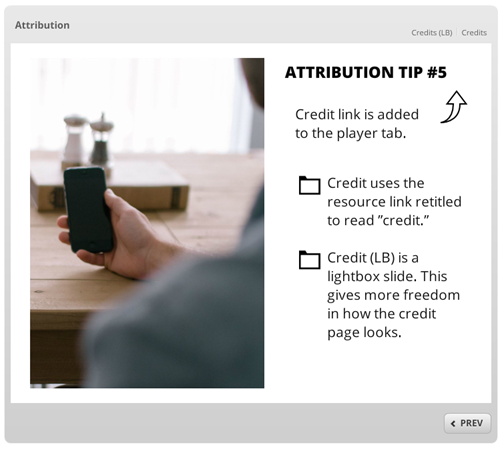
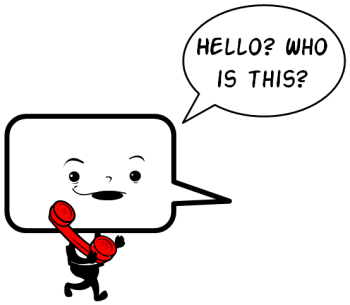
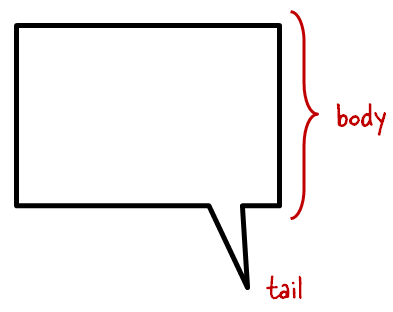
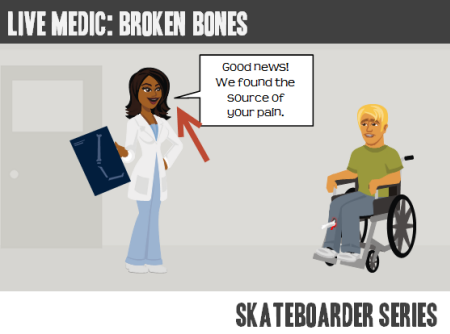
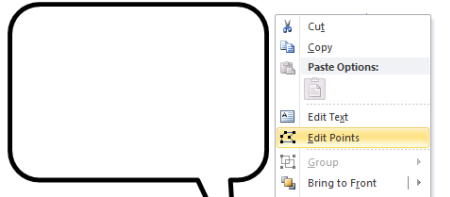
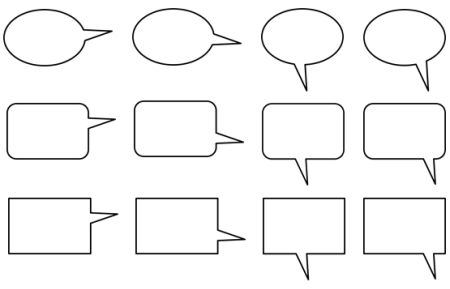
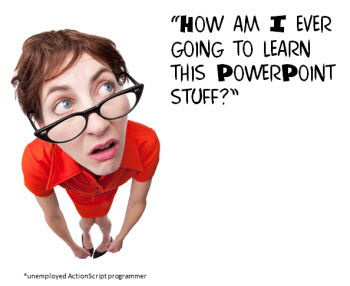



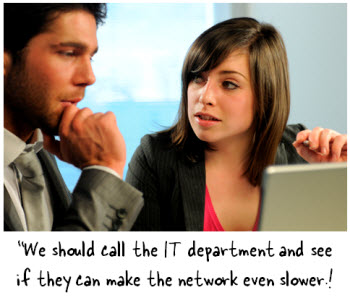
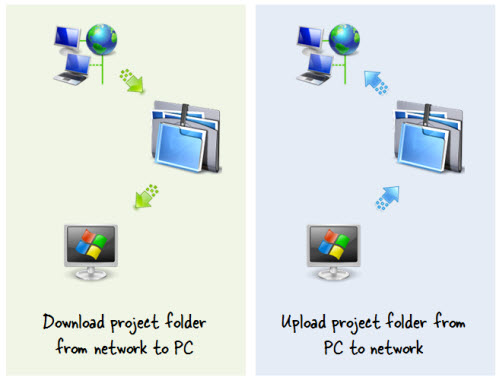
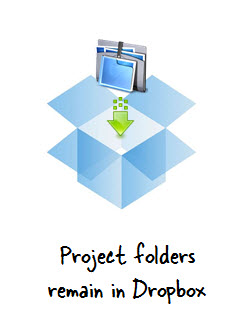
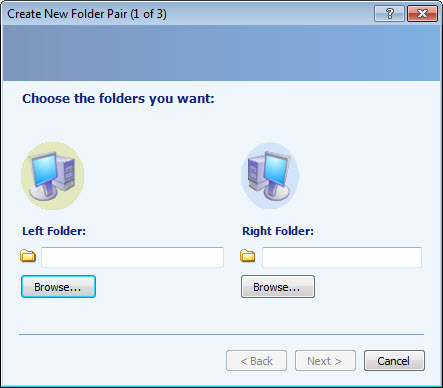
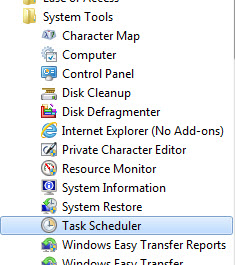
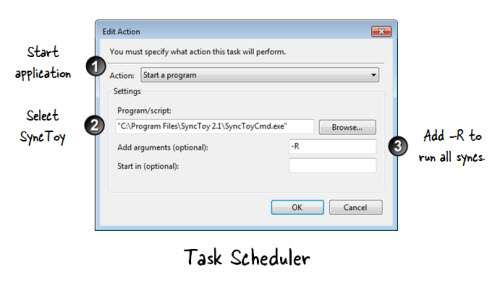



6
comments