Here’s How I Built This 3D Pop-Out in PowerPoint
April 10th, 2018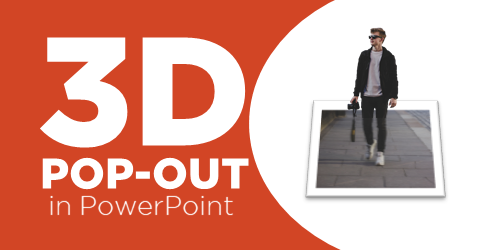
[UPDATE: this post is republished in the Tips & Tricks blog.]
In a recent post, I showed how I use PowerPoint to build the graphics for my Rise courses. I had a few questions on how to create the person sticking out of the circle image (apparently that is popular). So today’s post shows how to do this. It’s pretty easy.
How to Create a 3D Pop-Out Graphic in PowerPoint
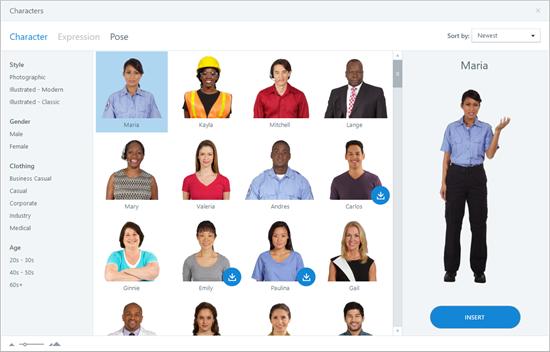
- Insert a character and crop it until it is square.
- Insert a circle.
- The circle and image should be a similar size.
- Crop the image to a circle shape.
- Position the character over the circle.
- Scale it up to suit your need for the overhanging image.
- Duplicate the character.
- Crop the first image to fit in the circle.
- Crop the second image and place on top of the first image to cover.
- Group together so you don’t accidentally nudge them out of place.
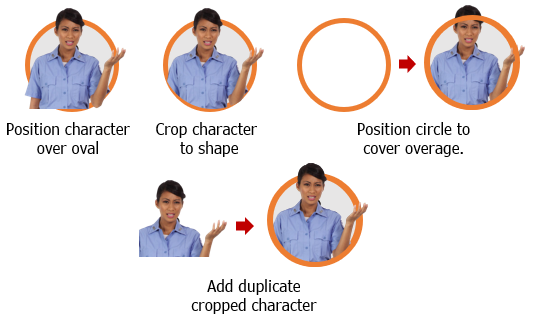
As you can see, it’s relatively simple to do. Then whatever you build in PowerPoint can be saved as an image. Either right-click it and save as .PNG or save the slide itself as .PNG.
Watch the tutorial below to get more of the specific detail. And here’s a bonus tutorial on how I created the 3D pop-out header image above.
Click here to view the YouTube tutorial.
Events
- Everyday. Check out the weekly training webinars to learn more about Rise, Storyline, and instructional design.
Free E-Learning Resources
 |
 |
 |
|
Want to learn more? Check out these articles and free resources in the community. |
Here’s a great job board for e-learning, instructional design, and training jobs |
Participate in the weekly e-learning challenges to sharpen your skills |
 |
 |
 |
|
Get your free PowerPoint templates and free graphics & stock images. |
Lots of cool e-learning examples to check out and find inspiration. |
Getting Started? This e-learning 101 series and the free e-books will help. |
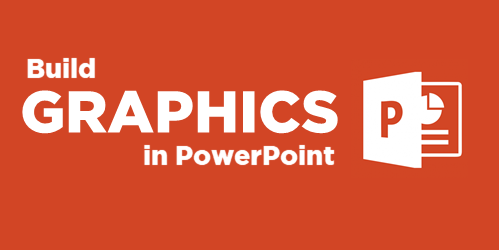
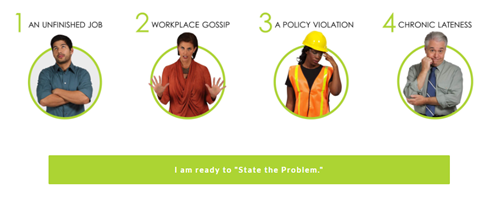
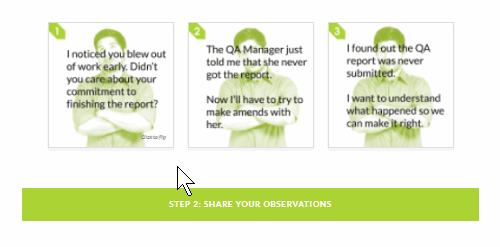
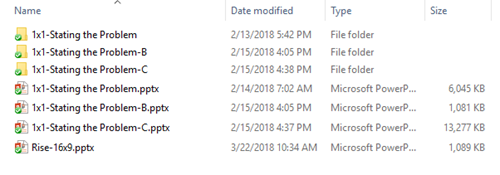
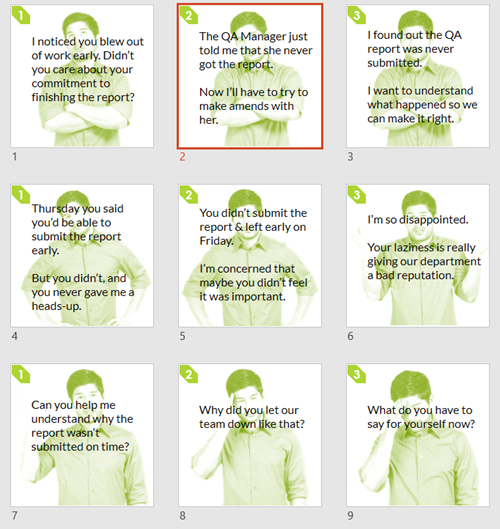
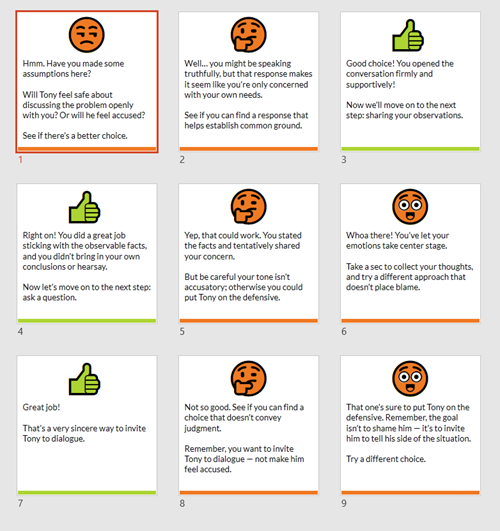
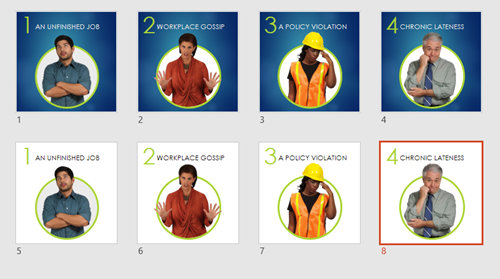
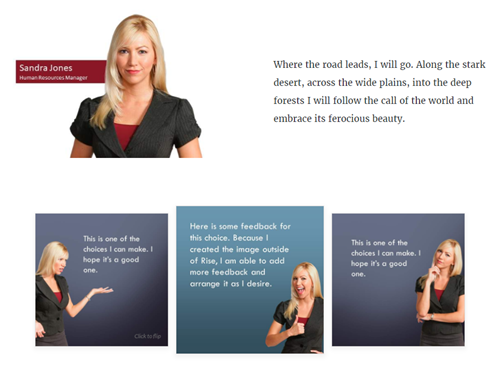
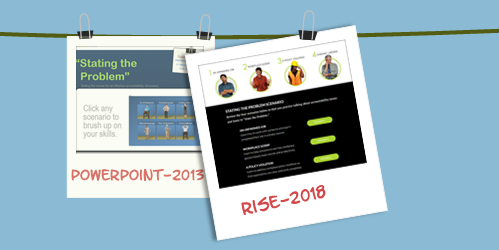
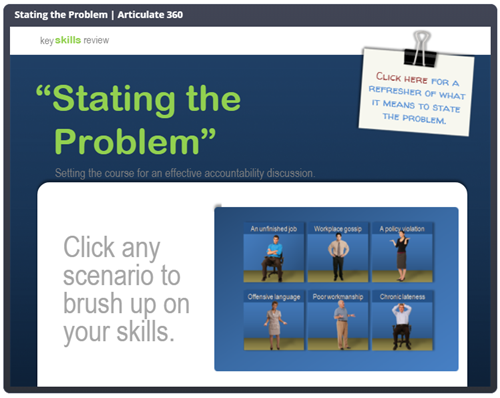
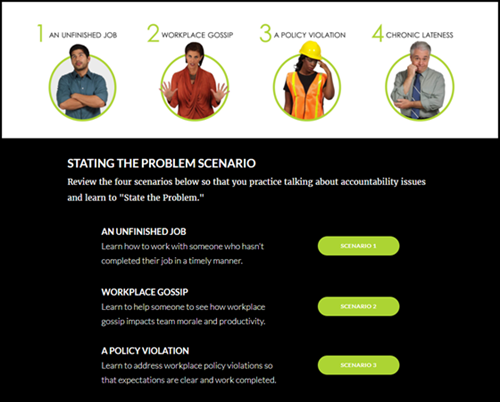
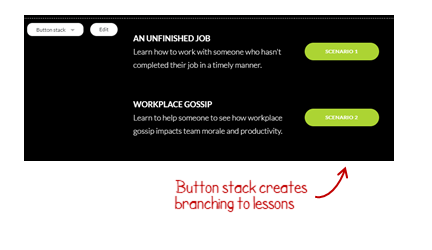
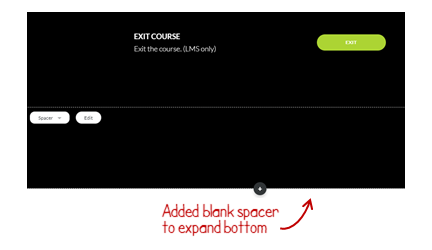

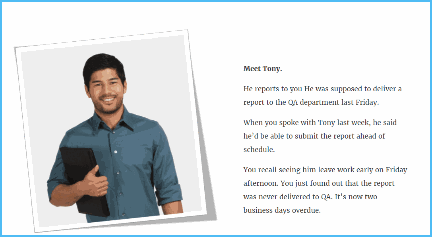
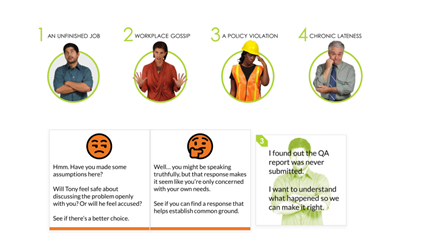
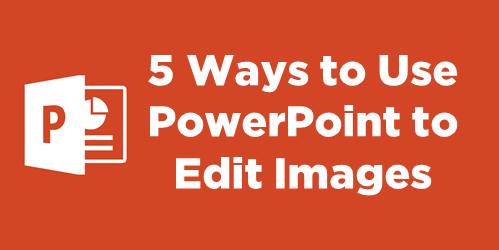
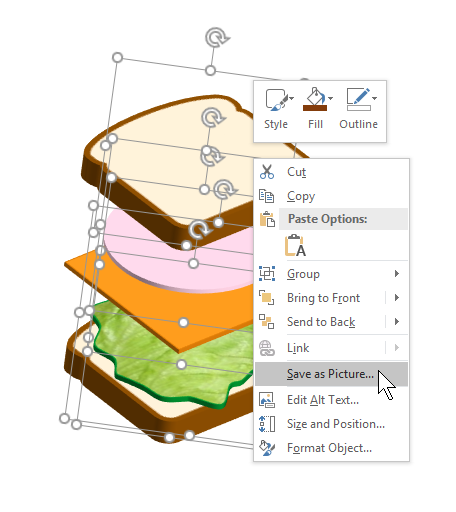
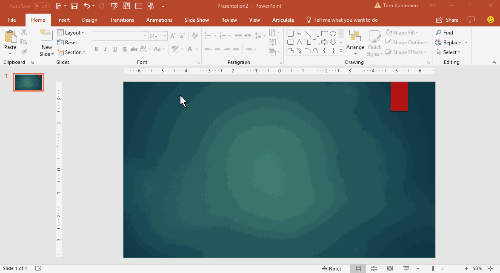
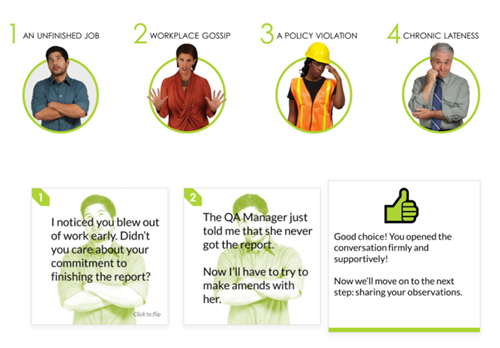

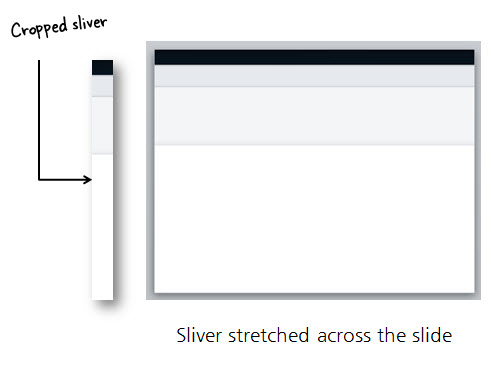

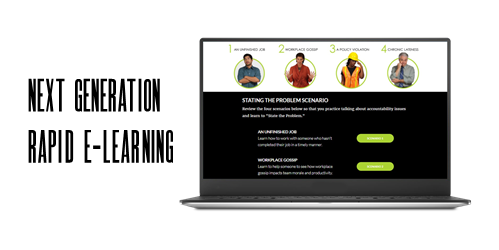


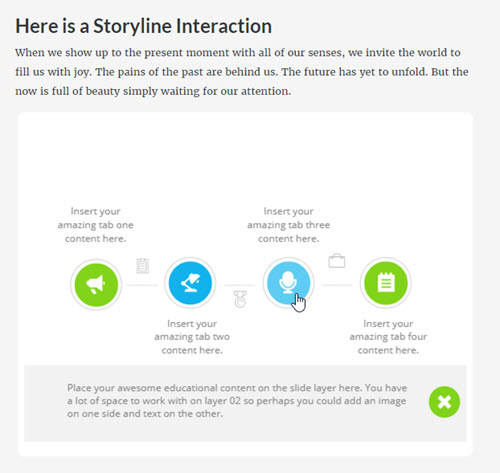
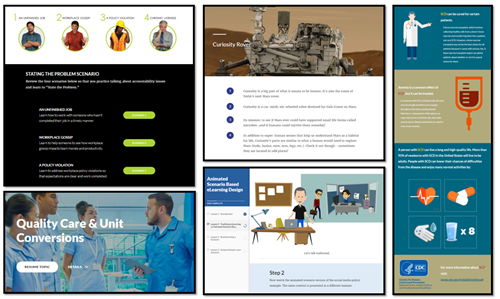
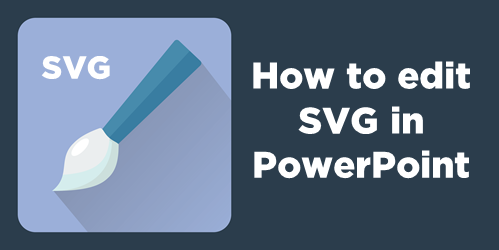
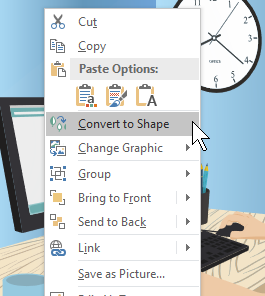
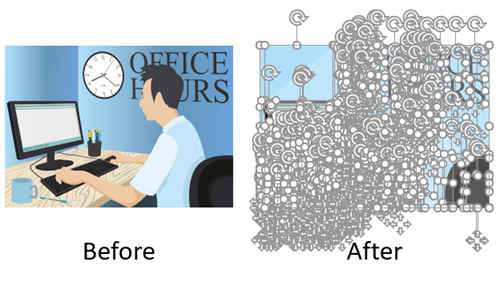



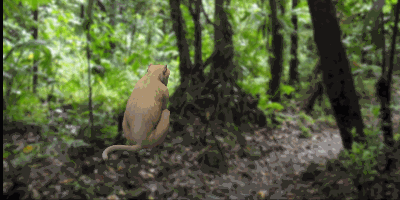
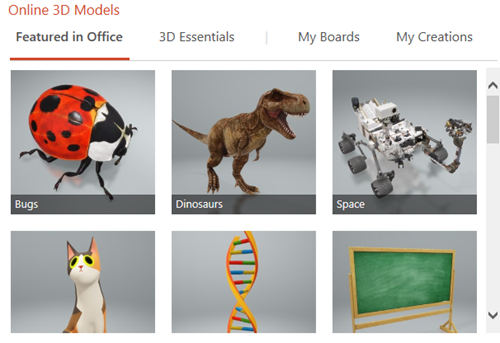
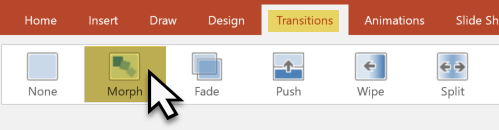

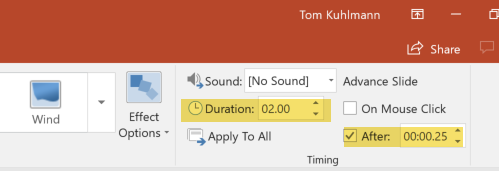

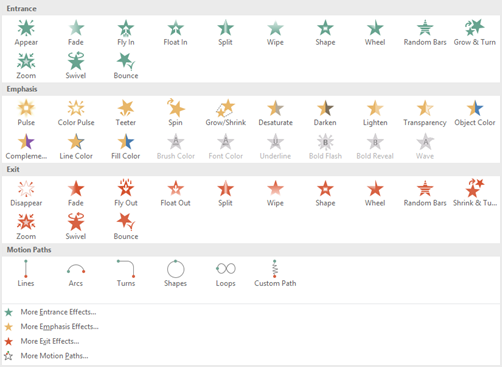
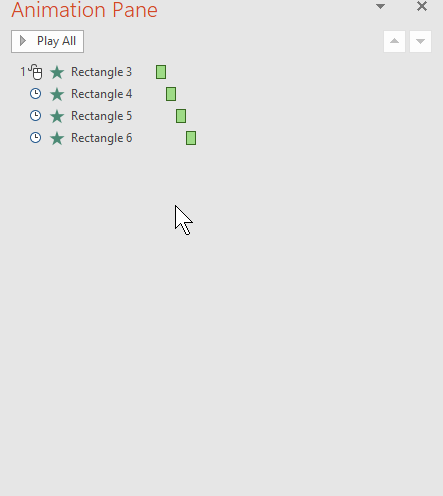
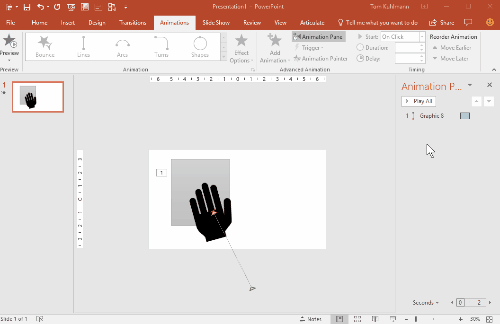
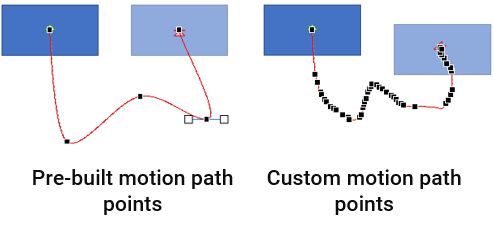
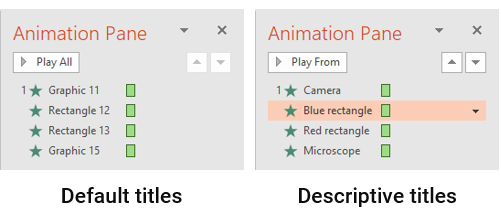



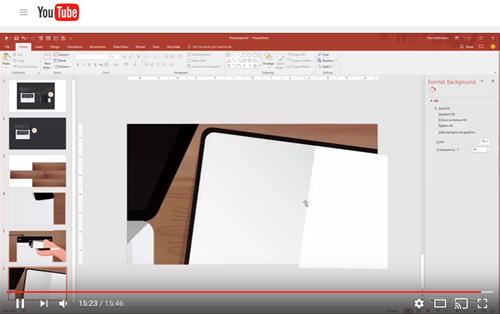
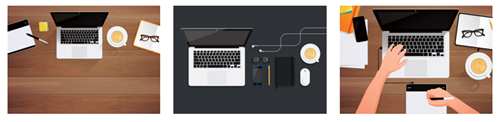
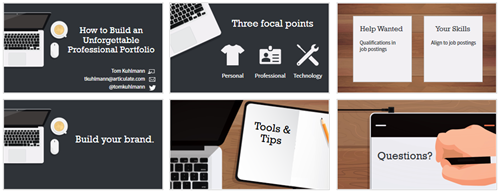
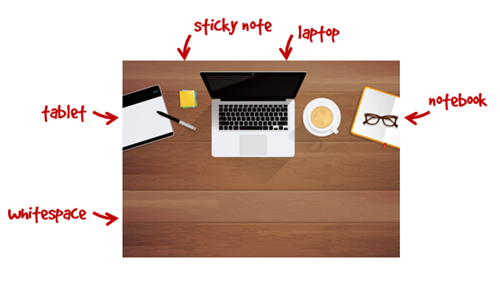
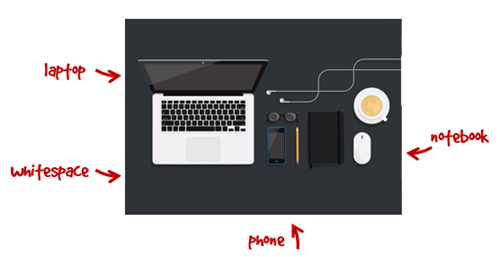


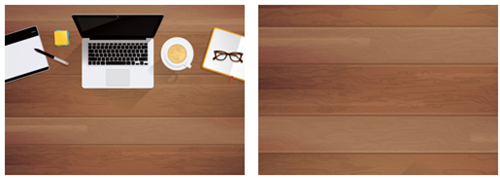
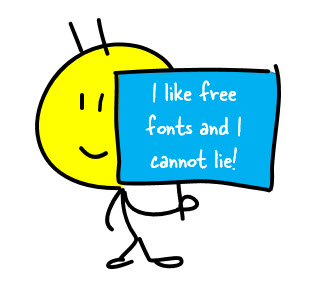
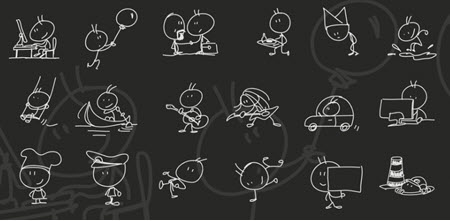
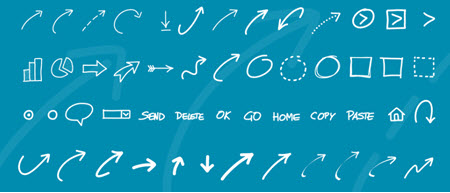



3
comments