Great post, Tom! Such a huge time saver and very clever use of the new Fragment feature in PPT. Thanks so much for all you do to help us work bester, faster to get great results!
Create Free Icons and Images in PowerPoint Using Dingbat Fonts
March 7th, 2017![]()
In the e-learning community, a number of people shared free icons and shapes. There’s a lot of variety from which to choose. And they’re great for your courses, so make sure to take advantage of all of those free resources.
Looking at the free icons reminded me of simple trick we show in our PowerPoint workshops. It’s one I’ve shared in the past when I showed how to create custom shapes in PowerPoint, but today I’m adding a bit more detail.
Convert Dingbat Fonts to Free Vector Images
There are two video tutorials below. The first one jumps right into the basics of doing the conversion of the dingbat font to a vector shape and the second one adds a little more detail and context for those not familiar with the feature.
View tutorial video (short version)
Here are the basic steps. You can watch the video for more detail and nuance. You’ll need PowerPoint 2013 or newer.
- Install a dingbat font or use wingdings (which should already be installed).
- Add a character on the slide.
- Duplicate it so you have two objects.
- Select both and then go to Format > Merge Shapes > Fragment. This converts the font into a bunch of vector shapes. Again, you’ll need PowerPoint 2013 or newer for this.
- At that point, you can edit and customize the vector as you desire.
- When done, select all of the shapes and group them. Ctrl+G is the shortcut.
- Right click and Save as image. I like to save as .PNG to preserve the transparency.
Here is a long form version of the video above with a more detail and context.
View tutorial video (detailed version)
This is super easy tip and a great way to take advantage of all of the wingdings and other symbol-type fonts available to you.
Events
- Everyday. Check out the weekly training webinars to learn more about Rise, Storyline, and instructional design.
Free E-Learning Resources
 |
 |
 |
|
Want to learn more? Check out these articles and free resources in the community. |
Here’s a great job board for e-learning, instructional design, and training jobs |
Participate in the weekly e-learning challenges to sharpen your skills |
 |
 |
 |
|
Get your free PowerPoint templates and free graphics & stock images. |
Lots of cool e-learning examples to check out and find inspiration. |
Getting Started? This e-learning 101 series and the free e-books will help. |
9 responses to “Create Free Icons and Images in PowerPoint Using Dingbat Fonts”
Very nice Tom. I new all these functions except fragment. Mainly because we use 2010. I like how you use it and the fonts. I will remember this. Very Nice tutorial.
Thanks! Useful stuff. Do you have a short list of your favorite free webdings fonts?
Thanks so much for this awesome article.
Hi Tom
Thanks so much for this really practical and useful technique. This not only saves time and money from having to find and buy icons etc, but allows people to leverage what common resources they may already have such as PowerPoint, and graphic type fonts.
I used this technique with the Font Awesome font family, and I can now create my own library of customized graphic objects. PowerPoint is an amazingly versatile tool.
Simply awesome!
So many possibilities! One question about understanding the licenses… I went to PWToonz and noticed their license said no modifications allowed. Do you think that just applies to changing their actual font family or doing what we’re doing here to use in presentations and videos?
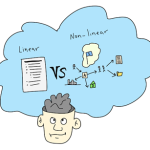

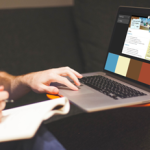






0
comments