[…] template? I’d love to see what you come up with. Feel free to add a link to the comments section. Or better yet, create a template that you can share with the […]
Here's a Free PowerPoint E-Learning Template
June 29th, 2010
I was moving some files around the other day and found a tabbed PowerPoint template I started working on about a year ago. So I finished it up and am giving it away today. Feel free to use it as you wish.
I like making these PowerPoint templates because it’s a good way to practice production techniques. They can make you more efficient when building your elearning courses. I also added some tips and tutorials below.
First, here’s a quick mock up of the template in action.
PowerPoint Tips
- Keep graphics development separate from the elearning course. It’s a good idea to have one PowerPoint file to build the graphics. And then have another for the actual course. The advantage is that the course file will have fewer objects on the screen and make publishing faster. It’s also a good idea to keep the graphics production separate from the course file.
- Use colors you can modify. PowerPoint 2007 has a color scheme feature. I design my templates with the default color scheme and then if I want a unique color applied, I just create my own scheme. Get used to building your template for quick editing and reusability.
- Create multiple masters. You can have as many master slides as you like. If I have four slides or more with mostly the same content, I’ll create a master slide. It makes it easier to edit and publishing is also a bit faster because a lot of the redundancy is removed.
- Build navigation in your masters. You can add hyperlinks to the master slide and they will work across all of the slides. That’s how the tabs work in the demo above. In addition, if you add something like a next arrow to a master (and you don’t want it to show on your slide), create a box that covers it up.
- Use slide masters as a repository for items you’re not using, but want access to. Sometimes I’ll create shapes or objects that work with the template but am not currently using. I create an extra master layout and dump those objects on the screen. They remain in the file, but don’t end up in the final publish.
- Keep hyperlinks separate from the objects. Create a rectangle shape and add the hyperlinks to that. Then place the link shape on top of the place where you want the link to be. This makes it easier to work with the links when you want to do edits or move the links around. Prior to publishing, I make the link boxes completely transparent.
- Rename your objects. Starting with PowerPoint 2007, working with layered objects is a lot easier. You can move them around; and show/hide them, too. Because of this, it’s a good habit to rename the objects so it’s much easier to work with them as layers.
I did a series of quick tutorials to show these tips in action. You can view them below.
Click here to view the tutorials.
You can download the PowerPoint templates here. I also included the demo file so you can see how I pulled it together. Feel free to use the template as you wish for your elearning projects.
Want to take a stab at creating your own tabbed template? I’d love to see what you come up with. Feel free to add a link to the comments section. Or better yet, create a template that you can share with the community.
var
pdfbuttonlabel=”Save page as PDF”
Events
- Everyday. Check out the weekly training webinars to learn more about Rise, Storyline, and instructional design.
Free E-Learning Resources
 |
 |
 |
|
Want to learn more? Check out these articles and free resources in the community. |
Here’s a great job board for e-learning, instructional design, and training jobs |
Participate in the weekly e-learning challenges to sharpen your skills |
 |
 |
 |
|
Get your free PowerPoint templates and free graphics & stock images. |
Lots of cool e-learning examples to check out and find inspiration. |
Getting Started? This e-learning 101 series and the free e-books will help. |
42 responses to “Here's a Free PowerPoint E-Learning Template”
I cannot seem to download your template that you are giving away.
Love the material. It is helpful, insightful and motivating for me as I work to improve our use of elearning throughout our entreprenurial activities. Thank you.
I didn’t even think about adding items to a master slide as a repository. If you don’t use this extra master in the presentation, is the slide still rendered when you publish? I swear I learn something new about PowerPoint everyday and I’ve been using it for years!
Thanks so much, Tom!! You are quite the generous one!!
Can you share how you captured the screen movements for your demo? I’ve tried a few products but none look as good as yours!
Hello Tom,
Always E-Learning refreshing stuff you come up with. I just downloaded the template which works fine and I was actually thinking of a new template to use for a series of trainings that PowerPoint would suit nicely for.The template looks like a web interface and is really engaging. On a side thought, have you thought about using custom web fonts in some of your work or integrating them in Elearning material? I recently began to experiment some with web fonts from fontfabric.com and fontsquirrel and think the life and character of new fonts could go a long way in engaging users along with images and other learning strategies. All the best and thanks again for the template.
Tom,
This is PERFECT! It’s what I was looking for. A happy medium between PPT and Engage! Now, so I need to create a text box for the tabs (for each tab name) and then insert a hyperlink on them everytime I need it to advance to the next slide?
thanks again, this is great!
Tom, thanks for this… I spent a very excited morning implementing hyperlinks in my powerpoint-based course! When I ran into trouble with some hyperlinks not working, I encountered this knowledgebase article on the articulate support site: http://www.articulate.com/support/presenter09/kb/?p=618
this specifically explains how hyperlinks to hidden slides will NOT work!
So now I am confused…. can you shed some light on this?
So, now that I’ve posted a comment…. after thinking this over ALL afternoon!… I now realize what type of “hidden” slide was in the article! I’m not hiding slides in powerpoint, I’m hiding them in the presenter. So everything should work fine! I did discover that hyperlinks work a bit squirrely when using preview mode… so it’s a good tip to test AFTER publishing.
Thanks for a great article!
Rename Your Objects
I learned that lesson some years ago while working in native Flash on a team. We shared work on the same project files. Naming all objects helped Developer #2 know what Developer #1 created, then passed on to Developer #3….
Project Library File
When I start a new project, I also “Save as…” the PPTX file as a Library file, similar to what you mention:
ProjectName_Library.pptx
(Shameless plug… my blog post on the topic:)
http://ridgeviewmedia.com/blog/2008/10/powerpoint-library-edited-images-for-articulate/
I hadn’t thought of using that Library file to store the various Master Slides, but now I will. 😉
Thanks, Tom, for the lagniappe!
@jenisecook
thanks for this, I’ve already saved it and passed it on to my manager for review. I’ve been looking for a logical way to get moving with content creation and this looks like it’s going to fill some of that gap! Funnily enough, I’m also pushing the articular barrow at work too, so it’s good to see you’re into it as well. 🙂 cheers.
[…] Here he offers a free PowerPoint e-learning template, along with a set of tutorials on using PowerPoint for e-learning. […]
What a fantastic template! I am already reworking some of my presentations to use this template. I just love it. Great for teacher’s also. Tom you are the best! I read your postings daily and always find something new and some tid bit of help information.
Thank you for the great blog and template!
As I work more with this template, I really love what you have done! It does bring up a question I have… Engage provides similar functionality. What is the criteria you use to decide whether to implement something in Engage or in a presentation like what you’ve done here? I just published an elearning course with a mix of Engage slides & slides from this template…. so this is something that I would be very interested in hearing about. thanks again!
@Monica – That’s a fantastic question and probably worthy of a forum thread:-)
Let’s see. Part of it depends on the type of course I’m designing and who I’m designing for.
For example, if a client wants to update the course after project transfer, I would lean to Engage. On the other hand, if the course is overly custom with design layouts unachievable in Engage, I would go with Presenter.
Thinking back, there are many interactions I dev’d in PowerPoint that could have worked just as well with Engage.
Hi Tim,
I just wanted to know how you made pop-ups appear when appropriate call outs are clicked. Can you please elaborate on that?
Tom, I love what you do. And I so appreciate all that you have given here on the blog. I was going to go back to college and take some courses on eLearning, Flash, etc. But I have decided to spend this time learning all that you have taught us here instead.
PS: I have already used this template!
You are the BEST!!
Thank you for sharing this gem Tom! I love using this blog for professional development at a time when many companies are slashing budgets. This resource keeps me current, creative and full of new budget friendly ideas that I can’t wait to impliment.
I like these kinds of templates because people can use them as they are but they also have the potential to be embellished if someone wants something more involved. Thanks, Tom. I’ll let people know on my FB page.
Hi Tom,
*Long time listener, first time caller*
I have been so inspired by your insights and generosity over the past few years and am most grateful for your efforts.
I am returning to post-grad study this year and intend to focus on the place of e-Learning in higher education. Your blog shines the way to liberate educators from developer techno-fear.
Many thanks!
[…] Here’s a Free PowerPoint E-Learning Template […]
Hello Tom,
I am taking my first course in instructional design with excitement and a bit of an overwhelming feeling. Your use of PowerPoint is intriguing my current knowledge and use of the program in my planning and instruction for informational text, which often times is a difficult genre for students to comprehend. PowerPoint is a program I rely on for instruction and as a project-based application for students to apply their learned knowledge in the subjects of social studies and science. I found as a visual learner myself, PowerPoint to be a useful tool to provide effective learning experiences for my students’ learning. Thank you for sharing your knowledge. I look forward to continuing to follow your up to date ideas.
[…] I was moving some files around the other day and found a tabbed PowerPoint template I started working on about a year ago. So I finished it up and am giving it away today. Feel free to use it as you wish. I like making these PowerPoint templates because it’s a good way to practice production […] Original post […]
I started a course in instructional design with excitement and a bit of an overwhelming feeling as I am new to this field. Your use of PowerPoint improves my current knowledge and use of the program in my lecture presentations for teachers. PowerPoint is a program I rely on for instruction and as a project-based application for learners to apply their learned knowledge in the subjects of science. I found as a visual learner myself, PowerPoint to be a useful tool to provide effective learning experiences for teachers attending our training programmes. Thank you for sharing your knowledge. I look forward to continuing to follow your up to date ideas.
[…] Tom's tabbed elearning template […]
Hi Tom,
Thank you for this template. This is an incredible idea to increase interactivity in powerpoint based e learnings. I was wondering if I can also re-use the picture which you have in the demo file?
Thank you.
[…] Here’s the previous one. […]
[…] free-powerpoint-e-learning-template/ (tags: presentations template) […]
[…] Original post: Here’s a Free PowerPoint E-Learning Template […]
[…] 原始出处:Here’s a Free PowerPoint E-Learning Template 相关链接 […]
[…] Kuhlmann’s blog, such as leveraging slide masters. I also used community resources such as the tabbed index cards and multicolor tabs […]
How do you create / edit the tabs? I downloaded the zip file, but cannot add titles to the index tabs. Can you help? Thanks.

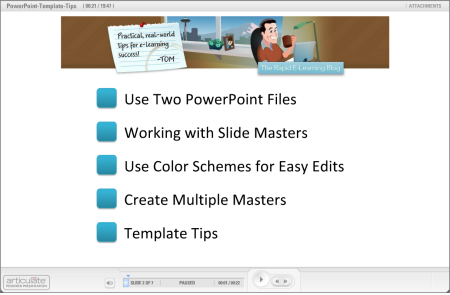
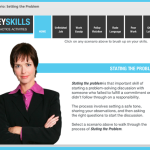







0
comments