I think you’ll hit a nerve with this one. 🙂 Even though I was mostly using it for the occasional challenge demo, it still feels odd not to have MS clipart there. I haven’t taken the time to compare subscriptions yet – I’ll usually just grab something from iStock if I can’t adapt free ones (MorgueFile, Pixabay)- so thanks for mentioning what you’ve chosen and for the very helpful post!
How to Move Past Free Clip Art
May 26th, 2015
A few months ago I wrote a post on Microsoft getting rid of free clip art. For those with a budget that probably wasn’t that big of a deal. But there are many who relied on the free assets that Microsoft provided, especially since they didn’t include just clip art.
Losing free clip art isn’t all bad news. There is some good news in all of this. A lot of the clip art was lame and negatively impacted many online courses and presentations. Not having it means we’ll need to get better at our design and learn a few new skills.
How to Find Free Clip Art
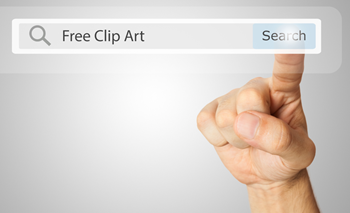
Most online searches for “free clip art” produces very limited results and most of them are worse quality than the stuff Microsoft dumped. However, you may find some things you need. Here are a couple of free clip art sites:
Another option that I’ve mentioned before is to scavenge clip art images from older graphics programs. For example, often bookstores, office supply stores or computer stores will have discount bins where they sell out-of-date software. I look for multimedia creation software like greeting card makers. They usually have all sorts of assets. Be sure to read the EULA, though.
Switch from Free Clip Art to Free Vector Illustrations
If you change your search term from “free clip art” to “free vector images or illustrations” things change for the better. There are a lot more free images available and they’re more up-to-date in terms of visual style.
The challenge with free vector illustrations is how to edit them. Free clip art was easy because in PowerPoint you could always right-click and ungroup them for easy editing. That’s not the case with most of the free vector illustrations. You’ll need to use a software application to edit them.
Customizing Free Vector Illustrations
Most of the free vector illustrations include a bitmap output such as .png. That’s great for inserting them in your courses, but they’re not vector files and can only be edited like regular images. In that case you’ll need to learn to use an image editing program. If you don’t already own one, Paint.net is free and Photoshop Elements is inexpensive and more than enough to handle basic editing tasks.
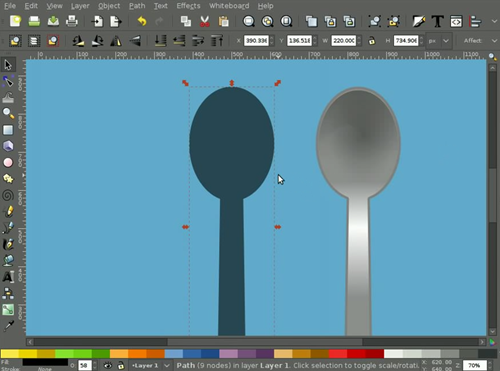
The vector file formats are usually .AI or .EPS. Those need to be edited in a more complex application than PowerPoint. There are a few options out there, but for the most part it’s going to be Adobe Illustrator (which costs money) or Inkskape (a free opensource alternative). The challenge is that they’re not necessarily intuitive applications so you’ll need to make an investment in learning how to use them.
I know very little about Illustrator, but I was able to fumble around and open an .EPS file and save the individual elements as .PNG graphics that I used for this free elearning template I shared a few weeks ago. With a little practice, basic editing is possible.
Inexpensive Alternatives to Free Clip Art & Vector Illustrations
Since I no longer have access to free clip art I had to make an investment in an image library. There are a plenty of options out there like iStock and ShutterStock, and most of them are fine.
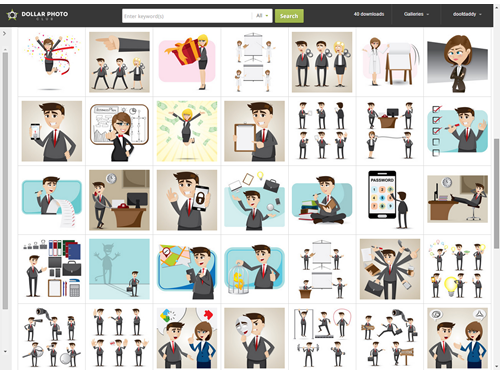
But this does mean, I’ll have to learn more about working with vector images and get a bit faster editing regular images, as well. It’s on my schedule.
Create Your Own Images
There’s no reason you can’t create your own images. Here are a few ideas from previous posts:

- Learn to create images and illustrations in PowerPoint.
- Shoot your own stock photos.
- Create hand-drawn graphics.
If you’re interested, I’ll be in San Francisco presenting a workshop on how to create your own assets for your elearning courses. In it you’ll learn all sorts of practical tips and tricks.
Your Next Steps
- Locate a good source for course images, whether free or not.
- Learn to edit the images and illustrations.
- Ask for a graphics budget to either create the images or hire someone more skilled to do it.
- Take advantage of the free assets in the elearning community.
Elearning was a lot easier when everything was wrapped in the PowerPoint blanket. But that world is changing and we’ll need to change with it.
Events
- Everyday. Check out the weekly training webinars to learn more about Rise, Storyline, and instructional design.
Free E-Learning Resources
 |
 |
 |
|
Want to learn more? Check out these articles and free resources in the community. |
Here’s a great job board for e-learning, instructional design, and training jobs |
Participate in the weekly e-learning challenges to sharpen your skills |
 |
 |
 |
|
Get your free PowerPoint templates and free graphics & stock images. |
Lots of cool e-learning examples to check out and find inspiration. |
Getting Started? This e-learning 101 series and the free e-books will help. |
19 responses to “How to Move Past Free Clip Art”
Early this year, my company let me sign up for Dollar Club with a budget of 100 images. The site is easy to use and the quality is excellent. I also got a one-year subscription to E-Learning Art. Between those two, I’ve been able to find pretty much everything I’ve needed. I highly recommend these two resources.
Hi Tom, where did you get the first image? (The 3D character in front of the laptop)
Tom, that’s what I miss most, too. I’d quickly pull in a good-enough image for whatever the object should be, then replace it later if I liked the design. I can pretty much do the same thing in Google or Bing images, but it becomes a whole other process. Headed to Dollar Photo Club before I forget.
Hi Tom,
I’m a fan of vector illustrations but I don’t know how to use Adobe Illustrator or Photoshop… BUT I found a very useful solution to edit the .Ai and .EPS using PowerPoint. You need to follow 3 steps:
1. Dowload Inkscape (you actually mentioned it in your post)
2. Open the vector file that you want to edit
3. Save it as a Windows Metafile (.WMF)
That’s it, now you can insert the .wmf into any PowerPoint slide and work with it like any other clipart.
I hope it helps!
Hi all, yes, I miss Clip art too!
I use Pixabay pixabay.com It now has a better search filter, so you can choose searching just for vectors and I usually find what I need.
Also, I have a subscription to graphicstock.com for $100 a year and unlimited downloads. Not great for photos, but pretty good for vectors and design elements (I think it is more geared toward web designers, but I find it very useful and good value)
A very useful article (as always). DollarPhoto -I’ll be signing up for the $99 deal.
I use a lot of images from presentermedia.com. Apart from png files they do gifs and video.
Thanks for the article, Tom.
Afraid that ClassroomClipArt.com is only free in a very restricted sense. Business use is $299 per annum.
Why use a special tool for eps? PowerPoint can open eps files most of the time. You can ungroup and modify the shapes as in Inkscape. (Inkscape is not that hard btw). If you do not mind attribuation than visit freepik.com and flaticon.com those are great free vector graphics.Far better than openclipart.
Leggi la traduzione (autorizzata) in italiano di questo post qui:
http://www.mosaicoelearning.it/blog/?p=3200
Hey Tom,
Yes, you’re right, the Graphic Stock is a promotional price, but they’ve had that promotional price for about two years now! This is my second year on the subscription, and each time I’ve paid $99.
I know that lynda.com has how-to videos for a number of different image editors and graphics programs, including Adobe Illustrator. I’d never used Illustrator before and found the video tutorials to be very helpful. Granted, lynda.com requires a paid membership but for anyone who has access to it it’s a great resource for scoping out programs and learning how to use them.
And, of course, there are usually how-to videos on YouTube.



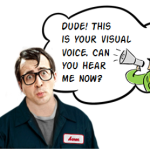

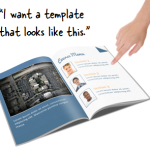



0
comments