Thanks a lot!
You manage to surprize me every time!
PowerPoint Animations Made Easy with This Free Tool
September 28th, 2010
PowerPoint has some great animation features. They’re simple and easy to use. I covered animation tips in a previous post, but want to focus a little on motion paths in today’s post.
Using the motion path feature is straightforward. However, it can be challenging when you want to add to a motion path. For example, it’s hard to discern where the object is at the end of the animation. So you end up doing a bunch of manual tweaks which can be a bit frustrating.
Today, I’d like to introduce you to a simple PowerPoint add-in that makes working with motion path’s a cinch. Before we get started, let’s look at how motion paths work for those unfamiliar, and then we’ll look at the add-in.
PowerPoint Motion Paths 101
The motion paths are found in the animation section of PowerPoint. There are a few pre-determined paths and then you have the ability create your own custom path.

Once you add a motion path, it’s like any other animation. You can easily change the settings in the animation pane. There you can determine when the animation is triggered, how fast you want it, and the timing.

A few things to keep in mind when working with motion paths:
- The motion path start and stop points are always centered on the object.
- You can click and drag the motion path to where you want. You can also click and drag the start and stop points.
- The object’s motion starts at the beginning of the motion path regardless of where the object is on the screen.
- Right click on the motion path to edit its points.
Here’s a quick tutorial that shows how to create and edit motion paths in PowerPoint.
Click here to view the tutorial.
Get More Control of PowerPoint Motion Paths
Working with motion paths can be a challenge because it’s not always easy to align the stop point of one to the start point of another.
For example, let’s say on slide one, you want an image to move from one side of the screen to the other. Then on slide two, you want to start with the image in the new position. Figuring out what that position is can be a hassle. Or at least it used to be.
PowerPoint MVP Shyam Pillai created a PowerPoint add-in for motion paths. It lets you do three things:
- Add a duplicate object at the end of the animation. The add-in will duplicate your object at the end point. You can copy and paste that onto the next slide and the object will be aligned to the end point of the animation on the previous slide.

- Align motion paths. You can quickly connect the start and end points of your motion paths for one smooth animation.

- Convert multiple motion paths to a single path. Let’s say you create an object using three different motion paths. But you want them play in sequence. You don’t really need three paths. Instead combine them to a single path and you’re all set.

Here’s a quick tutorial that shows how to install and use the motion path add-in.
Note: When you install the add-in, you may get a macro security warning, just click ok to install it.
Click here to view the tutorial.
I think you’ll find that this motion path tool really comes in handy when building your rapid elearning courses. It definitely takes a lot of the trial and error out of aligning your animated objects. Be sure to thank Shyam for his generous contribution to the PowerPoint community.
How do you use motion paths in your PowerPoint files? Feel free to share your thoughts via the comments link.
Events
- Everyday. Check out the weekly training webinars to learn more about Rise, Storyline, and instructional design.
Free E-Learning Resources
 |
 |
 |
|
Want to learn more? Check out these articles and free resources in the community. |
Here’s a great job board for e-learning, instructional design, and training jobs |
Participate in the weekly e-learning challenges to sharpen your skills |
 |
 |
 |
|
Get your free PowerPoint templates and free graphics & stock images. |
Lots of cool e-learning examples to check out and find inspiration. |
Getting Started? This e-learning 101 series and the free e-books will help. |
42 responses to “PowerPoint Animations Made Easy with This Free Tool”
It’s like my birthday and Christmas presents rolled into one! Can’t wait to start using this awesome add-in. Thank you Shyam!!!
[…] Continue reading here: PowerPoint Animations Made Easy with This Free Tool » The Rapid eLearning Blog […]
A really neat tip – thanks so much. Time to have a play.
Tuesdays with Tom—-sounds like a new book title. Thanks for the gift of information and please express my thanks to Shyam as well.
The links in the email do not work. Everytime I try to go to download the tool I get website not found. Any ideas?
^Same, says service unavailable.
link says ‘service unavailable’
I’m a brand new beginner and this tool will be SUCH a GREAT help! Thanks so much!
Do you know if this will work with Microsoft Powerpoint 2008 for Mac ?
Thanks again, I love learning on Tuesdays with Tom 🙂
~~~Cassie
Tom,
Thank you for another good post. Here is how I used a motion path on a title slide (links to Screenr.com screencast):
@ MVP Shyam Pillai …. Thank you very much for the Add-In!
What a great user community.
@jenisecook
Good point, works now. Thanks again for the great info 🙂
[…] This post was mentioned on Twitter by pdonaghy, Matthias Heil, E-Learning Council, Selin Carrasco, Florina Blokland and others. Florina Blokland said: Werk je vaak met animatiepaden in PowerPoint,dan is PP add-in for motion paths handig.Zie onderaan artikel op http://bit.ly/crmCZc ##COSTenT […]
Hey do I need MS Office 2010 for PowerPoint Motion Paths? I’m on v 2003. Geoff
Great tool. Doesn’t seem to correct the problem of object orientation though. If I use a circular path, the car would always be right-side up rather than going upside down at the bottom of the circle. Any suggestions?
[…] PowerPoint Animations Made Easy with this Free Tool var addthis_pub = 'litmos'; var addthis_language = 'en';var addthis_options = 'email, favorites, digg, delicious, myspace, google, facebook, reddit, live, more'; […]
I used motion paths in PowerPoint for a recent roll out of smart metering here in Australia. We had existing network maps (large images files) but it was difficult to follow the flow from the base (people’s homes) back to to the grid.
I created a coloured ball showing the power ‘pulsing’ that I put on top of the image map and then carefully mapped the path for it to flow. It went from the home to the collector (network) then through the various network components and finally back to the grid.
The trainers liked it and simply have to click the various animation points to watch the ball go – it was nice and visual which made it easy for the participants to process a complicated (and cluttered) network map which they’ve had to process in the past.
That’s my experience as well. I posted a screenr on this tool back in May (http://screenr.com/5pp) and I didn’t include examples of circular motion plans nor combined effects such as a motion path plus a grow/shrink effect because the tool can correctly identify the end position of the object but not the post-animation size or orientation of it. Despite those limitations, I have found the tool quite useful.
@Frances: When you use a circular motion path to show a car driving in a loop, you can also add a PowerPoint emphasis effect called “spin” to change the direction in which the car’s pointing. Here’s an example: http://screenr.com/eTr
@Stephanie: Supporting all animation end states is something that I will support sometime in the future when I can devote time to it. Thanks for posting the video.
Every time I create a new Powerpoint in which I want to use this animation tool, must I install it into each Powerpoint file or does it install into my Powerpoint application for repeated use?
Yeah, I agree that the tool is valuable and I use it quite often in most of my projects. Perhaps this is a tool, enhanced, that could be listed on James Kingsley’s site for free or for a small fee. It’s utilities like this that make life so much easier for all of us. Awesome article(as always!) Tom and great job with the tool Shyam!
Cheers,
Stephanie
Have been trying to DL it for 2 days now. Sometimes the DL starts (but never completes), most of the times ‘service is not available’
Would be appreciated if someone could point out a more reliable dl.site for this 🙂
oh: and anyway, thanks a ton for the good work here!!
I, like Geoff, have ppt 2003. Does anyone know if this works in 2003 before I download it?
@NJK: How are you loading the add-in? Are you double-clicking it or have you set it up to load from the add-ins dialog?
[…] Tom Werner on October 1, 2010 Tom Kuhlmann points to a motion path add-in tool for PowerPoint that makes working with motion paths […]
Hi Tom! When I use animations with spins, circles or curves they don´t work on my courses after publishing it. have any idea why it happens?
Cheers,
Fernanda.
@Fernanda
Hi Fernanda! Spins, circles and curves are supported animations (http://www.articulate.com/support/presenter09/?p=400) so they should work for you.
Can you post your question and/or PowerPoint file to the forums (http://www.articulate.com/forums/) so we can help troubleshoot this with you?
Thanks!
David
[…] PowerPoint Animations Made Easy with This Free Tool […]
Hi, Great post. I get around the orientation issue for the next slide by noting the endpoint vertical and horizontial positions then typing these as the start point for the next slide. Cheers
[…] Today, I’d like to share a free PowerPoint add-in that lets you expand your color scheme options. It’s built by Shyam Pillai, the same guy who gave away the free animation add-in I featured in the blog post, PowerPoint Animations Made Easy with This Free Tool. […]
Muy interesante los temas de Power Point. Lo voy a mandar a Gladys de Marsans.
Very interesting ideas on POWER POINT
[…] […]
[…] Free motion path tool for PowerPoint and how to use it. […]
[…] state, each solution posed yet more problems. I began at Tom Kuhlman’s site The Rapid E-Learning Blog for help with animations in Powerpoint. From there I cruised over to Presentation Magazine to […]
thanks 🙂
I was wondering, what is the best way to perform an animation and advance to the next slide?
Ideally I’d like the flow to be as follows:
1. Open my overview slide and start my overview
2. When I am ready go into detail, click on the first slde
3. Have all sections of the overview except the detail fade away
4. Have the detail section slide down to the bottom
5. Automatically flip to the detail slide with a new set of bullet points.
Currently I have to click at step 2 and at step 5 so it isn’t seamless. Just curious to find out if that’s possible.
BTW – The tool made it SO much easier lining up the next slide, it took me 20 minutes to do it by hand.
@Chris – I think I see what you’re trying to do. I started a forum post and posted a sample file in our community: http://bit.ly/rspAEP
Wanna check that out to see if it helps? If you’re looking to do something different, just let us know and we’ll work it out with you.
[…] Guide du rapid learning PowerPoint Animations Made Easy with This Free Tool PowerPoint has some great animation features. They’re simple and easy to use. I covered animation […]
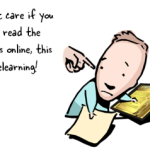
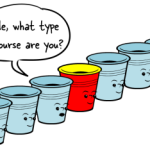
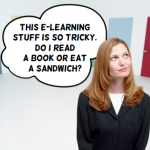






0
comments