[…] This post was mentioned on Twitter by wendy phillips, Brian Batt, Technical Comms, Aprendemasonline, Snare The Job and others. Snare The Job said: Save Time with These 3 Rapid E-Learning Tips http://bit.ly/bJjyy5 #ELearning […]
Save Time with These 3 Rapid E-Learning Tips
November 2nd, 2010
The other day I was reviewing an old PowerPoint file that I used for the blog post on how to build simple interactive scenarios in PowerPoint-based elearning. I wanted to make some tweaks to it for an upcoming presentation.
However, when I opened the file, I realized that in my haste to build the demo for the blog post, I took quite a few short cuts. At the time, it was fine because it’s a simple demo for the blog. But going back to make changes has forced me to break and rebuild much of the PowerPoint. If it was a real elearning course, it could have cost me quite a bit of time.
This experience is a good reminder of many of the production tips and tricks I share in the blog. There are things we can do during the initial course development that not only save time, but make maintaining the course easier down the road.
Today, I want to revisit some of those tips and show how they can help you on your next elearning course. Here’s a quick rundown of what I ran into when I opened the original file.
Publishing time was slower.
If you look at the image below, you can see that there’s nothing on the master slides because I didn’t use any master slides. Instead all of the persistent objects on the screen are copied over all of the slides. This means that each slide takes a little longer to publish. This simple demo only had thirteen slides which took about 2 minutes to publish.

Solution: Put as much redundant content on the slide master. This decreases the publish time. In this case, the publish time went from about 2 minutes to less than 30 seconds. Saving 90 seconds for the blog demo’s not that big of a deal. But a real elearning course with a lot more slides would see a significant improvement in the time to publish.
Didn’t take advantage of the master slides.
The scenario demo has three main scenes. In the original, I took a shortcut and just created a new slide by copying the previous one (which is what many people do). That means I didn’t use any slide masters. I already showed how that slows down publishing time. In addition, it makes editing much more challenging. It’s easier to edit a single master once, than it is to make the same edits to each slide individually.

Solution: I created a layout in the slide master for each scene. Place all of the persistent objects on master slides. Don’t be afraid of multiple masters. You can have as many masters as you like. I usually recommend that if you have more than 2 slides with the same information, use a master.
Clip art and PowerPoint objects are less flexible.
Working with image files is easier than working with vector shapes in PowerPoint. For example, the characters are clip art images. If I want to re-use the slide and swap out characters, I can’t do that using the clip art without having to delete and rebuild the animations. I also don’t get the same image editing capabilities with clip art and PowerPoint shapes that I get with bitmap images.

Solution: For each course, create two PowerPoint files. One is for building graphics and the other is for building the course. It’s an extra step, but doesn’t require a lot of extra work. The tradeoff is that managing your courses will be easier, your publish time will be faster, and you’ll build a library of reusable elearning art.
Most of us are used to working with PowerPoint where some of these tips aren’t as intuitive. Some of these tips require a change in behavior. However, if you can make changes in how you work with PowerPoint when building elearning courses, you’ll save time and find that maintaining and editing the projects is a lot easier.
Here are a few quick tutorials that walk through some of these tips and production techniques.
Click here to view the tutorials.
You can also view each via Screenr:
- Leverage your master slides to save time building your PowerPoint elearning courses.
- Create two PowerPoint files: one for graphics and the other for the course.
- Use the selection pane to manage the slide’s layered objects.
What do you do to save time when working with PowerPoint? Share your tips by clicking on the comments link.
Events
- Everyday. Check out the weekly training webinars to learn more about Rise, Storyline, and instructional design.
Free E-Learning Resources
 |
 |
 |
|
Want to learn more? Check out these articles and free resources in the community. |
Here’s a great job board for e-learning, instructional design, and training jobs |
Participate in the weekly e-learning challenges to sharpen your skills |
 |
 |
 |
|
Get your free PowerPoint templates and free graphics & stock images. |
Lots of cool e-learning examples to check out and find inspiration. |
Getting Started? This e-learning 101 series and the free e-books will help. |
12 responses to “Save Time with These 3 Rapid E-Learning Tips”
Hello,
one of the thing I do most of the times is to click “change image”, to reuse animations where needed.
[…] See original here: Save Time with These 3 Rapid E-Learning Tips » The Rapid eLearning Blog […]
I have already adopted some of these new “habits” based on suggestions you have made in the past and it really does help. The selection pane is really handy and I am starting to take advantage of the master slides. I guess I never realized that I could make my own master slide and not use their presets. Very useful!
Hi Tom,
Kind of a tangent topic, and partly a question, but related enough, so here it goes.
Grouped objects are moved around in Powerpoint as a single object, but they really remain a bunch of objects. One would realize this by looking at the selection pane. And when following your advice in another post on editing clip art, once ungrouped and then regrouped, they can be many dozen objects.
Do these “multi objects” increase publishing time? (I know that they increase the difficulty of continued editing in Powerpoint.)
When I’m done editing grouped objects, I save them as a picture, then replace my grouped one with the new “single object” that I just saved as.
I’m obviously missing something but I can’t figure out from the tutorial how to save my master slide as something specific. I can create what I want on the master, but then I don’t see how to name it, so that I can create several. I’m sure this is PowerPoint 101 but it’s just not making sense.
In the thumbnail view on the left, right-click any of the master slides and select rename. You can also use the context menu to copy / duplicate your masters. Once you’ve done that you have a nice way to apply named slide styles with a quick right click.
@Jim – if you convert those PPT graphic groups to images you’ll save Articulate time in publishing, but if you don’t have that many of them, the time cost for publishing will be minimal.
The biggest reason for converting graphics to bitmaps is to control the results. If you’ve ever noticed how the edges of objects can get distorted, it’s in part because those pixels are butting up against the edge of the graphic. You’ll see this when publishing bitmaps from Flash as well.
Upping your quality settings can help. But underlaying your image with a transparent shape then converting that to a PNG will also alleviate the problem by providing an invisible alpha channel buffer around your image.
[…] Save Time with These 3 Rapid E-Learning Tips […]
[…] Traduzione autorizzata tratta dal post originale di Tom Kuhlmann sul “Rapid E-Learning Blog”. Il post originale è disponibile qui […]
Traduzione autorizzata in italiano del post qui:
Thanks so much for all your tips! I am new at all this and I can not tell you how much this is helping me! 🙂 Thanks again and Happy Holidays to all!!
http://wwww.horseandriderawareness.com

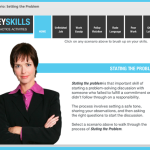







0
comments