[…] See the original post: Three Time-Saving Rapid E-Learning Tips » The Rapid eLearning Blog […]
Three Time-Saving Rapid E-Learning Tips
June 21st, 2011
Last week I shared a free PowerPoint template that was inspired by the iPad’s notebook app. Hopefully, you can find a use for the template. If not, check out some of the other free templates that are available in the Elearning Heroes community.
In last week’s template, I purposely only included the final template and not the original source file. The reason is that I want to show you a few production tips that will help you build your own templates and speed up your production.
How to Create Your Own Textured Objects
In PowerPoint you can create all sorts of shapes. There are dozens of predetermined shapes from which to choose. And if they’re not good enough, you can always right click, edit the points, and make just about any shape you want. That’s how I created the flap shape on the notebook cover.


If you have PowerPoint 2010, you can even combine shapes to quickly create custom shapes. Here’s a quick demo that shows how.
To get a richer look fill your shapes with images rather than color. That’s basically what I did for the leather notebook. Only I added an extra step to give the leather a richer look and to give me an opportunity for even more customization.
The secret is to create two shapes. Fill the first shape with the color. Then duplicate it. Fill the second shape with a picture and set it to partially transparent. Align it on top of the color shape and you create a softer and richer looking shape. Check out the tutorial below.
Click here to view the PowerPoint tutorial.
As you can see, it’s a simple trick that softens the image and lets you create all sorts of textures. It works really great with wood grain and different fabrics.
Soften up The Bright Background Colors
Speaking of softening your image…
PowerPoint’s a great illustration application. But many of the default colors are very bright and bold, almost cartoonish. By using a technique similar to the one above, you can create semi-transparent shapes that sit on top of the PowerPoint colors.
To learn more check out the tutorial below.
Click here to view the tutorial.
Create Smaller File Sizes
Building rapid elearning courses in PowerPoint requires a few production techniques that are different than when you build presentations in PowerPoint. This is especially true if you’re using PowerPoint to author Flash content.
The PowerPoint flash tools like Articulate Presenter are going to convert your PowerPoint content on each slide to a Flash movie file (.swf). The size of the .swf can vary based on the content on the slide. This can have an impact on how well your content runs over a network since larger files can take longer to load. In addition, the more content on the slide, the longer it will take to publish your file.
A good time-saving technique is to use two PowerPoint files during your production. Use one to create your graphics in PowerPoint. Save those graphics as images. And then import the images into the other PowerPoint file that you’ll use to build your course.

You’ll notice that in the notebook template, all of the graphics on the master slide layouts are single images. Even though I created everything in PowerPoint, the course file doesn’t have anything but background images.
The advantage is that I can keep my graphics and illustration development separate from my course production. This makes maintenance of the course easier. It also speeds up production since each slide will have a lot less content on it.
Click here to view the tutorial.
Here’s the PowerPoint file that I used to create the notebook images.
If you’ve been working in PowerPoint for years then switching how you do work can be a hassle. But if you’re building rapid elearning courses and using PowerPoint, keeping your graphics production separate from your course production is a good practice and will pay dividends in the long run.
Events
- Everyday. Check out the weekly training webinars to learn more about Rise, Storyline, and instructional design.
Free E-Learning Resources
 |
 |
 |
|
Want to learn more? Check out these articles and free resources in the community. |
Here’s a great job board for e-learning, instructional design, and training jobs |
Participate in the weekly e-learning challenges to sharpen your skills |
 |
 |
 |
|
Get your free PowerPoint templates and free graphics & stock images. |
Lots of cool e-learning examples to check out and find inspiration. |
Getting Started? This e-learning 101 series and the free e-books will help. |
15 responses to “Three Time-Saving Rapid E-Learning Tips”
Thank you Tom for sharing such a great template! I always enjoy learning how you create such masterpieces! Just a note, though, I think the template that you shared today is the same as the one you shared last week. It is not the “graphics” version.
I love how you think outside of the box and use PPT to its fullest extent! I truly appreciate you sharing your ideas and like Pink Lady above, I believe the PPT file link in this article only has the final image versions and not the “graphics” (drawing parts) version that we could use to adjust things.
[…] Traduzione autorizzata tratta dal post originale di Tom Kuhlmann sul “Rapid E-Learning Blog”. Il post originale è disponibile qui […]
Leggi la traduzione (autorizzata) in italiano di questo post qui:
Good reminders, Tom!
Snipping and pasting what you wrote:
“A good time-saving technique is to use two PowerPoint files during your production. Use one to create your graphics in PowerPoint. Save those graphics as images. And then import the images into the other PowerPoint file that you’ll use to build your course.”
I have used that workflow for awhile now, and love it. I actually name the PPT file that contains the graphics Library_projectName.PPTX and save it to the “images” folder in my project directory. I also make sure that when I save those graphics as images, that I don’t delete those original images. That way I can reuse them in another course, and can change the colors, etc.
Here are two of my blog posts that describe this better:
PPT Library File:
http://ridgeviewmedia.com/blog/2008/10/powerpoint-library-edited-images-for-articulate/
How to Organize your e-Learning Project Files:
http://ridgeviewmedia.com/blog/2010/08/how-to-organize-your-e-learning-project-files/
@jenisecook
Tom,
I love your blog! It’s moved me to a whole new level of design. Recently I switched to PPT 2007. Now when I try to “ungroup” clip art by right clicking on the image, the “ungroup” option is grayed out. Is there a new trick to using clip art?
Hi Tom,
I have been a lurker on your blog for some time. Thanks for all the wonderful stuff. I could not find the shape manipulation tools in Ppoint 2010 and discovered that they do not appear on the toolbar by default. I found this article to show you how to add them to the toolbar and thought I would share it:
http://www.jasonslater.co.uk/2010/03/12/essential-new-shape-manipulation-tools-in-powerpoint-2010/
P.S. Pedantic Australians do not like Koalas being called Koala Bears, as they are not bears!
Tom, I hope you do make it to Charlotte this year. I’m nearby and would love to see you in person. I, like others, have gotten so many great tips and ideas from your blog. Thanks for sharing your immense knowledge!
Hi Tom,
Your time saving tips are very useful in eLearning content development. Its really interesting to learn the efficient ways in using ppt. Thanks for sharing your out of box knowledge and innovations.
[…] Three Time-Saving Rapid E-Learning Tips […]
[…] […]
[…] Course Files Word of Mouth Blog – 20 Tips to Help You Get a Handle on Building Better E-learning Three Time-Saving Rapid E-Learning Tips A Simple Roadmap to Better Rapid E-Learning 7 Simple Rapid E-Learning Tips & Free PowerPoint […]



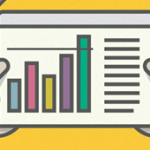
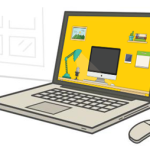




0
comments