
Wenn Sie in Storyline 360 schon einmal mit Variablen gearbeitet haben, wissen Sie sicher, dass sich Inhalte aus einem E-Learning-Kurs mit ihnen hervorragend erfassen und verwerten lassen.
Storyline 360 hat bereits zig eingebaute Zahlen-Variablen. Jetzt kriegen sie neue Gesellschaft in Form der Zeitmessungsvariablen. Mit Zeitmessungsvariablen können Sie messen, wie lange die Kursteilnehmer mit einer Folie, einer Szene oder dem gesamten Kurs verbringen. Diese Informationen können Sie dazu nutzen, um damit Zeit-basierte Interaktionen zu erstellen und die gemessenen Werte an Ihre Lernplattform (LMS) zu melden. In diesem Artikel möchten wir uns im Detail ansehen, was mit diesem Variablen alles möglich ist.
1. Messen, wie lange die Kursteilnehmer brauchen
Mit den Zeitmessungsvariablen können Sie jetzt messen, wie lange ein Teilnehmer wofür braucht. Genauer gesagt können Sie messen, wie lange er für
- den gesamten Kurs braucht (mit der Variable Project.ElapsedTime);
- eine bestimmte Szene (mit der Variable Scene.ElapsedTime);
- eine bestimmte Folie (mit der Variable Slide.ElapsedTime)
Und weil Sie die mit diesen Variablen erfassten Daten an Ihr LMS melden können, können Sie sie dort detailliert auswerten – was besonders für Compliance-Schulungen wichtig sein kann.
2. Kurse nach einer bestimmten Zeit als absolviert markieren
Die Zeitmessungsvariablen können Sie auch dazu verwenden, Kurse als absolviert ans LMS zu melden. Das ist klasse, wenn Sie z. B. dokumentieren müssen, dass sich die Teilnehmer eine bestimmte Zeit lang mit dem Kurs beschäftigt haben. Wie das geht, zeigen wir Ihnen hier schnell:
- Erstellen Sie eine Richtig/Falsch-Variable mit dem Standardwert Falsch. In diesem Beispiel haben wir sie mal ZwanzigSekundenErreicht genannt.

- Fügen Sie einen Trigger hinzu, der den Wert dieser Variable auf Richtig setzt, wenn sich die Variable Slide.ElapsedTime ändert, sofern die verstrichene Zeit mindestens so lang ist wie die geforderte Zeit. Beachten Sie hierbei, dass die Zeit im Trigger-Assistenten in Tausendstelsekunden angezeigt wird. Der Wert 10.000 steht also für 10 Sekunden, und 3 Minuten wären z. B. 180.000. In unserem Beispiel brauchen wir 20 Sekunden, also 20.000.
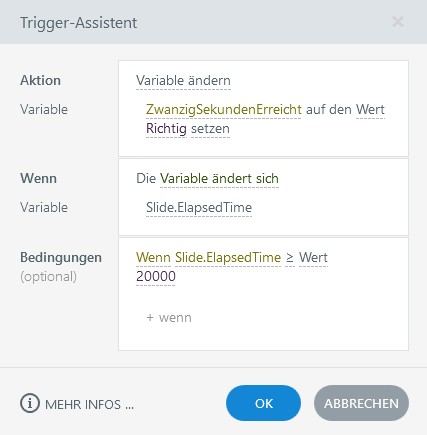
- Erstellen Sie einen Trigger, durch den der Kurs als abgeschlossen markiert wird, wenn die Richtig/Falsch-Variable, die Sie erstellt haben (in unserem Beispiel ZwanzigSekundenErreicht), sich ändert und ihr Wert Richtig ist.
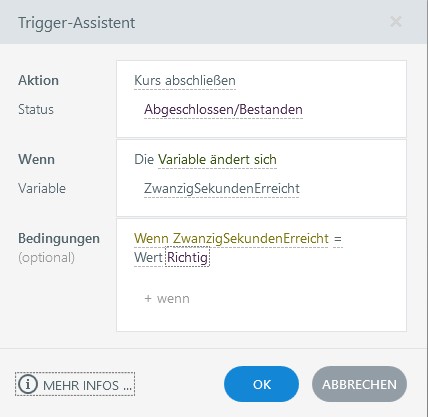
Und fertig!
3. Inhalte zu bestimmten Zeitpunkten anzeigen
Eine der tollsten Einsatzmöglichkeit der Zeitmessungsvariablen ist, nach dem Ablauf einer bestimmten Zeit auf einer Folie, in einer Szene oder im gesamten Kurs Ereignisse auszulösen, also z. B. bestimmte Inhalte anzuzeigen. So können Sie z. B. ein Hilfefenster einblenden, wenn ein Teilnehmer sich deutlich länger als erwartet mit einer Folie aufhält – vielleicht ist er ja unsicher, wie er weitermachen soll. Das funktioniert ganz ähnlich wie beim vorigen Punkt, als wir den Kurs nach einer bestimmten Zeit als abgeschlossen markiert haben.
- Erstellen Sie eine Richtig/Falsch-Variable mit dem Standardwert Falsch. In unserem Beispiel haben wir sie ZehnSekundenErreicht genannt.
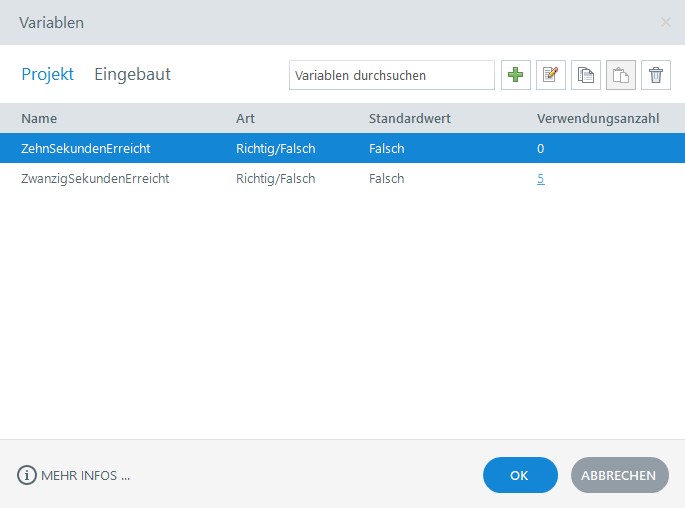
- Fügen Sie einen Trigger hinzu, der den Wert dieser Variable auf Richtig setzt, wenn sich die Variable Slide.ElapsedTime ändert, sofern die verstrichene Zeit mindestens so lang ist wie die geforderte Zeit. Hier brauchten wir 10 Sekunden, als Wert für die Variable also 10.000, wie oben beschrieben.

- Erstellen Sie einen Trigger, um die Folie 2.1 als Lightbox anzuzeigen. wenn die Richtig/Falsch-Variable sich ändert und ihr Wert Richtig ist.
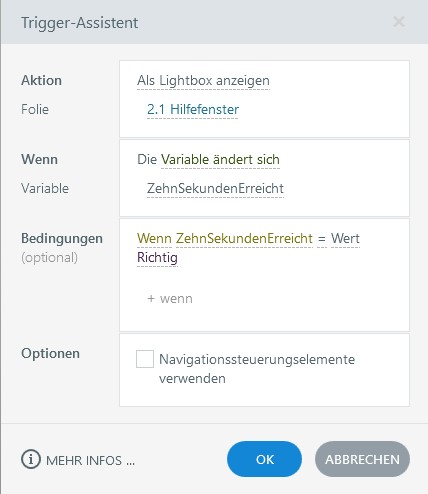
Damit wird den Teilnehmern nach 10 Sekunden auf der Folie eine Lightbox angezeigt.
Wie das aussehen könnte, sehen Sie im folgenden Beispiel.
Interaktive Vorschau | Storyline-Datei herunterladen
Weitere Lektüre
Wir hoffen, dass wir Ihnen ein paar Ideen für den Einsatz der Zeitmessungsvariablen geben konnten. Wenn Sie mehr darüber erfahren möchten, was Sie mit Variablen und Triggern sonst noch alles erschaffen können, dann lesen Sie hier weiter:
- Storyline 360: Adding Variable References
- All About Triggers: Everything You Need to Know
- Storyline 360: Working with Triggers
Sie möchten diese praktischen Variablen gerne auch verwenden, haben aber noch kein Articulate-360-Konto? Dann probieren Sie es doch mit einem kostenlosen 30-Tage-Probeabo für Articulate 360. Und behalten Sie unser Blog im Auge, z. B. über unseren wöchentlichen Blognewsletter.





