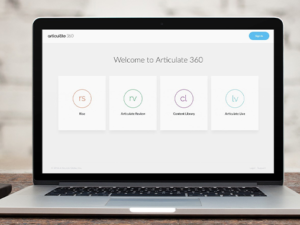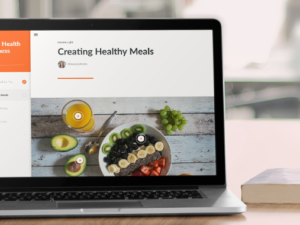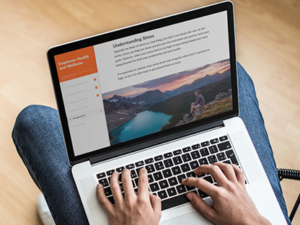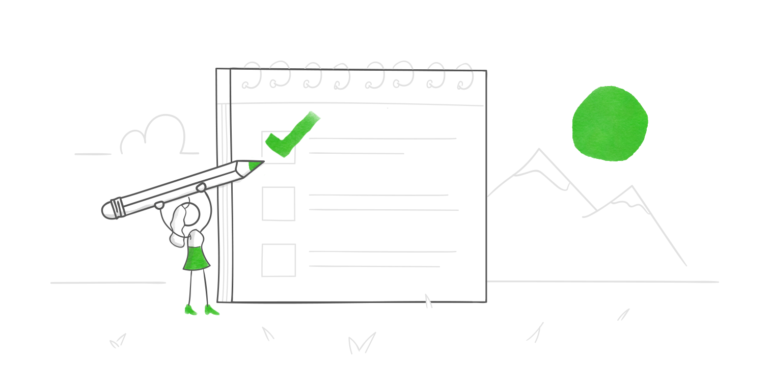
Wer schon mal eine komplexe Interaktion in Storyline 360 erstellt hat, weiß, dass sie sehr viele Trigger, Variablen und Zeitachsenobjekte beinhalten kann. Wenn eine solche Interaktion dann mal nicht so funktioniert, wie gedacht, kann es schwierig sein herauszufinden, wo genau der Fehler liegt. Hier wollen wir Ihnen ein paar Tipps an die Hand geben, mit denen Sie den Fehler hoffentlich schnell finden, sollte eine Ihrer Interaktionen mal nicht spuren:
Trigger unter die Lupe nehmen
Trigger sind ein zentrales Element in jeder Interaktion. Wenn eine Interaktion also mal nicht erwartungsgemäß funktioniert, sind die Trigger das erste, was Sie überprüfen sollten. Hier sind ein paar Aspekte, die Sie im Blick haben sollten:
- Trigger-Links überprüfen: Vergewissern Sie sich, dass sämtliche Trigger auf die richtigen Objekte, Ebenen, Folien, Zustände etc. verweisen. Gerade wenn man Trigger durch Kopieren und Einfügen erstellt, vergisst man schnell mal, die Links anzupassen.
- Objekte und Variablen klar bezeichnen: Wenn alle Ihre Folien, Ebenen, Trigger, Objekte und Zustände eine eindeutige Bezeichnung tragen, können Sie leichter und schneller überprüfen, ob die Links stimmen. Es ist viel einfacher, zu sehen, ob ein Trigger auf die richtige Folie verweist, wenn die z. B. Folie „Lektion 6 – Startseite“ heißt, als wenn sie „Folie ohne Titel 43“ heißt.
- Triggerreihenfolge prüfen: Die Triggerreihenfolge mag unwichtig erscheinen, hat aber immense Auswirkungen darauf, wie die Interaktion letztlich funktioniert. Denn Trigger werden in der Reihenfolge ausgeführt, in der sie in der Triggerliste aufgeführt sind. Wenn Sie also z. B. einen Trigger haben, der zur nächsten Folie wechselt, und darunter einen, der den Wert einer Variable auf „Richtig“ setzt, was passiert dann? Richtig: Der Folienwechsel wird durchgeführt, aber die Variable wird nie angepasst. In einem solchen Fall müssen Sie die Reihenfolge der Trigger umdrehen, damit zuerst die Variable angepasst wird, bevor zur nächsten Folie gewechselt wird. Sie können die Position eines Triggers in der Liste ganz einfach verändern, indem Sie oberhalb der Liste auf die Pfleilschaltflächen klicken.
- Triggerliste loslösen: Sie können die Triggerliste aus dem Storyline-Fenster loslösen und auf die volle Bildschirmgröße vergrößern. Mit dem Mehr an Platz ist es viel leichter, zu erkennen, wo evtl. Brüche in der Triggerreihenfolge sind oder wo ein Objekt zu viele oder zu wenige Trigger hat.
Variablen als Verweise anzeigen
Wenn Sie in Ihrer Interaktion Variablen verwenden, ist es eine gute Idee sie als „Verweise“ auf der Folie anzeigen zu lassen.
Einen Verweis auf eine Variable fügen Sie am einfachsten ein, indem Sie über die Registerkarte „Einfügen“ ein Textfeld in die Folie einfügen und dann in dieses Textfeld aus derselben Registerkarte einen Verweis einfügen. Wenn Sie dazu in der Registerkarte auf Verweis klicken, wird eine Liste aller Variablen in Ihrem Projekt angezeigt. Wählen Sie aus dieser Liste die Variable, die Sie im Auge behalten möchten. In der Bearbeitungsansicht wird die Bezeichnung der Variable zwischen zwei Prozentzeichen (%) angezeigt. In der Vorschau wird aber der Wert der Variable angezeigt.
Das Textfeld mit dem Verweis können Sie an einer beliebigen Stelle auf der Folie einfügen. Es dient ja nur zu Testzwecken und sollte von Ihnen gelöscht werden, bevor Sie den fertigen Kurs veröffentlichen. Wenn Sie einen solchen Verweis auf eine Variable eingefügt haben, können Sie beobachten, wie sich die Variable verändert, während Sie sich in der Vorschau durch die Interaktion klicken. So sehen Sie schnell, wenn die Variable sich nicht so verhält, wie geplant.
Was auch oft hilft, ist, das Variablenfenster zu öffnen und einen Blick in die Spalte „Verwendungsanzahl“ zu werfen. Wenn eine Variable dort „0“ stehen hat, stimmt vermutlich etwas nicht. Entweder wird die Variable nicht richtig verwendet, oder sie kann gelöscht werden, weil sie nicht gebraucht wird.
Test-Schaltflächen erstellen
Und hier noch ein letzter Tipp: Oft ist es hilfreich, Schaltflächen zu erstellen, die Sie nur zu Testzwecken nutzen.
Wenn Sie z. B. ein Quizspiel mit 20 Fragen erstellen, die die Lernenden beantworten müssen, haben Sie wahrscheinlich eine Variable, die mitzählt, wie viele Fragen schon beantwortet wurden, und die Ergebnisfolie anzeigt, wenn die Variable den Wert 20 erreicht. Wenn Sie jetzt testen möchten, wie die Ergebnisfolie aussieht, müssen Sie sich erst durch alle 20 Fragen klicken. Wenn Sie aber eine Schaltfläche einbauen, deren einziger Zweck ist, die Variable auf 20 zu setzen, können Sie jederzeit mit nur einem Klick die Ergebnisfolie anzeigen und überprüfen. Wenn Sie dann sicher sind, dass alles so aussieht und funktioniert, wie es soll, können Sie die Testschaltfläche löschen.
Wenn Ihnen dieser Beitrag gefallen hat, abonnieren Sie doch unseren Blognewsletter.