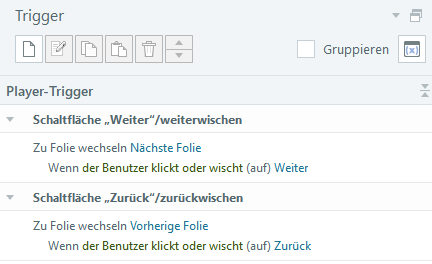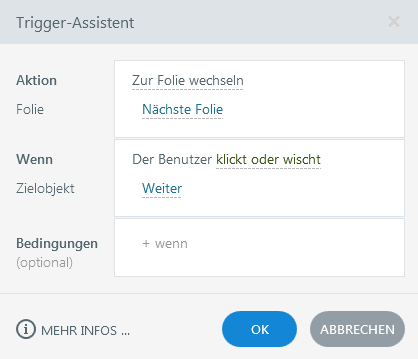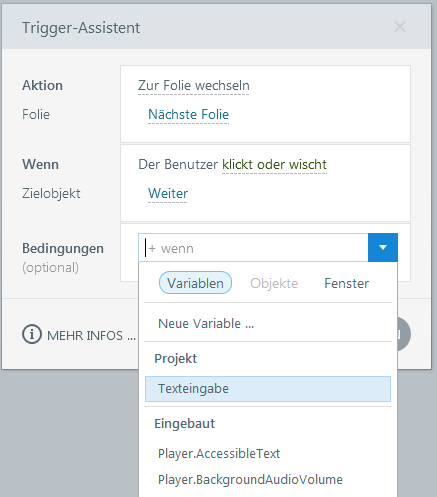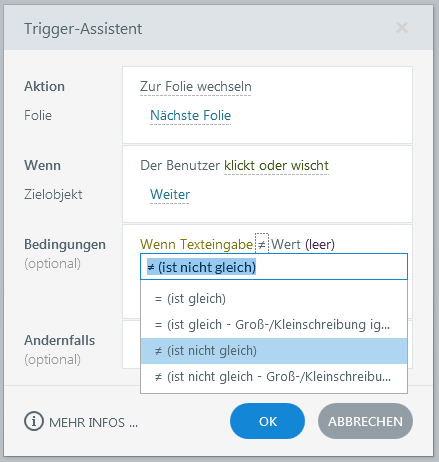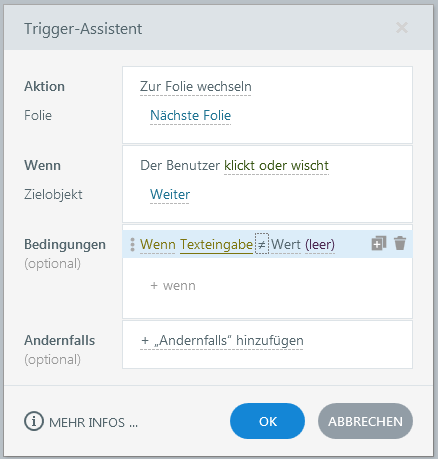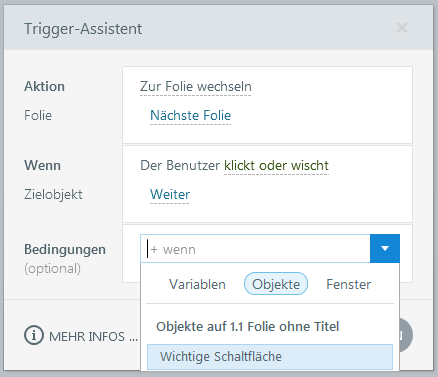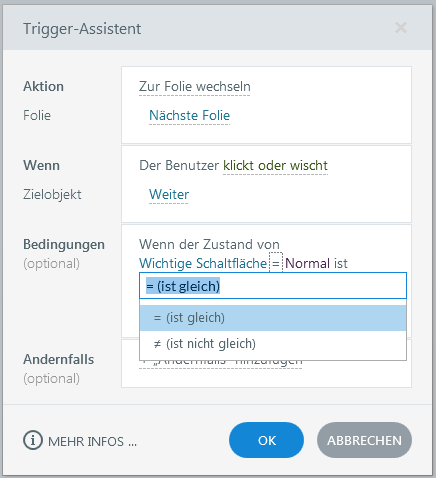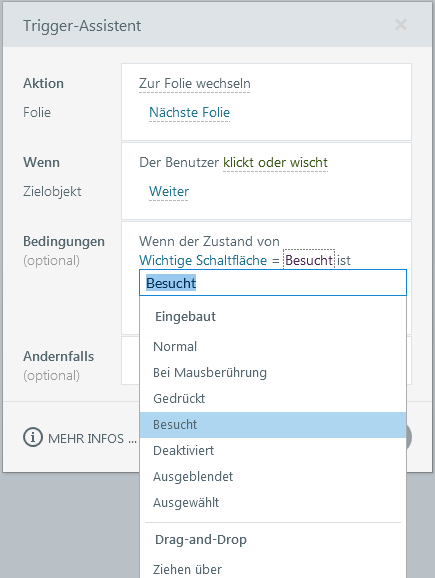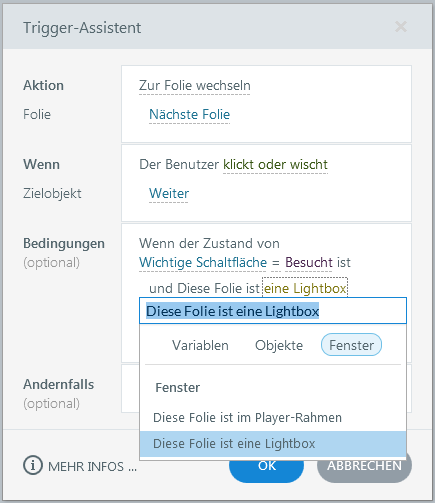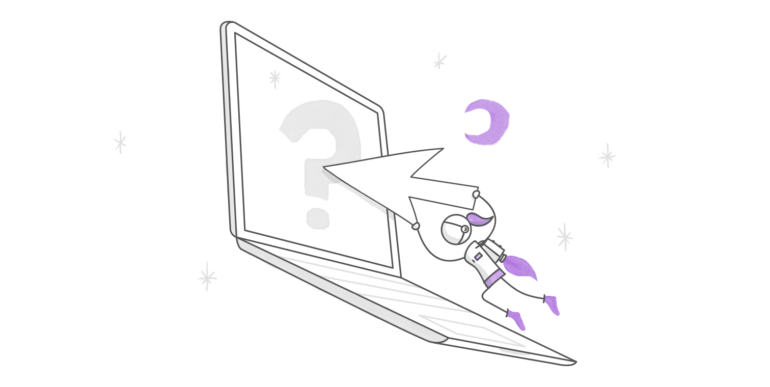
Wer Interaktionen in E-Learning-Kurse einbaut, tut das in aller Regel über Trigger. Trigger sind Ereignisse, die eine definierte Aktion auslösen, z. B. zur nächsten Folie springen. Aber standen Sie auch schon mal da und wollten, dass in Ihrem Kurs zur nächsten Folie erst dann gesprungen werden kann, wenn z. B. auf alle Schaltflächen der Folie einmal geklickt wurde? So etwas nennt man bedingte Interaktion – eine Interaktion, die nur stattfindet, wenn bestimmte Bedingungen erfüllt sind.
In Storyline 360 können Sie solche Interaktionen erstellen, indem Sie die Trigger um Bedingungen erweitern – klingt kompliziert, ist es aber zum Glück überhaupt nicht! Sehen Sie selbst.
Der Trigger-Assistent
Alle neuen Projekte haben vorgefertigte Player-Trigger – diese Trigger sind den Schaltflächen Weiter und Zurück zugeordnet. Sie finden sie in jedem neuen Projekt automatisch in der Trigger-Seitenleiste.
Natürlich können Sie selbst noch beliebig viele weitere Trigger erstellen. Aber arbeiten wir erst mal mit den eingebauten Triggern weiter. Wenn Sie diese jetzt mit Bedingungen versehen möchten, klicken Sie einfach doppelt auf den Trigger, den Sie bearbeiten möchten; dadurch öffnet sich der Trigger-Assistent.
Um diesem Trigger jetzt eine Bedingung hinzuzufügen, klicken Sie neben Bedingungen auf + wenn. Daraufhin öffnet sich ein Klappmenü mit verschiedenen Bedingungen, die in die Kategorien Variablen, Objekte und Fenster unterteilt sind.
Hier finden Sie jede Menge Bedingungen, an die Sie Interaktionen knüpfen können. Sehen wir uns die Kategorien einmal näher an.
Bedingte Trigger mit Variablen
Mit Variablen können Sie über mehrere Folien, Szenen oder das ganze Projekt hinweg Informationen nachverfolgen und Elemente steuern. In Storyline 360 finden Sie eine ganze Reihe eingebauter Variablen, Sie können aber auch eigene Variablen erstellen.
Nehmen wir an, Sie möchten, dass die Teilnehmenden mit der Schaltfläche Weiter erst dann zur nächsten Folie wechseln können, wenn sie etwas in ein Eingabefeld eingegeben haben, z. B. ihren Namen.
Doppelklicken Sie auf den Trigger für die Weiter-Schaltfläche und wählen Sie dann im Bedingungen-Klappmenü unter der Kategorie Variablen die gewünschte Variable; in diesem Fall Texteingabe.
Klicken Sie dann auf das Gleichheitszeichen in der Mitte und wählen Sie ≠ (ist nicht gleich) als Operator für die Bedingung.
Der Wert der Variable kann auf dem Standardwert bleiben: (leer).
Das war’s schon! Ihr bedingter Trigger ist fertig.
Trigger-Bedingungen mit Objekten
Die zweite Kategorie an Bedingungen hängt mit Objekten zusammen. Hiermit können Sie die Interaktion an Zustände einzelner (oder mehrerer) Objekte auf der Folie knüpfen.
Bevor wir uns das näher ansehen, ein paar Worte zu Zuständen für alle, denen sie nicht so vertraut sind. Zustände ändern das Aussehen eines Objekts je nach Aktionen der Teilnehmenden. So können Objekte z. B. die Farbe ändern, wenn jemand mit dem Mauszeiger darüber fährt oder darauf klickt. Diese Zustandsänderung gibt den Lernenden die Rückmeldung, dass das, was sie gerade getan haben, auch funktioniert hat.
Wie können wir diese praktischen Zustände jetzt in unsere bedingten Interaktionen einbauen? Sagen wir, Sie möchten, dass die Teilnehmenden erst auf eine bestimmte Schaltfläche klicken müssen, bevor sie zur nächsten Folie übergehen können. Dazu müssen Sie den Trigger der Weiter-Schaltfläche um die Bedingung erweitern, dass der Zustand der anderen Schaltfläche „Besucht“ lauten muss.
Doppelklicken Sie dazu auf den eingebauten Trigger der Weiter-Schaltfläche.
Wechseln Sie dann im Bedingungen-Klappmenü zur Kategorie Objekte und wählen Sie die Schaltfläche, die geklickt werden muss, bevor die nächste Folie angezeigt wird.
Als Operator der Bedingung bleibt das = (ist gleich).
Jetzt müssen Sie nur noch den Zustand wählen, den die Schaltfläche haben muss: Besucht.
So einfach ist das!
Bedingte Interaktionen je nach Zustand des Fensters
Die letzte Kategorie der Bedingungen für Trigger in Storyline 360 lautet Fenster. Mit dieser Kategorie können Sie Interaktionen daran knüpfen, wo die Folie angezeigt wird: im Player-Rahmen oder in einer Lightbox.
Wenn Sie z. B. einen Trigger erstellen möchten, der nur ausgelöst wird, wenn die Folie in einer Lightbox angezeigt wird, wechseln Sie im Bedingungen-Klappmenü einfach zur Kategorie Fenster und wählen Sie Diese Folie ist eine Lightbox.
Schon fertig!
Alternative Aktionen
Und was ist, wenn Sie möchten, dass etwas passiert, wenn eine Bedingung NICHT erfüllt ist? Dazu ist die Option Andernfalls da. Klicken Sie im Trigger-Assistenten auf + „Andernfalls“ hinzufügen; dann können Sie eine alternative Aktion definieren, die ausgeführt wird, wenn die erste Bedingung nicht erfüllt ist. Auch hier haben Sie über das Klappmenü eine große Auswahl an Aktionen.
In diesem Beispiel sehen Sie, wie Trigger mit einer „Andernfalls“-Bedingung funktionieren können. Hier müssen Teilnehmende erst alle vier Schaltflächen besucht haben, bevor sie zur nächsten Folie übergehen können. Klicken sie vorher schon auf Weiter, wird ein kleines Dialogfenster angezeigt.
Fazit und weitere Lektüre
Mit dem intuitiven Trigger-Assistenten in Storyline 360 können Sie ganz leicht bedingte Trigger in Ihre Projekte einbauen und Ihre Kurse damit noch detaillierter ausgestalten und an Ihre Vorstellungen anpassen.
Mehr zu Triggern in Storyline 360 erfahren Sie direkt hier auf unserem Blog:
- Storyline 360: Was sind Trigger?
- Arbeiten mit Triggern in Storyline 360
- Storyline 360: Die Farbkodierung der Triggerleiste kurz erklärt
- 4 wissenswerte Dinge zur Trigger-Seitenleiste in Storyline 360
Sie möchten auch gerne so praktische Trigger definieren können, haben aber noch kein Articulate-360-Konto? Dann probieren Sie es doch mit einem kostenlosen 30-Tage-Probeabo für Articulate 360. Und behalten Sie unser Blog im Auge, z. B. über unseren wöchentlichen Blognewsletter.