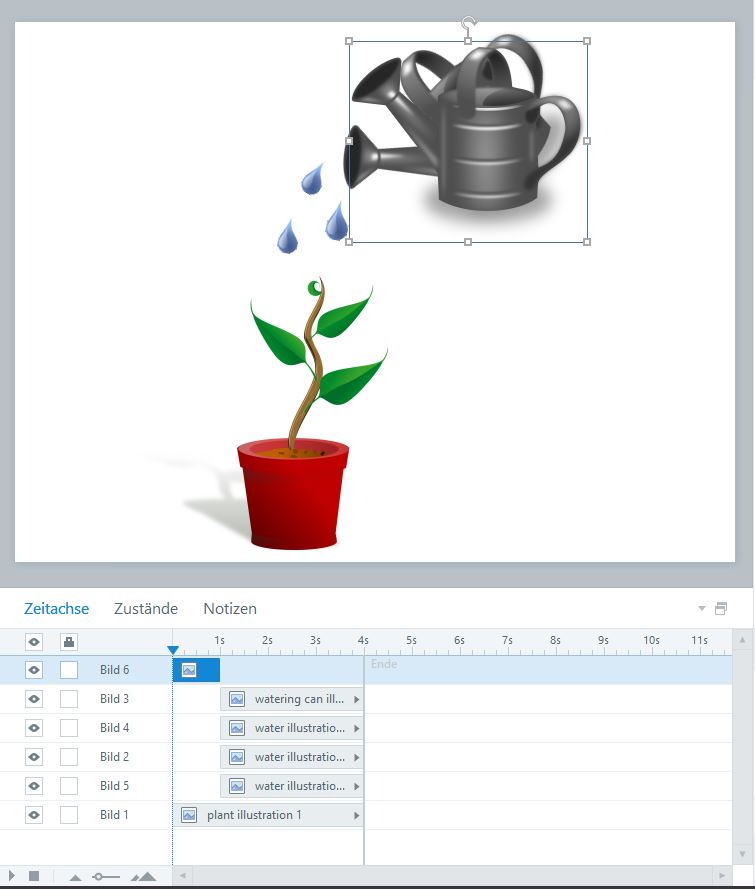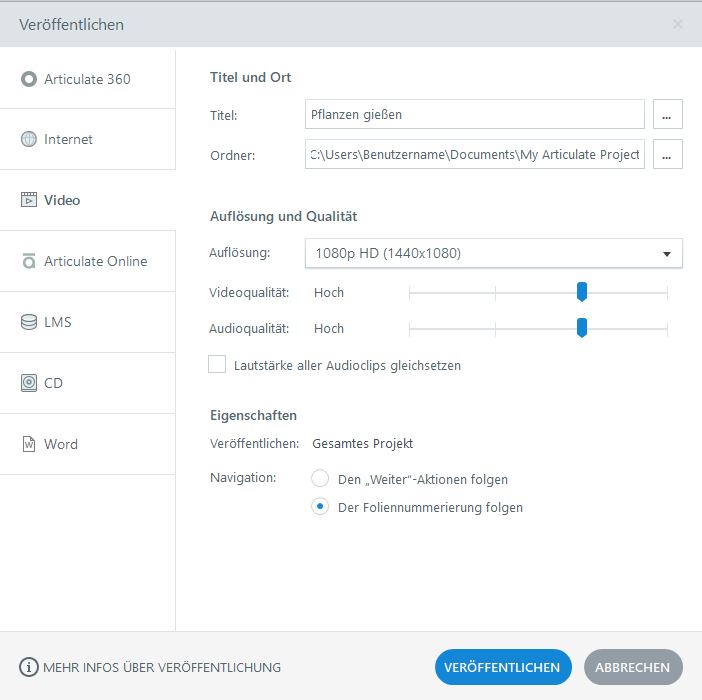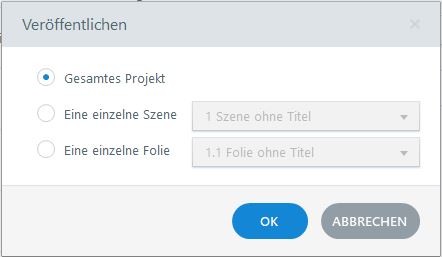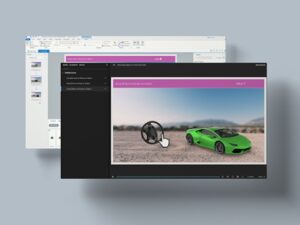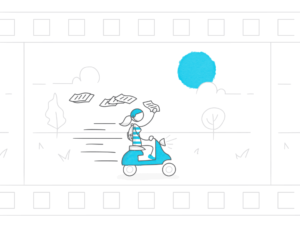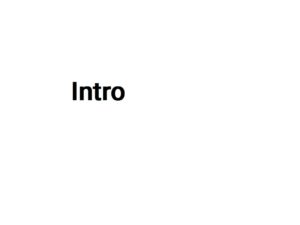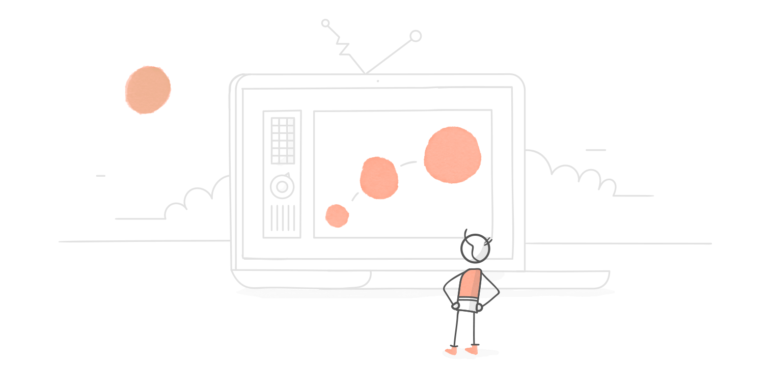
Animierte GIFs feiern in letzter Zeit ein großes Comeback. Den meisten von Ihnen werden sie schon einmal untergekommen sein. Falls nicht: Ein animiertes GIF ist eine Bilddatei, die quasi als Mini-Video fungiert, das sich in einer Endlosschleife wiederholt. Oft werden sie ähnlich wie Emojis verwendet: um in einer Kurznachricht oder einem Social-Media-Post Reaktionen oder Gemütslagen auszudrücken. Aber haben Sie schon einmal daran gedacht, animierte GIFs in einem E-Learning-Kurs einzusetzen?
Mit animierten GIFs lässt sich die Aufmerksamkeit der Lernenden sehr effektiv lenken und binden. Und in Rise-Kursen lassen sie sich sehr einfach einbauen! Überall da, wo Sie in Rise Bilder einfügen können, lassen sich auch animierte GIFs einfügen. Funktioniert garantiert!
Jetzt fragen Sie sich vielleicht, wie Sie solche GIFs erstellen können. Sie sind schließlich kein Motion Designer. Keine Sorge: Mit Storyline 360 geht das ganz einfach.
1. Animation in Storyline erstellen
Jede Animation, die Sie in Storyline erstellen, kann in ein GIF umgewandelt werden. Aber bevor Sie jetzt alle Ihre Animationen in großem Stil in animierte GIFs umwandeln, fragen Sie sich kurz, ob das nötig oder sinnvoll ist. Würde es den Lernenden helfen oder sie eher ablenken, wenn diese oder jene Animation ein GIF wäre? Wie bei allen Elementen eines E-Learning-Kurses sollten auch animierte GIFs nur eingesetzt werden, wenn sie dem Lernfortschritt dienen.
Zu Demonstrationszwecken habe ich eine kurze Animation erstellt, in der eine Pflanze von einer Gießkanne gegossen wird.
Hierzu habe ich ein paar Illustrationen aus der Content Library genommen, Bewegungspfade zu den Tropfen hinzugefügt und auf der Zeitachse festgelegt, wann welche Objekte erscheinen.
Mehr darüber, wie Sie mit Bewegungspfaden und mit der Zeitachse umgehen, erfahren Sie in diesen Artikeln (auf Englisch):
2. Projekt als Video veröffentlichen
Wenn Sie Ihre Animation fertiggestellt haben, klicken Sie im Fenster Veröffentlichen auf den Reiter Video und dann unten auf Veröffentlichen.
Standardmäßig wird hierbei das gesamte Projekt als Video veröffentlicht. Wenn Sie nur eine Szene oder eine Folie veröffentlichen möchten, klicken Sie auf den Link Gesamtes Projekt und wählen Sie im angezeigten Popup-Fenster die gewünschte Szene oder Folie.
3. Zu GIF konvertieren
Laden Sie die Video-Datei dann auf einen der vielen kostenlosen Online-Video-zu-GIF-Konverter hoch. Ein sehr komfortabler ist EZGif. Es gibt auch Konverter mit deutscher Oberfläche, aber ich habe noch keinen gefunden, der ähnlich praktische Einstellungen zu Größe, Start- und Endzeit, Frames sowie zur Nachbearbeitung des erstellten GIFs hat.
Laden Sie Ihr Video also auf EZGif hoch, wählen Sie die Frames, die konvertiert werden sollen und klicken Sie auf Convert to GIF!

Dann können Sie die erstellte GIF-Datei herunterladen und nach Belieben in Kursen einbauen oder an anderer Stelle verwenden!

So einfach ist das!
Weitere Lektüre
Jetzt, da Sie wissen, wie man animierte GIFs erstellt, fragen Sie sich vielleicht, wie und wo Sie sie am sinnvollsten einsetzen. Einen schönen Artikel (auf Englisch) zu eben diesem Thema finden Sie hier: 3 Reasons to Use Animated GIFs in E-Learning.
Keine Zeit, selber animierte GIFs zu erstellen? Hier sind ein paar schöne Beispiele, die Sie kostenlos herunterladen können:
Und wenn Sie auf der Suche nach anderen aufmerksamkeitsstarken Design-Elementen sind, werden Sie hier fündig:
- Was Motion Graphics sind & warum Sie sie in Ihren E-Learning-Kursen einsetzen sollten
- 3 Motion-Design-Übergänge, die Sie in Storyline umsetzen können
Wenn Sie diesen Beitrag interessant fanden, abonnieren Sie doch den wöchentlichen Blognewsletter.