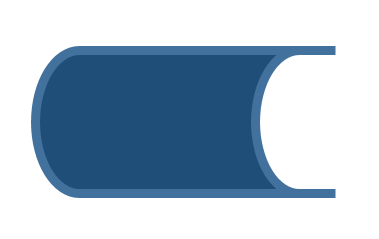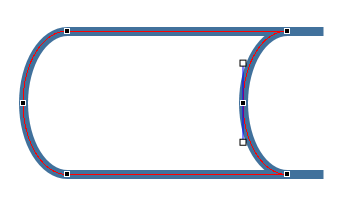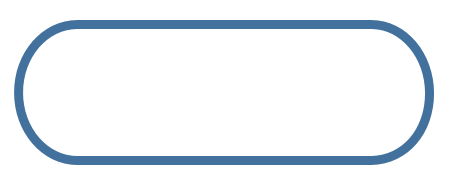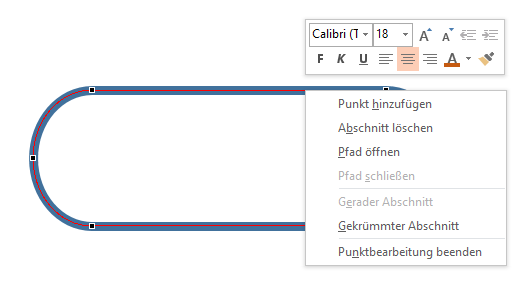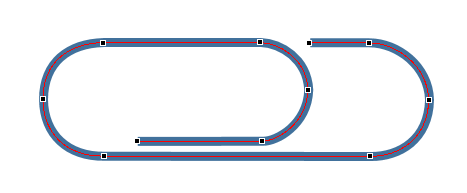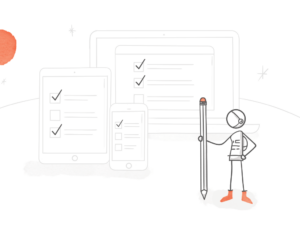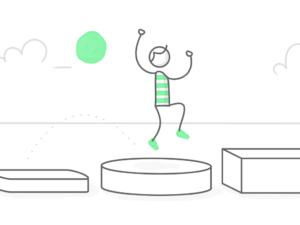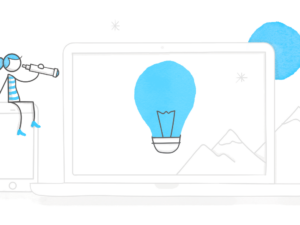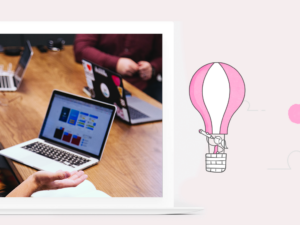Heute schauen wir uns eine Funktion in PowerPoint genauer an, die wahrscheinlich nicht so häufig verwendet wird, die aber sehr praktisch ist, wenn man bestehende Formen oder Illustrationen anpassen möchte: “Formen anpassen und bearbeiten”. Wir fangen mit einer Büroklammer an:
1. Schritt: Form auswählen
Für diese Übung habe ich eine Form von den Flussdiagrammen gewählt, unter Fülleffekt “Keine Füllung” selektiert und die Stärke der Formkontur auf 6 Punkte gesetzt.
2. Schritt: Rechte Seite anpassen
Im zweiten Schritt passe ich die rechte Seite so an, dass sie wie die linke Seite ebenfalls nach außen gewölbt ist. Dazu einfach die Form selektieren und unter dem Format Menü “Form bearbeiten” und “Punkte bearbeiten” auswählen.
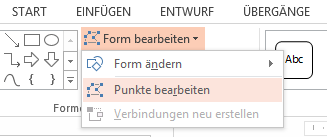
So werden die Ziehpunkte sichtbar, mit denen Ausrichtung und Stärke der Wölbung verändert werden können.
Ich gebe zu, das ist ein bisschen Bastelarbeit, aber man kann sich Hilfe holen, indem man unter Ansicht die Gitternetzlinien einblendet und die Punkte daran ausrichtet.
3. Schritt: Ziehpunkt hinzufügen und Pfad öffnen
Wenn ich nun mit der rechten Maustaste auf die Linie klicke, bekomme ich ein Untermenü, über das ich zu den bereits bestehenden noch weitere (Zieh-)Punkte hinzufügen kann.
Ich setze zwei Ziehpunkte auf die obere Linie des Ovals und selektiere dann “Pfad öffnen”.
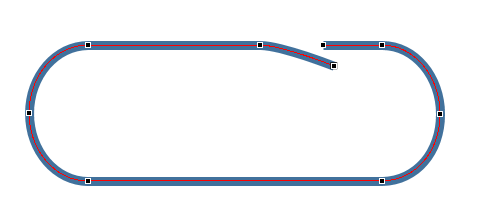
4. Schritt: Weitere Punkte hinzufügen und Linie anpassen
Als letzten Schritt muss ich dann nur noch weitere Punkte hinzufügen und mit ihrer Hilfe die Linie so wölben, dass die zweite Schlaufe der Büroklammer entsteht.
Die Büroklammer ist ein guter Einstieg als Übung, wenn man in Zukunft auch komplexere Illustrationen anpassen möchte. Aber das zeige ich dann ein anderes Mal …