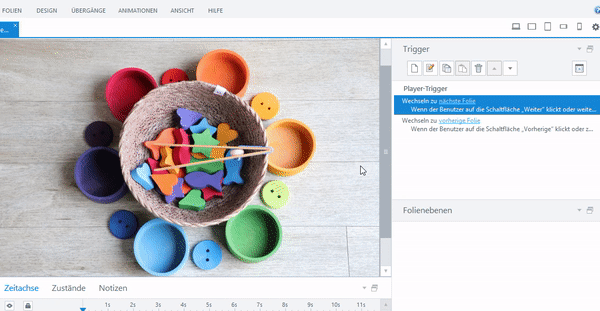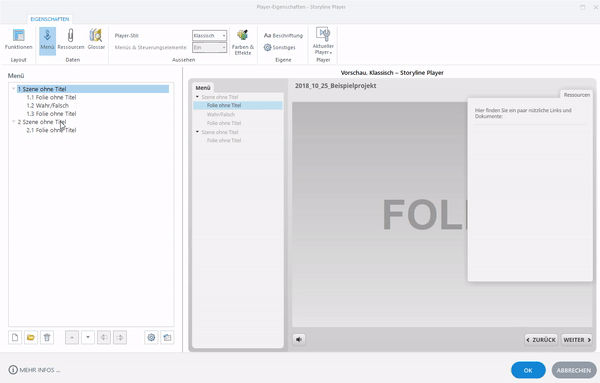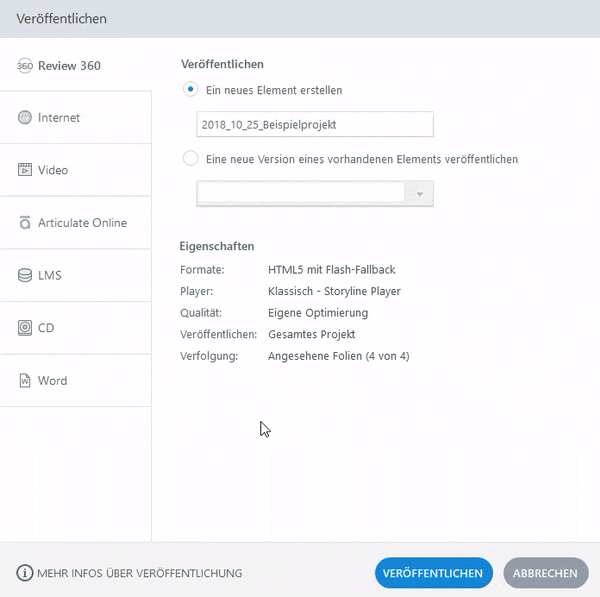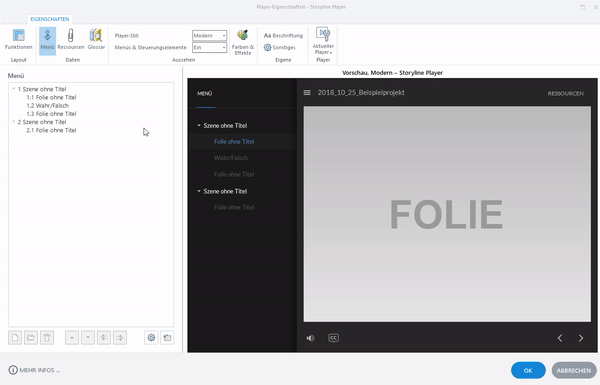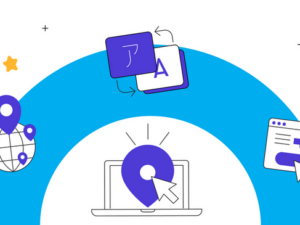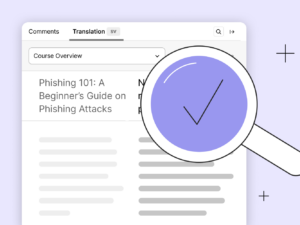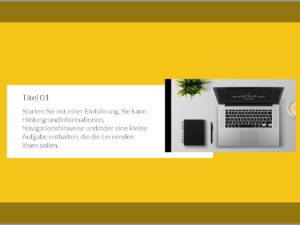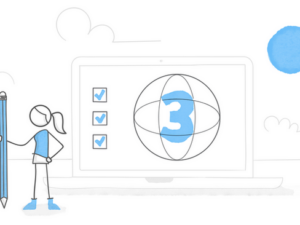Wer mit anderen Storyline-360-Benutzern zusammenarbeitet, hat häufig Gelegenheit, etwas Neues zu erfahren. Einmal lernt man einen zeitsparenden Trick, ein anderes Mal bekommt man einfach eine bessere Vorstellung von den Herausforderungen, mit denen Storyline-Neulinge oft zu kämpfen haben.
In diesem Artikel möchten wir Ihnen einige dieser Herausforderungen in Form eines FAQ darstellen, kurze Antworten geben und reichlich Links zur weiteren Lektüre an die Hand geben.
1. Wie fange ich am besten an, den Umgang mit Storyline 360 zu lernen?
Storyline 360 ist eine umfangreiche Anwendung, die trotzdem leicht zu lernen und zu bedienen ist. Wer sich einmal auskennt, ist in der Lage, im Handumdrehen alle möglichen Projekte selbst zu gestalten und professionell aussehen zu lassen.
Mit den folgenden Tipps sollte der Einstieg auch für Sie schnell und reibungslos verlaufen:
- Lesen Sie sich unseren Storyline 360 User Guide durch (derzeit nur auf Englisch).
- Melden Sie sich für eines der vielen Articulate-Live-Webinare (auf Englisch) an. Webinare werden jede Woche angeboten und von den renommierten E-Learning-Experten Tom Kuhlmann und David Anderson geleitet. In den Webinaren erfahren Sie Wissenswertes und praktische Tricks rund um die Apps und Ressourcen, die Articulate 360 bietet, auch Storyline 360. Sie können sich für beliebig viele Webinare anmelden! Und wenn Sie unerwartet doch einmal nicht teilnehmen können, schicken wir Ihnen eine Aufzeichnung des Webinars sowie sämtliche Dokumente und Unterlagen, die den Teilnehmern zur Verfügung gestellt wurden.
- Stöbern Sie durch die vielen Artikel im englischsprachigen Blog E-Learning Heroes und im deutschsprachigen Blog E-Learning Einfach Gemacht, in denen die Apps und Ressourcen von Articulate 360 behandelt werden. Einige davon enthalten sogar praktische Übungen.
- Manch einer lernt besser, indem er fertige Projekte analysiert und versucht sie nachzubauen. Fertige Projekte finden Sie vor allen an zwei Stellen:
- Laden Sie sich fertige Interaktionen aus der Content Library herunter. Die Folien sind voll funktionsfähig und enthalten oft sogar Platzhaltertexte mit hilfreichen Entwicklungs- und Gestaltungstipps.
- Sehen Sie sich im Bereich Downloads der Blogs E-Learning Heroes und E-Learning Einfach Gemacht um. Dort haben die großzügigen Mitglieder unserer Entwicklergemeinde viele ihrer Arbeiten zum kostenlosen Download bereitgestellt. Hier ist für jeden etwas dabei.
2. Wie verberge ich die Schaltfläche „Weiter“, bis der Lernende sich durch die gesamte Folie geklickt hat?
Manchmal möchten SMEs oder Stakeholder, dass Lernende erst auf die eingebaute Weiter-Schaltfläche klicken können, wenn sie sich alle Inhalte der Folie angesehen bzw. angehört haben. Besonders häufig ist das bei Compliance-Schulungen der Fall.
Zum Glück geht das in Storyline 360 ganz einfach. Und zwar über einen Folien- bzw. Objekttrigger, durch den der Zustand der Schaltfläche verändert wird. Die eingebauten Weiter-, Zurück- und Abschicken-Schaltflächen können nämlich drei verschiedene Zustände haben: normal, ausgeblendet, deaktiviert. Im folgenden GIF z. B. sehen Sie, wie sich dieser Trigger hinzufügen lässt. (Klicken Sie auf die Grafik, um sie größer darzustellen.)
Mehr zu diesem Thema erfahren Sie in unserem Artikel zum Vorübergehenden Deaktivieren oder Ausblenden der Navigationsschaltflächen.
3. Wann ist eine Ebene sinnvoller, wann ein Zustand?
Folienebenen und Objektzustände gehören zu den stärksten Funktionen in Storyline, und sie haben beide einen ähnlichen Zweck. Wonach also entscheidet man, ob man besser eine Ebene oder einen Zustand verwendet?
Allgemein gesagt eignet sich eine Zustandsänderung an einem Objekt am ehesten in Fällen, in denen genau ein Objekt auf der Folie – z. B. eine Figur oder eine Schaltfläche – sein Aussehen verändern soll, wenn der Lernende eine Aktion ausführt, z. B. darauf klickt.
Wenn Sie zusätzliche Informationen anzeigen, Feedback geben oder das Aussehen mehrerer Objekte auf der Folie verändern möchten, ist eine Ebene sinnvoller.
Community-Manager Allison LaMotte hat einen passenden Artikel zu diesem Thema geschrieben (auf Englisch): How to Build Your Course Faster and More Efficiently Using States, Slide Layers, and Slides.
4. Wie kann ich Elemente aus dem Player-Menü entfernen? Und verschwinden die Elemente dann auch ganz aus dem Projekt?
Das automatisch generierte Menü im Storyline-Player kann Ihnen eine Menge Zeit sparen. Was aber, wenn Sie nicht möchten, dass jede Folie des Kurses im Menü angezeigt wird? Wie können Sie das Menü bearbeiten, und wie wirkt sich das auf die Projektdatei aus?
Ein Menüelement löschen Sie, indem Sie eine Szene oder Folie markieren und dann unter dem Menü auf die Schaltfläche „Überschrift löschen“ klicken. Sämtliche Szenen und Folien, die Sie aus dem Menü entfernen, sind weiterhin Teil Ihres Kurses, sie tauchen einfach nur nicht mehr im Menü auf.
Dasselbe gilt, wenn Sie die Elemente im Menü anders anordnen. Am Ablauf des Kurses ändert das nichts. Wenn Sie möchten, dass die Folien tatsächlich in einer anderen Reihenfolge angezeigt werden, müssen Sie die Navigationstrigger der Folien entsprechend bearbeiten.
Für das eingebaute Menü in Storyline 360 gibt es jede Menge Anpassungsmöglichkeiten – im modernen wie im klassischen Player. Im Artikel Storyline 360: Customizing the Menu (auf Englisch) erfahren Sie alles, was Sie dazu wissen müssen.
5. Kann ich auch einzelne Folien meines Projekts veröffentlichen?
Egal, wie Sie bei der Erstellung Ihres E-Learning-Kurses vorgehen, in den meisten Fällen werden Sie verschiedene Versionen einzelner Folien erstellen – z. B. nach Rückmeldung eines Fachmanns oder eines Stakeholders — um nach und nach den perfekten Look zu erreichen. Dafür jedes Mal das gesamte Projekt neu zu veröffentlichen, würde einen enormen Aufwand für Sie und Ihre Reviewer bedeuten, die dann womöglich auch noch Änderungsvorschläge zu Folien machen, um die es Ihnen im Moment gar nicht geht.
In so einem Fall bietet es sich an, nur einzelne Szenen oder Folien zu veröffentlichen. Und das geht so:
- Klicken Sie in der Registerkarte „Startseite“ auf Veröffentlichen.
- Klicken Sie im Reiter Review 360 unter Eigenschaften auf den Link neben Veröffentlichen.
- Klicken Sie auf „Eine einzelne Szene“ oder „Eine einzelne Folie“ und wählen Sie aus dem entsprechenden Klappmenü die gewünschte Szene/Folie.
In diesem GIF sehen Sie den Vorgang veranschaulicht:
Profitipp: Auch bei der Veröffentlichung über die Reiter Internet, Video, Articulate Online, LMS oder CD können Sie wahlweise das gesamte Projekt oder einzelne Szenen/Folien veröffentlichen.
6. Wie kann ich die Optik der Weiter-Schaltfläche im modernen Player verändern?
Der moderne Player bietet Ihnen eine angenehm homogene Darstellung auf unterschiedlichsten Geräten. Was allerdings oft vergessen wird, ist die Möglichkeit, verschiedene Stile für die Navigationsschaltflächen – Zurück, Weiter, Abschicken – zu wählen. Diese Schaltflächen können als Symbol, als Text oder als Symbol mit Text dargestellt werden (auf Smartphones immer nur als Symbol).
Die Einstellungen hierfür finden Sie wie folgt:
- Klicken Sie in der Registerkarte „Startseite“ auf Player.
- Vergewissern Sie sich, dass in den Eigenschaften der „Player-Stil“ auf „Modern“ eingestellt ist.
- Klicken Sie auf Farben und Effekte.
- Wählen Sie unter Button-Stile aus dem Klappmenü neben „Navigation“ eine der Optionen: Symbol, Symbol und Text, Text.
- Klicken Sie auf OK.
In diesem Artikel werden die verschiedenen Optionen zur Anpassung des modernen Players in größerem Detail besprochen und anhand eines Videos veranschaulicht.
Wenn Sie diesen Beitrag interessant fanden, abonnieren Sie doch den wöchentlichen Blognewsletter.