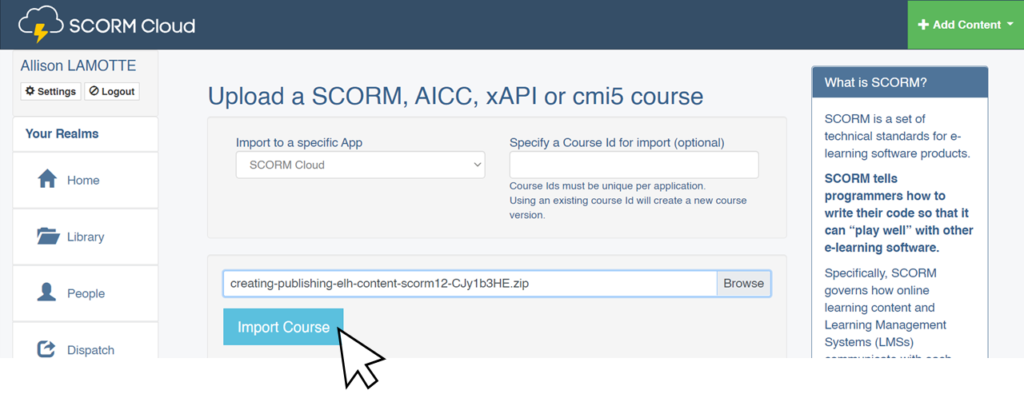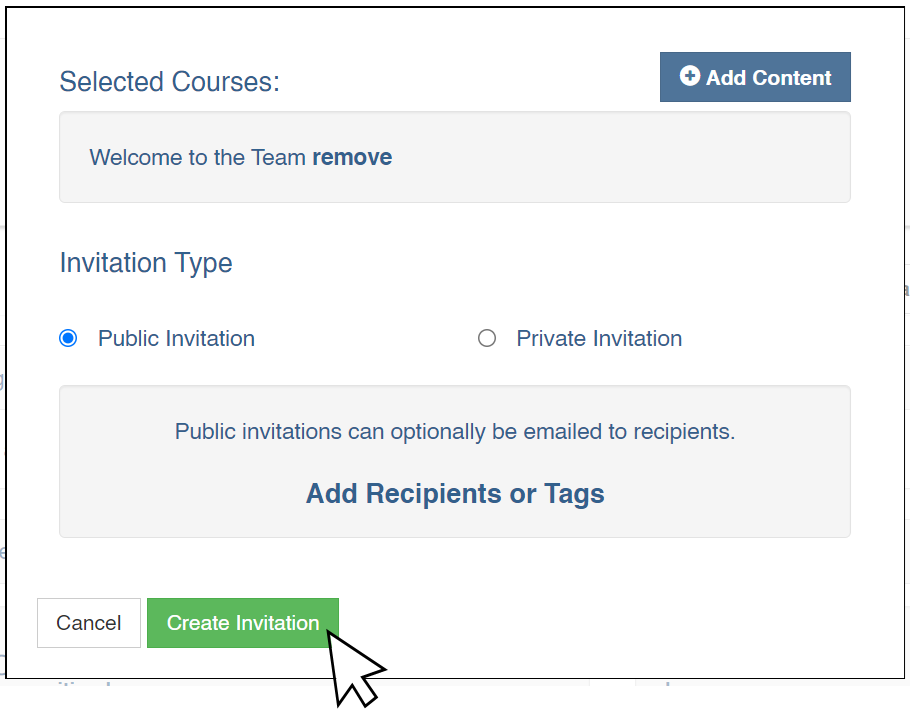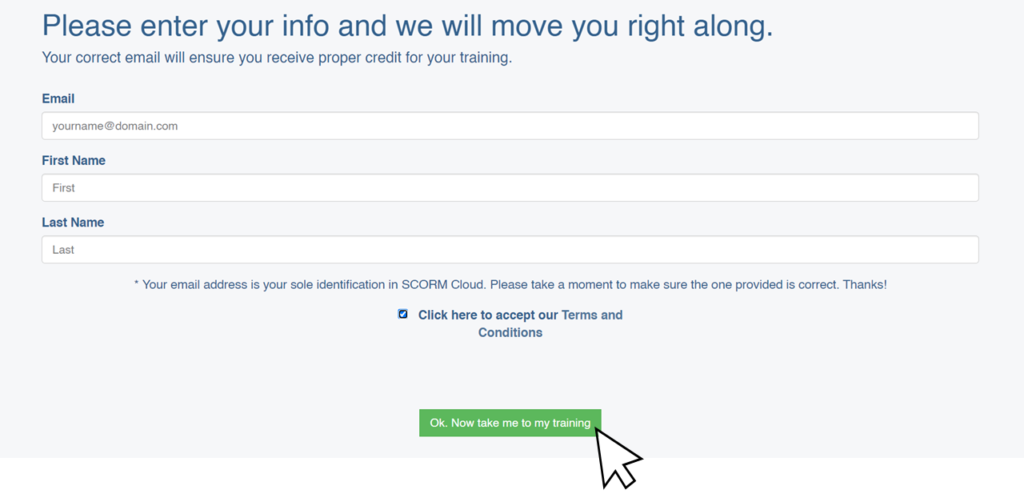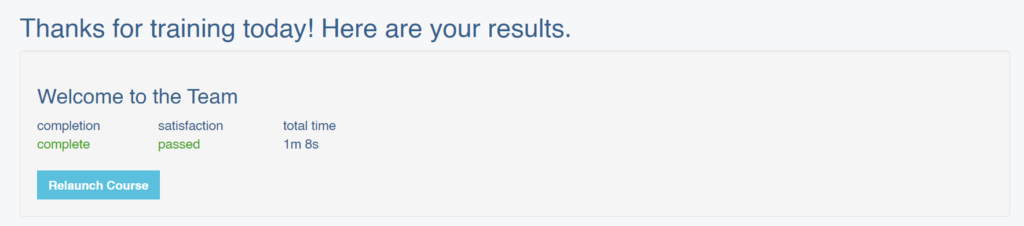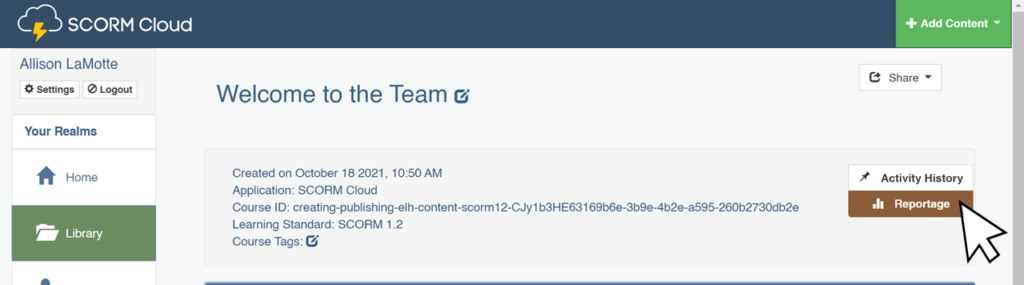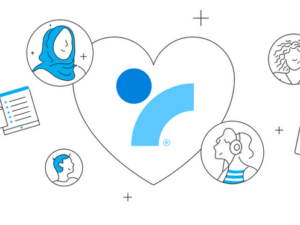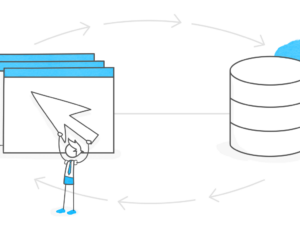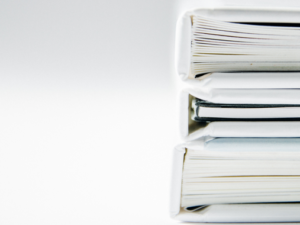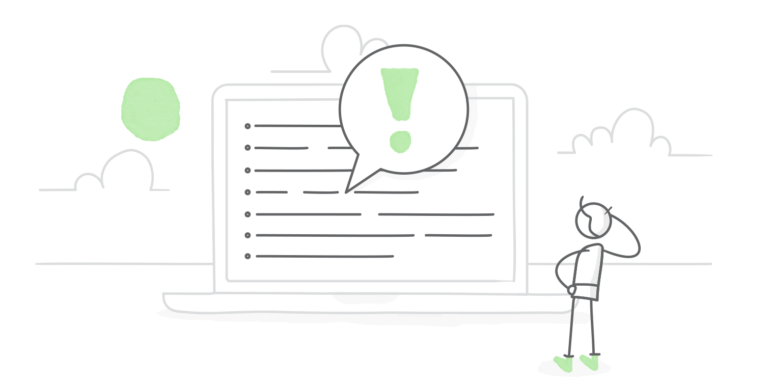
Vielen E-Learning-Entwicklern bereitet ihre Lernplattform (LMS) Kopfzerbrechen: Mal werden E-Learning-Kurse nicht richtig abgespielt oder fortgesetzt, mal hakt es beim Tracking.
Wenn so etwas vorkommt, müssen Sie natürlich zuerst das Problem identifizieren. Dazu empfehlen wir das superpraktische Tool SCORM Cloud.
SCORM Cloud ist eine weit verbreitete Test-Engine, die von Rustici Software entwickelt wurde, einem Unternehmen, das sich mit SCORM bestens auskennt und auch den Nachfolger xAPI/Tin Can API mit entwickelt hat.
SCORM Cloud unterstützt alle LMS-Spezifikationen – AICC, SCORM 1.2, SCORM 2004, xAPI und cmi5 – und es ist kostenlos! Die ideale Kombination. (Hier können Sie ein Konto erstellen.)
In diesem Artikel zeigen wir Ihnen, wie Sie mit SCORM Cloud Ihr Projekt testen können, von der Komprimierung der Dateien bis zur Überprüfung des Trackings.
Schritt 1: Kurs als ZIP-Datei speichern
Veröffentlichen Sie zunächst Ihren Kurs für LMS und erstellen Sie eine ZIP-Datei der veröffentlichten Ausgabe.
Wenn Sie Storyline 360, Presenter 360, Quizmaker 360 oder Engage 360 verwenden, klicken Sie dazu einfach im Fenster „Veröffentlichung erfolgreich“ auf die ZIP-Schaltfläche.
Wenn Sie Rise 360 verwenden, exportieren Sie Ihren Kurs als cmi5, xAPI, SCORM oder AICC-Paket und speichern Sie es auf Ihrem Computer.
Wenn Sie AICC-Inhalte testen, finden Sie in diesem Artikel weitere Details.
Schritt 2: ZIP-Datei hochladen
Melden Sie sich bei SCORM Cloud an und klicken Sie dann auf Add Content.
Klicken Sie anschließend auf Browse. Es öffnet sich ein Dateibrowserfenster. Navigieren Sie zu Ihrer ZIP-Datei und klicken Sie auf Öffnen. Klicken Sie zum Abschluss auf Import Course. SCORM Cloud lädt Ihren Kurs hoch und zeigt Ihnen die Kursstartseite an.
Schritt 3: Einladung erstellen
Es ist möglich, den Kurs direkt von der Kursstartseite aus zu starten. Dies simuliert jedoch nicht die wirkliche Lernsituation, und die Ergebnisse werden nicht in den LMS-Berichten angezeigt. Deshalb empfehlen wir, auf Share und anschließend auf Invite zu klicken.
Dadurch wird ein neues Fenster geöffnet. Klicken Sie dort auf Create Invitation.
Damit wird eine nicht erratbare URL erzeugt, die Sie selbst verwenden und an Andere weiterleiten können. Wenn Sie gerne noch mehr Sicherheit hätten, aktivieren Sie die Option Private Invitation.
Schritt 4: Kurs testen
Kopieren Sie die URL in die Adresszeile eines neuen Browserfensters. Wenn Sie dazu aufgefordert werden, geben Sie Ihre E-Mail-Adresse und Ihren Namen ein. Ihre Ergebnisse werden dann unter diesen Zugangsdaten nachverfolgt. Klicken Sie dann auf Ok. Now take me to my training.
Testen Sie nun Ihren Kurs und versuchen Sie, die Probleme zu reproduzieren, die verhindert haben, dass er sich in Ihrem LMS erwartungsgemäß verhält. Achten Sie auf Anzeigeprobleme, stellen Sie sicher, dass Ihre Inhalte wie erwartet pausiert und fortgesetzt werden, und achten Sie auf unerwartetes Verhalten allgemein.
Wenn Sie mit dem Testen fertig sind, beenden Sie den Kurs und überprüfen Sie, ob Ihr Ergebnis und Ihr Status korrekt angezeigt werden.
Schritt 5: Tracking überprüfen
Nachdem Sie Ihren Kurs getestet haben, als wären Sie ein Teilnehmer, können Sie die SCORM-Cloud-Berichte auf Genauigkeit überprüfen. Kehren Sie dazu zur Seite Course Details zurück, klicken Sie auf Reportage und prüfen Sie die verfügbaren Berichtsdaten.
Tipp: Wenn die Seite mit den Kursdetails nicht mehr geöffnet ist, kehren Sie einfach zu Ihrer Course Library zurück und klicken Sie auf den Kursnamen.
Und jetzt?
Wenn Ihr Kurs in SCORM Cloud problemlos funktioniert, in Ihrem LMS aber nicht, öffnen Sie einen Supportfall bei Ihrem LMS-Anbieter, um dem Problem auf die Spur zu kommen. Dort kann man Ihnen am besten mit LMS-spezifischen Problemen helfen.
Wenn Ihre Articulate-Inhalte in SCORM Cloud nicht korrekt wiedergegeben werden oder es Probleme beim Tracking gibt, reichen Sie einen Support Case bei Articulate ein, damit wir uns das genauer ansehen können. Hängen Sie an die Beschreibung am besten eine Kopie Ihrer Projektdatei an, damit wir das Problem reproduzieren können.
Wir haben auf unserem Blog auch noch weitere Artikel zum Umgang mit Lernplattformen:
- LMS-Debugging leicht gemacht
- Gelungene Integration: So verstehen sich E-Learning-Kurse und LMS richtig
- Geballtes Wissen rund um Learning-Management-Systeme (LMS)
Wenn Ihnen dieser Artikel geholfen hat, abonnieren Sie doch unseren Blognewsletter.