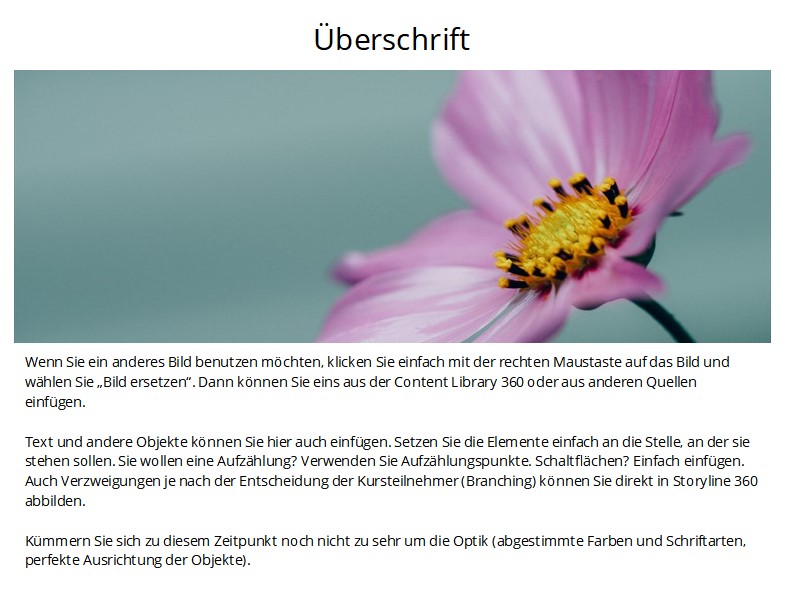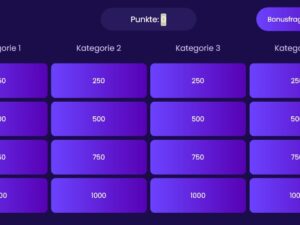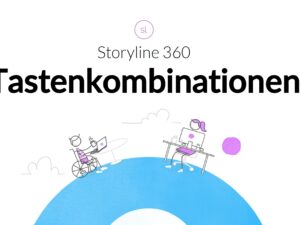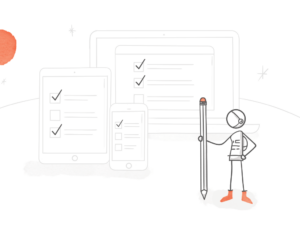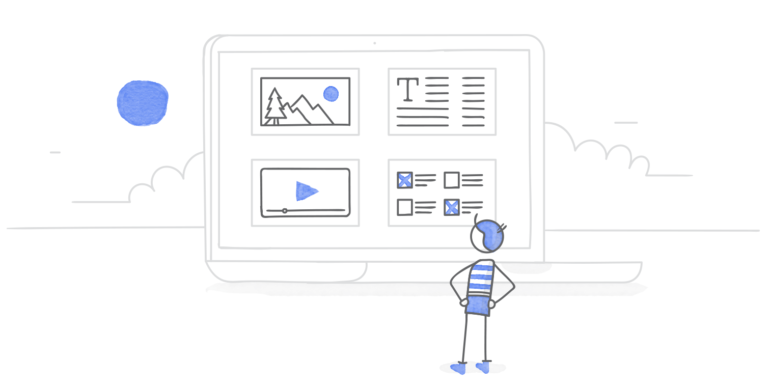
Wenn Sie schon mal ein E-Learning-Projekt in Folien-basierten Autorentools wie Storyline 360 entworfen haben, wissen Sie, wie wichtig ein gutes Storyboard für den Erfolg und die Effizienz Ihrer Arbeit ist. Ein Storyboard ist gewissermaßen die Blaupause Ihres E-Learning-Kurses. Darin notieren und organisieren Sie den Inhalt und die Abfolge der Folien, die Animationen und die verschiedenen Multimedia-Inhalte. Oft fordern Kunden ein Storyboard, das sie absegnen wollen, bevor mit der eigentlichen Entwicklungsarbeit begonnen wird.
Viele E-Learning-Designer legen ihre Storyboards in Microsoft Word oder PowerPoint an, aber wussten Sie schon, dass Sie Storyboards auch direkt in Storyline 360 erstellen können? In diesem Artikel besprechen wir, wie Sie dazu vorgehen und welche Vorteile das hat.
Warum Storyboard direkt in Storyline 360 erstellen?
Wenn Sie Ihr Storyboard in Storyline 360 entwerfen, erstellen Sie etwas, durch das die anderen Projektbeteiligten sich durchklicken können: einen sogenannten Prototyp. Das hat diverse Vorteile:
- Intuitiverer Design-Prozess: Ein Storyboard, das mit Word erstellt wurde, ist meist ziemlich abstrakt. PowerPoint-Folien sind da schon besser, aber die interaktive Komponente fehlt immer noch. Wenn man sich durch die Folien klicken kann, entsteht einfach ein stimmigeres Bild vom Ablauf des Kurses. Es mag mehr Zeit zu Beginn des Design-Prozesses erfordern, weil sie die Navigation gleich mit entwerfen müssen, aber diese Zeit (und noch mehr) sparen Sie später bei der eigentlichen Kursentwicklung.
- Andere Projektbeteiligte können sich den fertigen Kurs besser vorstellen: Wenn Andere sich ein Word- oder PowerPoint-Storyboard ansehen, fällt es ihnen oft schwer sich vorzustellen, wie genau der Kurs später ablaufen wird. Wenn Sie das Storyboard in Storyline 360 entwerfen, können sie sich durchklicken und unmittelbar sehen, was in welcher Reihenfolge angezeigt wird. Das macht es ihnen auch leichter, relevantes Feedback zum Storyboard zu geben. Und dank Review 360 brauchen sie dazu noch nicht mal ein Articulate-360-Konto, nur eine E-Mail-Adresse!
- Ein klareres Bild für die Entwickler: Wenn Sie den Kurs nicht selbst entwickeln, sondern das Storyboard an E-Learning-Entwickler weitergeben, haben sie ein viel leichteres Leben, wenn es in Storyline 360 erstellt wurde. Weil die Inhalte schon auf den Folien sind, sinkt das Risiko für Fehler, die beim Kopieren und Einfügen oder der Interpretation Ihrer Anweisungen in einem Word-Storyboard auftreten könnten. Die Entwickler müssen im Prinzip nur noch dafür sorgen, dass alles perfekt dargestellt wird und sauber läuft.
- Zeit sparen: Weil Entwicklung und Review-Prozess so viel schlanker und einfacher sind, sparen Sie unterm Strich eine Menge Zeit. Und das gefällt allen Projektbeteiligten!
So entwerfen Sie ein Storyboard in Storyline 360
Wenn Sie Ihr Storyboard mit Storyline 360 erstellen, entwerfen Sie die Folien wie üblich, nur dass Sie sich in diesem Stadium noch nicht so sehr um perfektes Design sorgen. Das bedeutet, dass Sie die Texte auf die Folien setzen und die Voiceover-Skripte (falls nötig) in die Notizen. Wenn Sie möchten, können Sie hier mit der automatischen Vorlesefunktion direkt das Voiceover simulieren, um den anderen Projektbeteiligten ein noch besseres Bild der letztlichen Kurserfahrung zu geben. Einen Text zu hören, fühlt sich einfach anderes an, als ihn zu lesen. Das Feedback fällt also mit einiger Wahrscheinlichkeit relevanter aus. Das kann Ihnen mühsame Neuaufnahmen der Audiospur ersparen.
Fügen Sie auf jeden Fall Platzhalterbilder ein und merken Sie an, ob es sich dabei um Platzhalter oder finale Bilder handelt, damit Sie kein unnötiges Feedback zur Bildauswahl bekommen.
Hier sehen Sie ein Beispiel für ein Storyboard, das in Storyline 360 erstellt wurde:
Dieses Beispiel-Storyboard ist im Prinzip ein voll funktionsfähiger Kurs. Die Navigation und sämtliche interaktiven Elemente funktionieren, aber die Optik ist noch rudimentär. Das hat seinen Sinn, denn so konzentriert sich das Feedback zunächst aufs Wichtigste: den Inhalt und die Struktur.
Hintergrundbilder, Schriftarten und Farbschemata werden noch nicht erwähnt. Das sind alles Elemente, die mit der Funktionsweise des Kurses nichts zu tun haben und später nach Absprache mit dem Kunden eingebaut werden können.
Feedback über Review 360 einholen
Wenn das Storyboard steht, können Sie es in Review 360 veröffentlichen. Dort wird automatisch ein Link erstellt, den Sie am besten in eine E-Mail an Ihre Reviewer einbauen, in der außerdem noch die folgenden Informationen enthalten sind:
- Frist. Nennen Sie eine Frist, innerhalb derer Sie die Rückmeldung zu Ihrem Storyboard brauchen. Um ein Storyboard zu testen und sinnvolles Feedback zu geben sind je nach Projekt manchmal nur ein paar Tage, manchmal aber auch einige Wochen nötig. Das sollten Sie in Ihre Abläufe einplanen.
- Anweisungen. Formulieren Sie klar, was Sie von den Reviewern erwarten, worauf sie achten sollen und welche Art von Feedback Ihnen am meisten hilft. Weisen Sie deutlich darauf hin, dass es sich um ein Storyboard handelt und nicht um einen fertigen Kurs. Hier sollten ausschließlich der Aufbau, die Navigation und die Interaktionen im Fokus stehen. Alles Visuelle (Bilder, Figuren, Farben, Schriftarten …) kommt später.
Je nach Projekt sind eine oder mehrere Feedback-Runden angesagt. Wenn Sie nach einer Feedback-Runde Änderungen am Storyboard vornehmen möchten, öffnen Sie am besten Review 360 auf der einen Seite des Bildschirms und Storyline 360 auf der anderen Seite (oder auf einem zweiten Bildschirm). So können Sie die Kommentare in der richtigen Reihenfolge abarbeiten und jeweils auf „Resolve“ klicken, damit klar ist, dass dieser Kommentar eingearbeitet wurde. Wenn Sie damit durch sind, können Sie das Storyboard mit demselben Link in Review 360 veröffentlichen. Dann brauchen Sie den Reviewern nur eine kurze Nachricht zu schreiben, dass die nächste Version zur Verfügung steht. Wenn alle Stakeholder zufrieden sind, können Sie zur eigentlichen Entwicklung des Kurses übergehen.
Auf Basis des Storyboards den eigentlichen Kurs erstellen
Das Storyboard direkt in Storyline 360 zu erstellen hat den immensen Vorteil, dass Sie, wenn es an die eigentliche Entwicklungsarbeit geht, einen erklecklichen Anteil der Arbeit bereits hinter sich haben. Da die Navigation und die Interaktionen bereits funktionieren, können Sie das Projekt einfach unter einem anderen Dateinamen speichern und unmittelbar dazu übergehen, die Folien mit den tatsächlichen Inhalten zu füllen und mit Hintergrundbildern, Figuren, Schriftarten und Grafiken auszugestalten.
Fazit
Wir hoffen, es ist klar geworden, warum und wie Sie bei Ihren nächsten Projekten Zeit sparen können, wenn Sie das Storyboard direkt in Storyline 360 erstellen und für die Feedback-Runde(n) Review 360 nutzen.
Sie möchten noch mehr zum Thema Storyboards für E-Learning-Kurse lesen? Kein Problem:
Sie möchten auch mit interaktiven Storyboards Ihren E-Learning-Entwicklungsprozess beschleunigen, haben aber noch kein Articulate-360-Konto? Dann probieren Sie es doch mit einem kostenlosen 30-Tage-Probeabo für Articulate 360. Und behalten Sie unser Blog im Auge, z. B. über unseren wöchentlichen Blognewsletter.