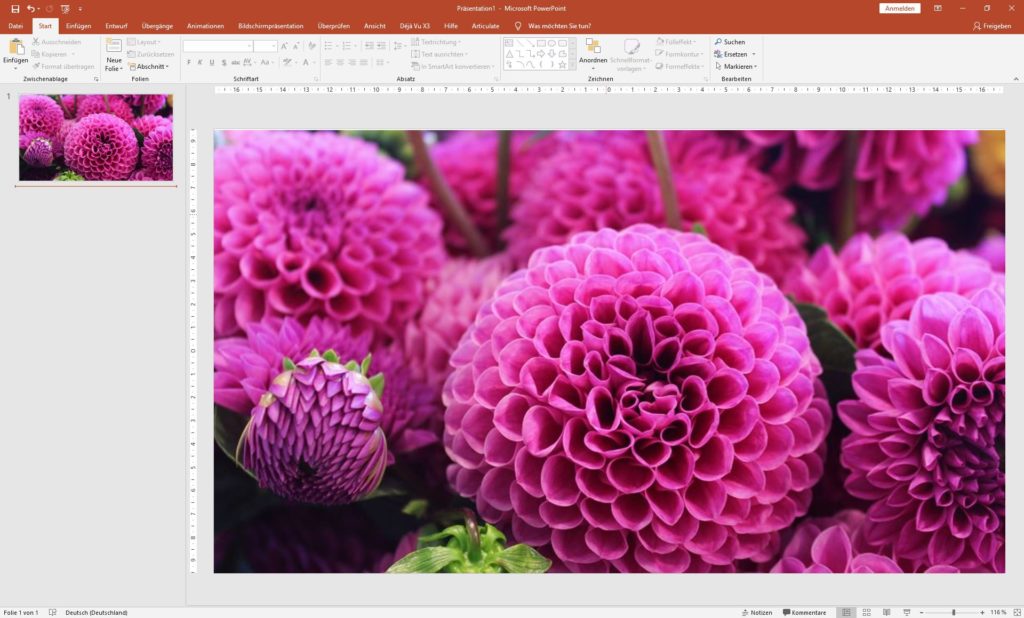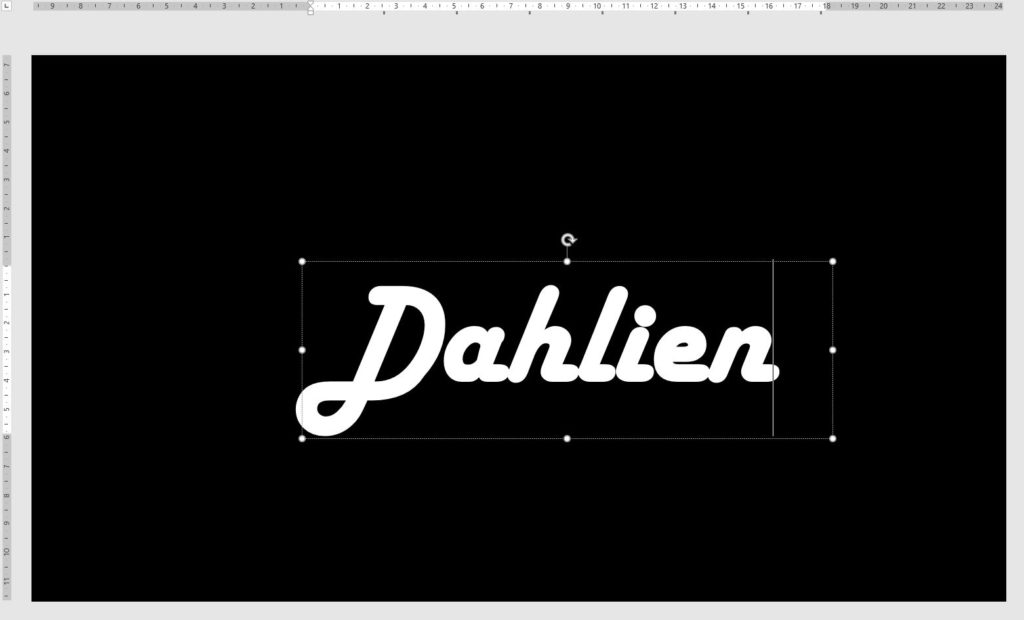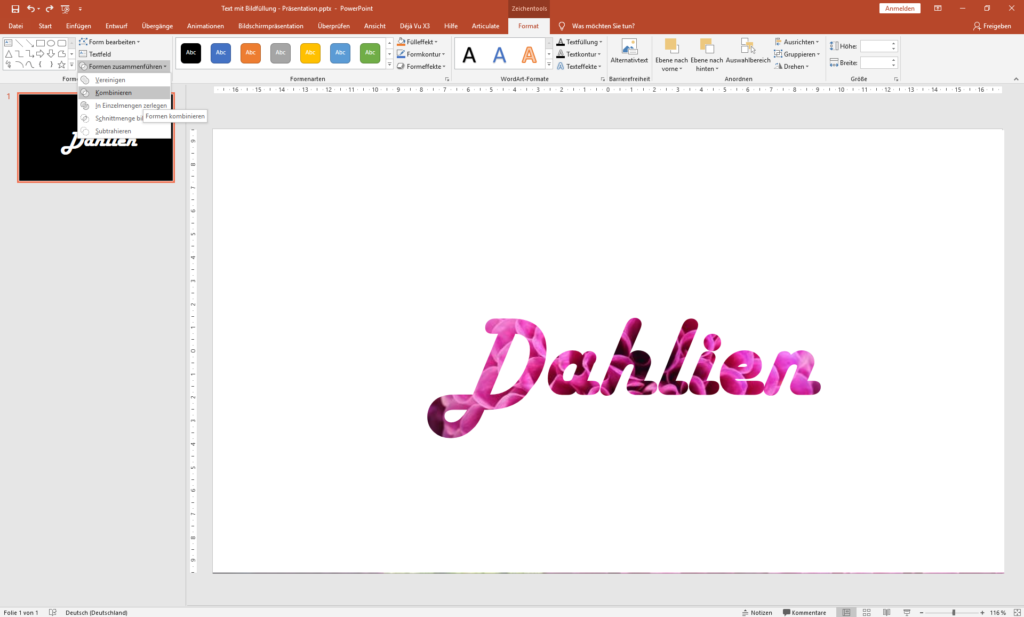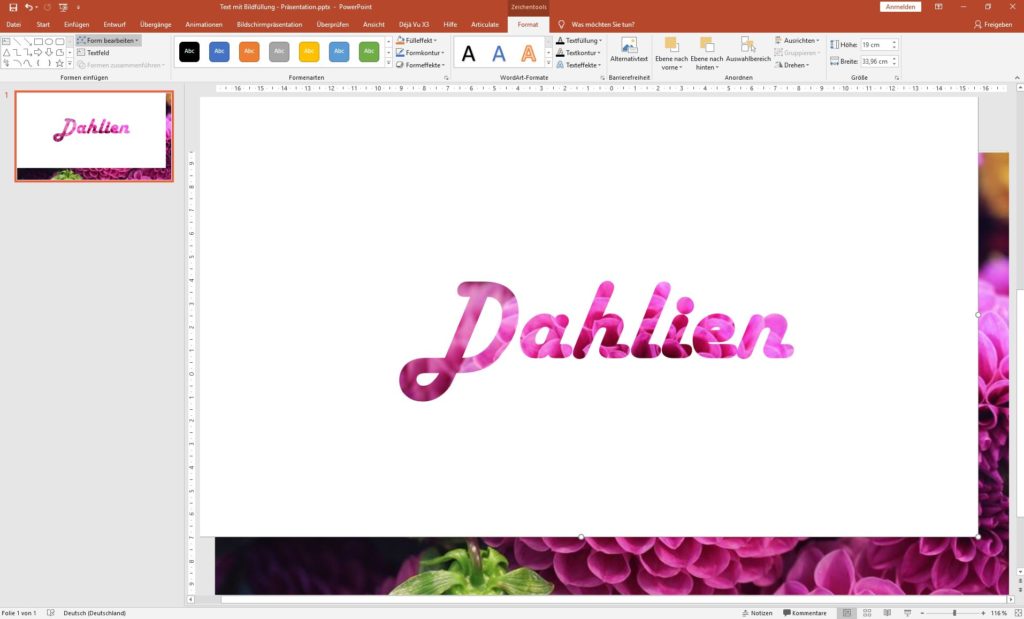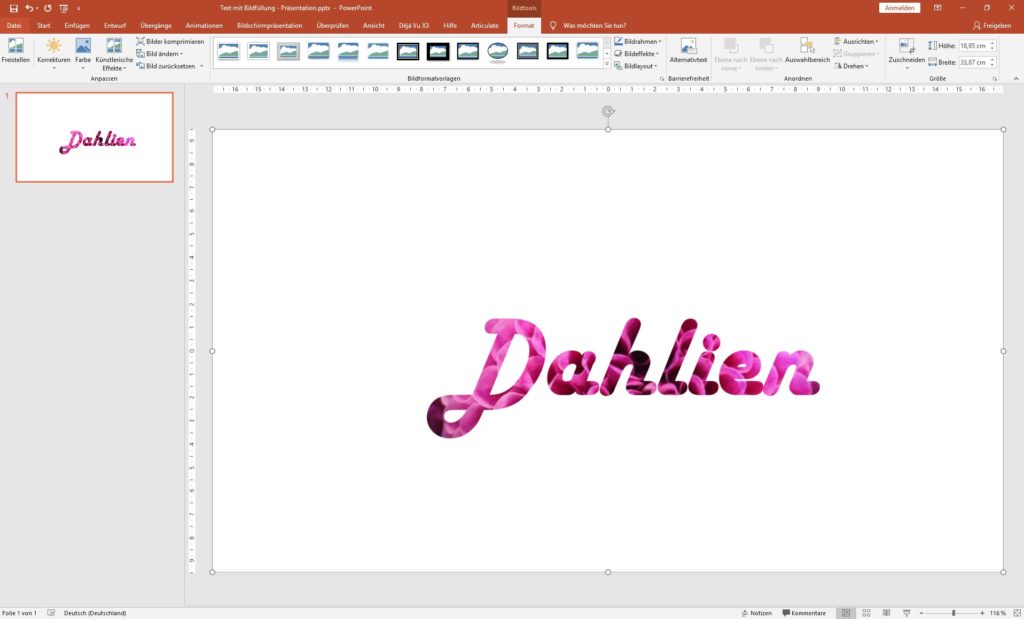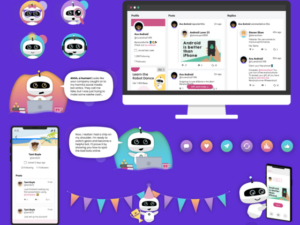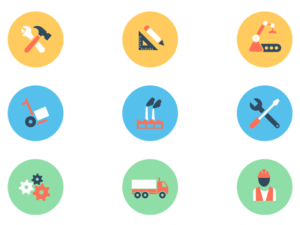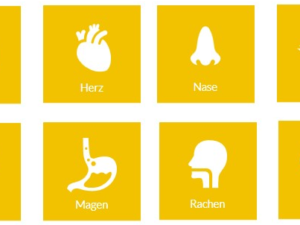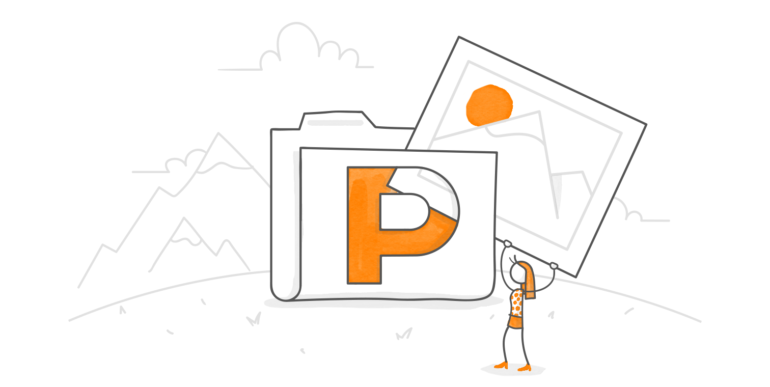
Haben Sie schon mal Schrift mit einer Bildfüllung wie dieser gesehen und sich gesagt: „Mensch, wenn ich das doch auch könnte!“? Dann habe ich gute Nachrichten für Sie. Denn wenn Sie PowerPoint haben, können Sie das auch. Ich zeige Ihnen hier in 6 einfachen Schritten, wie das geht.
und sich gesagt: „Mensch, wenn ich das doch auch könnte!“? Dann habe ich gute Nachrichten für Sie. Denn wenn Sie PowerPoint haben, können Sie das auch. Ich zeige Ihnen hier in 6 einfachen Schritten, wie das geht.
1. Bereich „Formen zusammenführen“ im PowerPoint-Menüband finden bzw. hinzufügen
Ab PowerPoint 2013 ist dieser Bereich standardmäßig in der Registerkarte „Zeichentools – Format“ enthalten. In PowerPoint 2010 können Sie dieselben Funktionen unter dem Bereich „Formen kombinieren“ zu Ihrem PowerPoint-Menüband hinzufügen. Wo Sie diese Befehle genau finden bzw. hinzufügen können, wird hier erklärt.
2. Hintergrundbild einfügen
Fügen Sie das Bild ein, mit dem die Schrift gefüllt werden soll. Am besten eigenen sich hier Motive, die leicht zu erkennen sind.
3. Text einfügen und formatieren
Fügen Sie dann ein Textfeld ein, und geben Sie den Text ein, der die Bildfüllung erhalten soll. Als Textfarbe habe ich in diesem Beispiel Weiß gewählt.
Wählen Sie eine Schriftart, am besten in fett, bei der nachher möglichst viel vom Bild in der Schrift zu sehen ist.
Vergrößern Sie den Text nach Bedarf.
Verschieben Sie den Text schließlich an die Stelle des Bildes, die später als Füllung dienen soll. Hier verschiebe ich den Text so, dass möglichst wenig Grün in der Schrift zu sehen ist.
4. Rechteck einfügen
Fügen Sie ein Rechteck ein, das genauso groß ist wie das Hintergrundbild. In meinem Beispiel bedeckt das Rechteck die gesamte Folie. Klicken Sie dann mit der rechten Maustaste auf das Rechteck, wählen Sie In den Hintergrund und anschließend Ebene nach hinten.
Ihr Text sollte jetzt vor dem Rechteck erscheinen.
5. Rechteck und Textfeld kombinieren
Wählen Sie zuerst das Textfeld und anschließend, mit gedrückter Strg-Taste, das Rechteck aus, klicken Sie auf Formen zusammenführen und dann auf Kombinieren.
Dadurch nimmt das Rechteck die ursprüngliche Farbe der Schrift an, während die Schrift selbst transparent wird. Wenn Sie den Text jetzt mit der Maus bewegen, sehen Sie, dass das Rechteck immer noch unabhängig vom Hintergrundbild ist (siehe Screenshot unten).
Wenn Ihnen der Teil des Bildes, der durch die Schrift sichtbar ist, nicht gefällt, schieben Sie einfach das Rechteck umher, bis Sie mit der Füllung zufrieden sind.
Wenn Bild und Text für Ihre Zwecke nicht ein zusammenhängendes Objekt bilden müssen, können Sie hier aufhören. Wenn doch, gibt es noch einen letzten Schritt.
6. Bild vom Text subtrahieren
Wählen Sie zuerst das Hintergrundbild und anschließend, mit gedrückter Strg-Taste, das Rechteck aus, klicken Sie auf Formen zusammenführen und anschließend auf Subtrahieren.
Dadurch sind jetzt Bild und Text zu einem Objekt verschmolzen (siehe Screenshot unten).
Wenn Sie alles wie beschrieben gemacht haben, aber das Ergebnis nicht ganz richtig aussieht, wählen Sie die Elemente in umgekehrter Reihenfolge aus.
Das fertig erstellte Objekt können Sie jetzt mit beliebigen anderen Texten und Grafiken kombinieren, um den gewünschten Look zu erzielen.
Das war’s schon.
Mehr Tipps und Tricks rund ums Thema Bilder und Grafiken in PowerPoint finden Sie in diesen Artikeln:
- Anleitung zum Erstellen von Illustrationen in PowerPoint
- 4 Tipps zum Bearbeiten von Grafiken direkt in PowerPoint
- Creating Custom Shapes in PowerPoint (auf Englisch)
- How I Created These Handy People Icons in PowerPoint (auf Englisch)
- 5 Funktionen in PowerPoint, die enorm Zeit sparen
Schöne, lizenzfrei Bilder finden Sie in der Content Library. Diese Sammlung mit mehr als 5 Millionen Inhalten ist in jedem Articulate-360-Abonnement enthalten. Ein kostenloses 30-Tage-Probeabonnement bekommen Sie hier.
Wenn Sie diesen Beitrag interessant fanden, abonnieren Sie doch den wöchentlichen Blognewsletter.