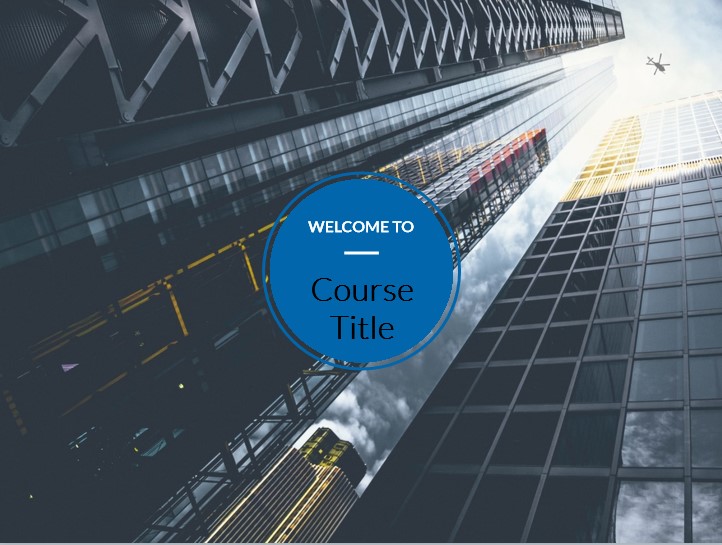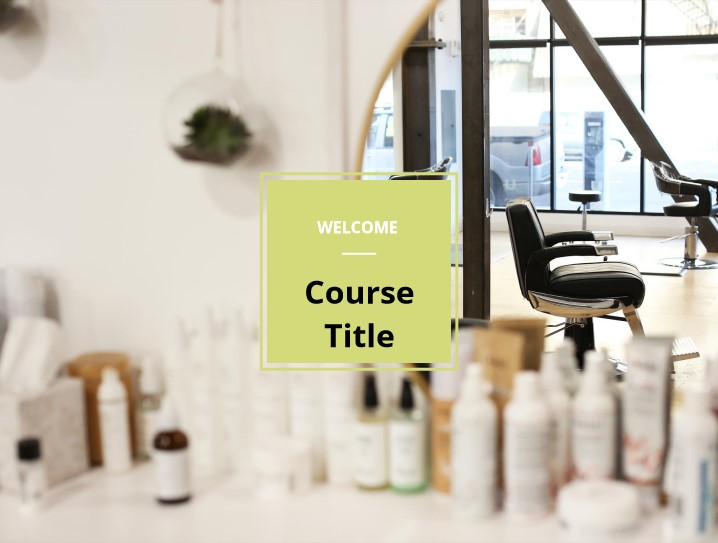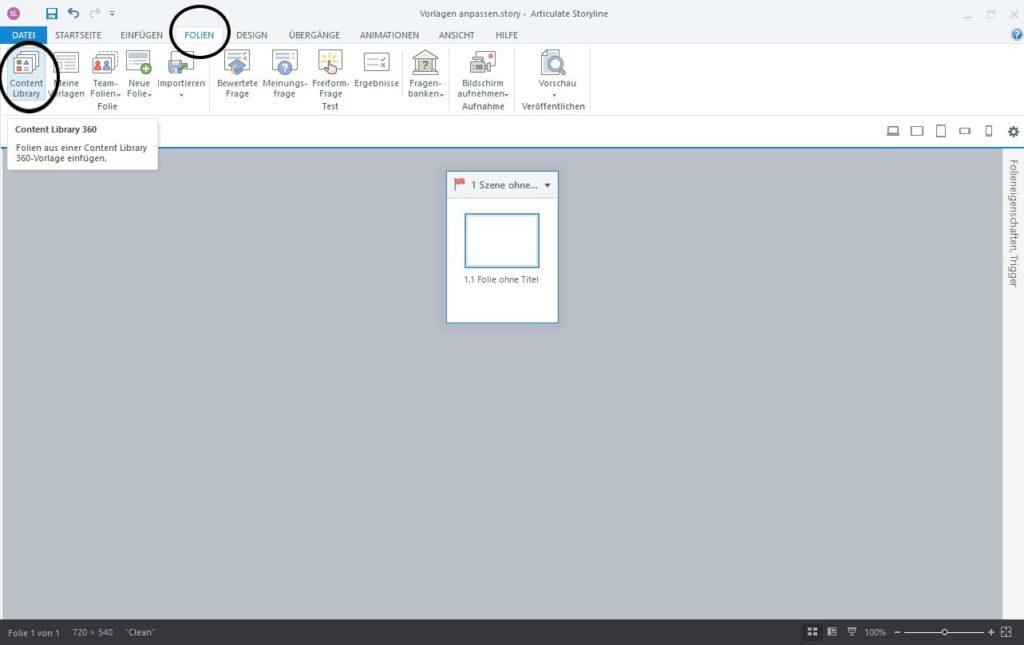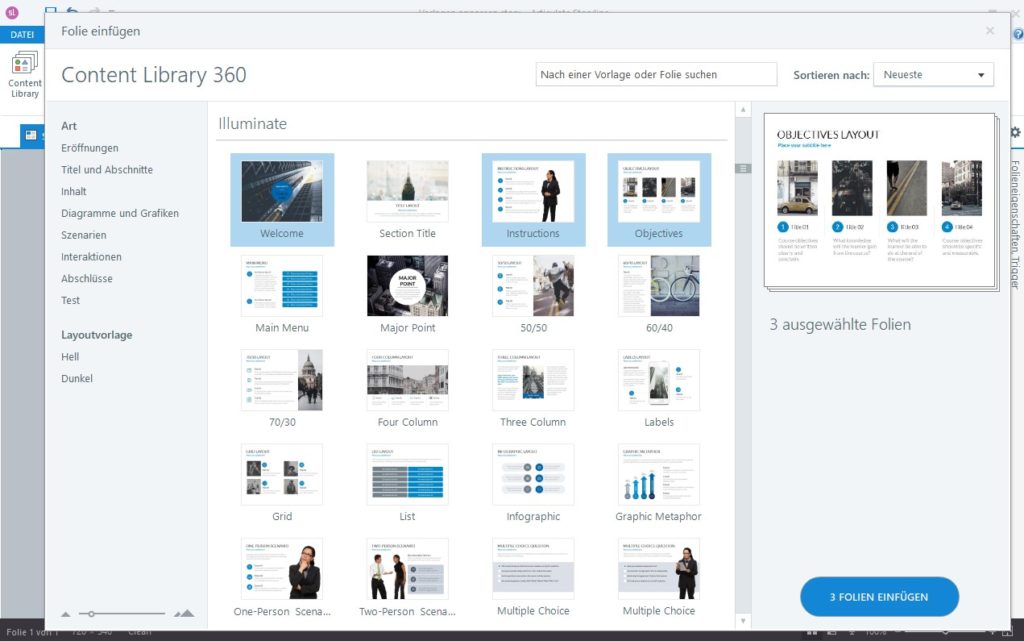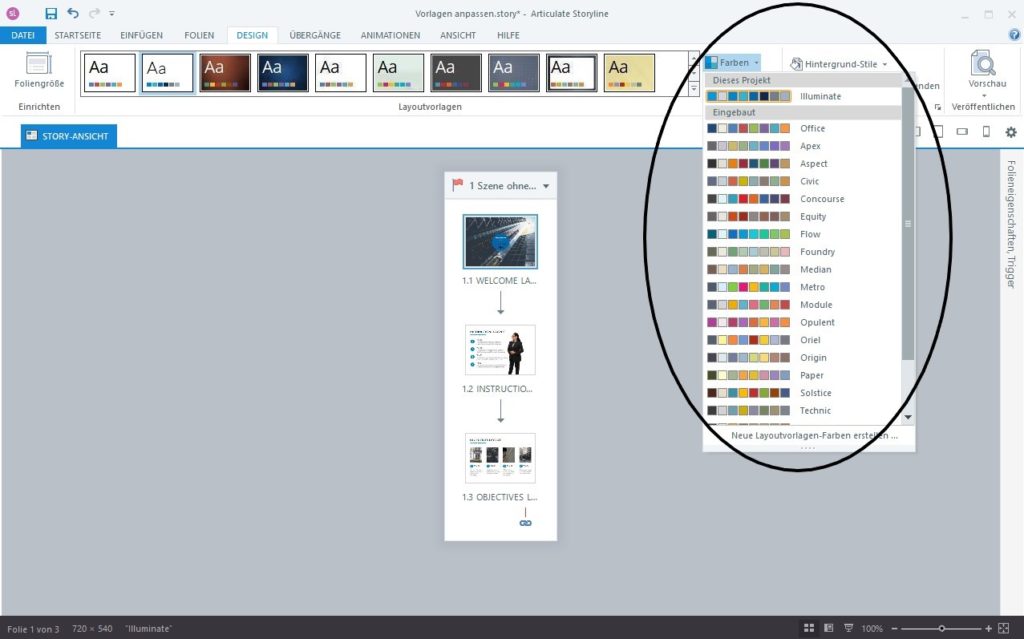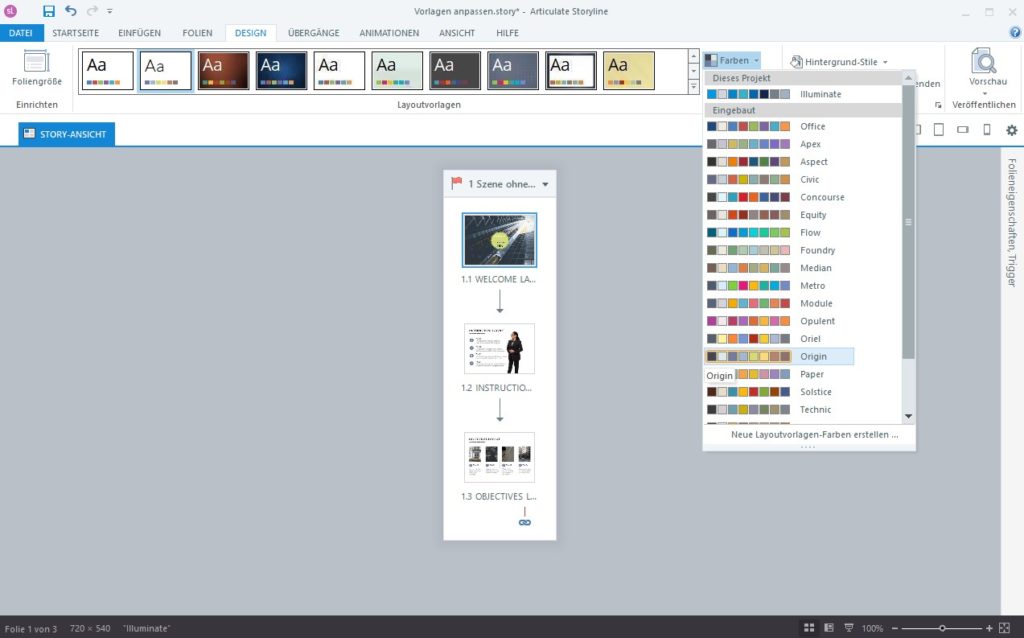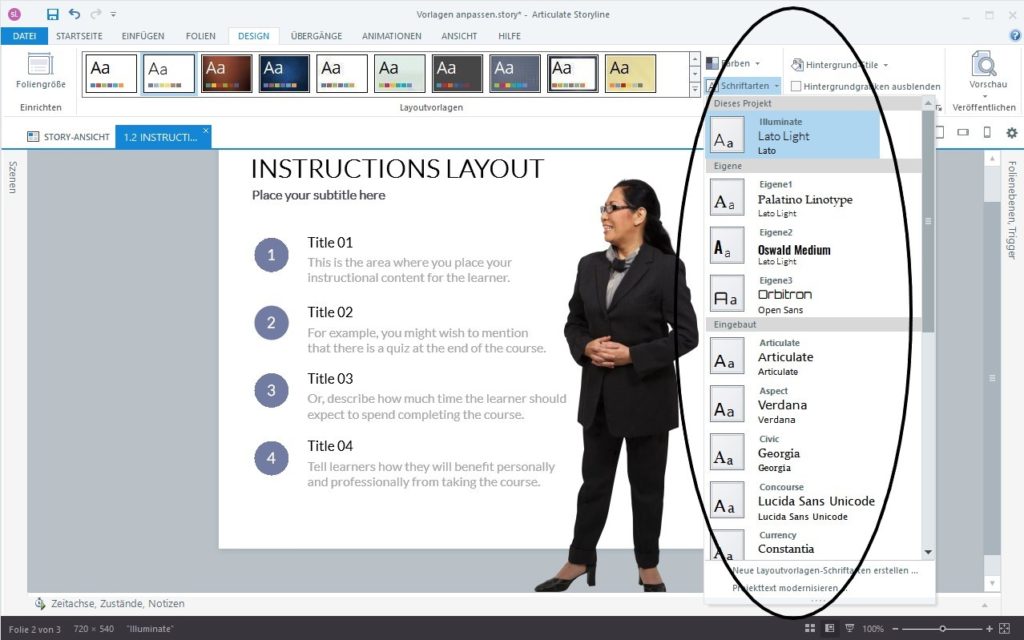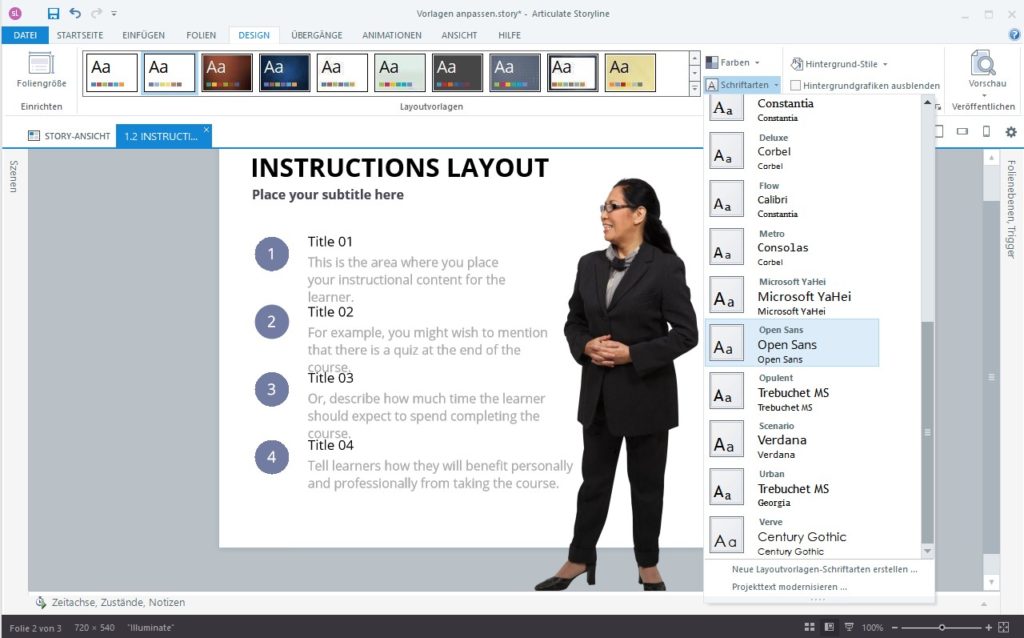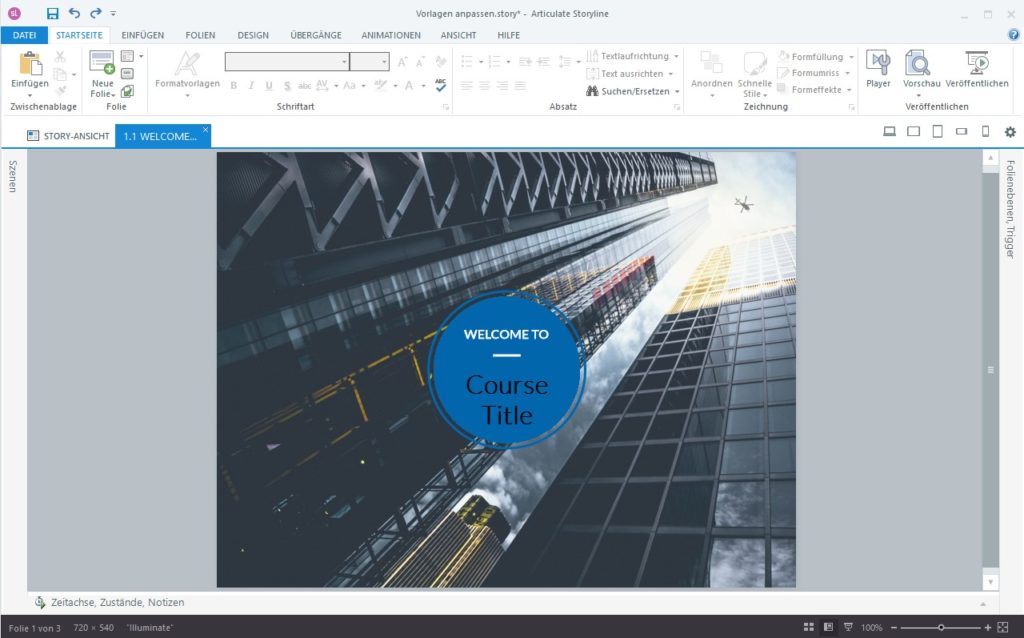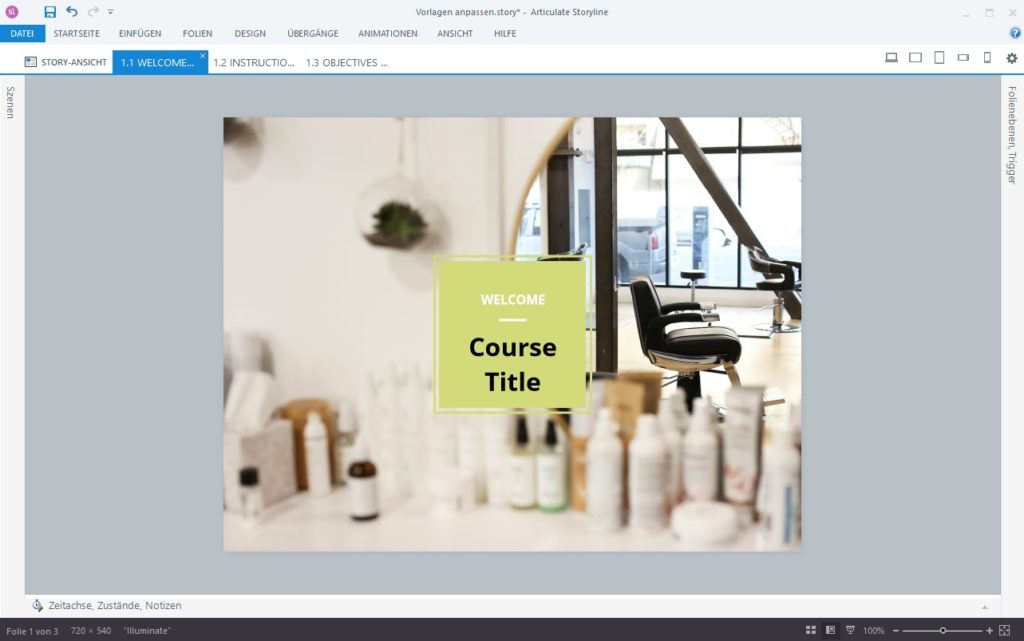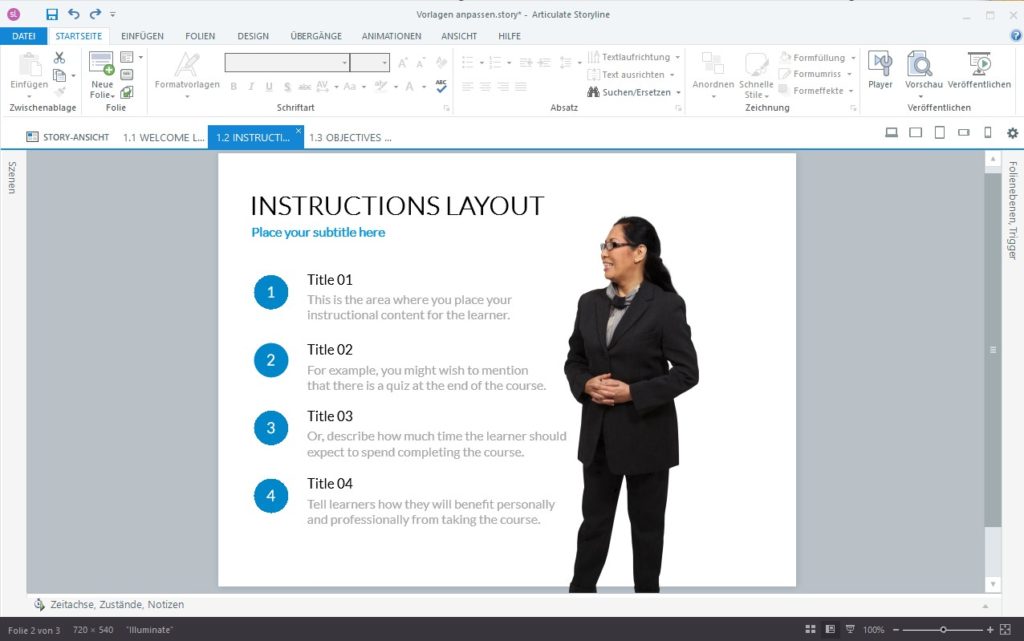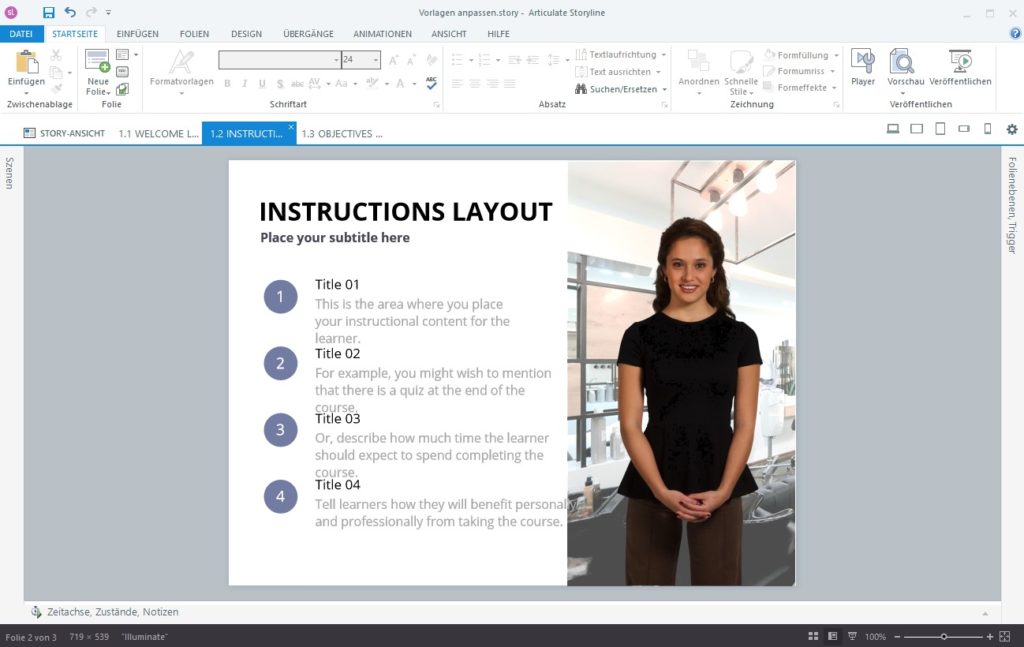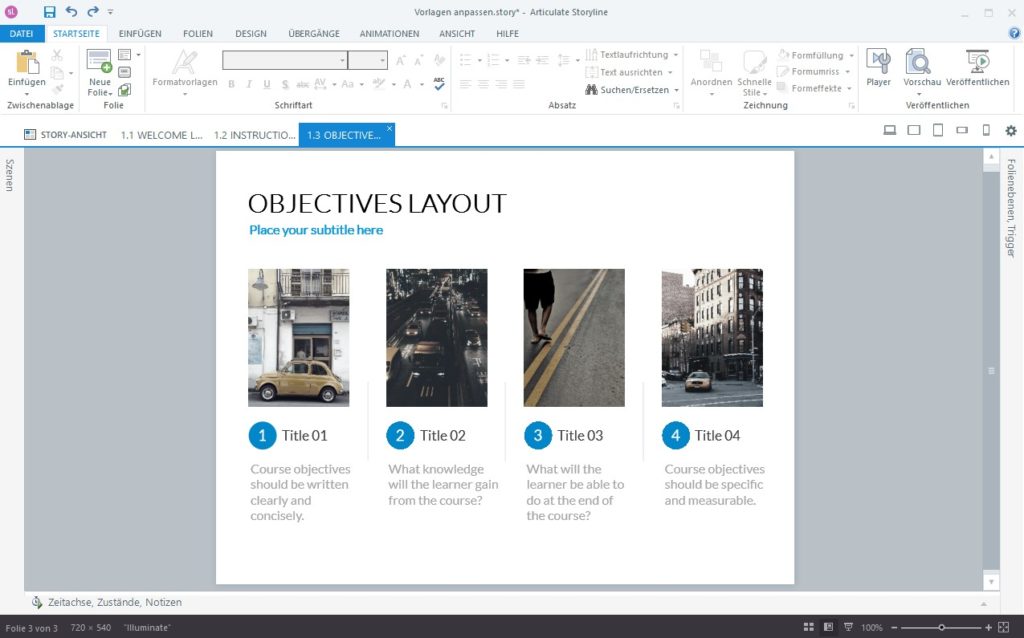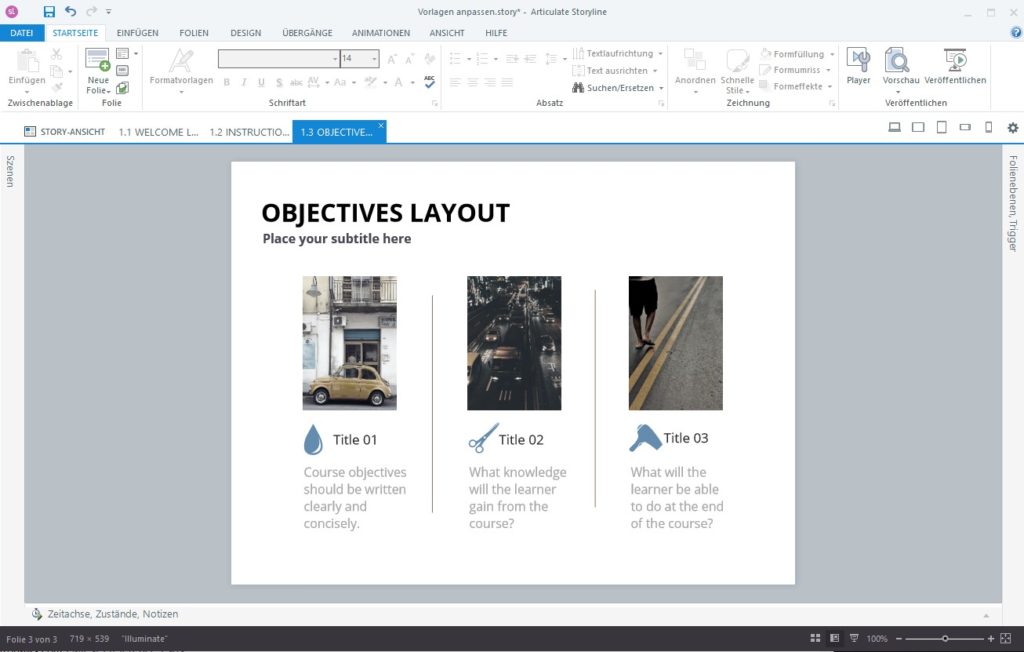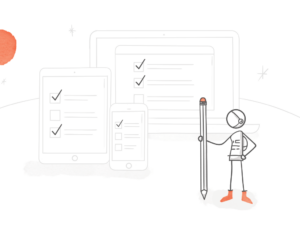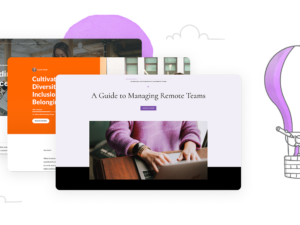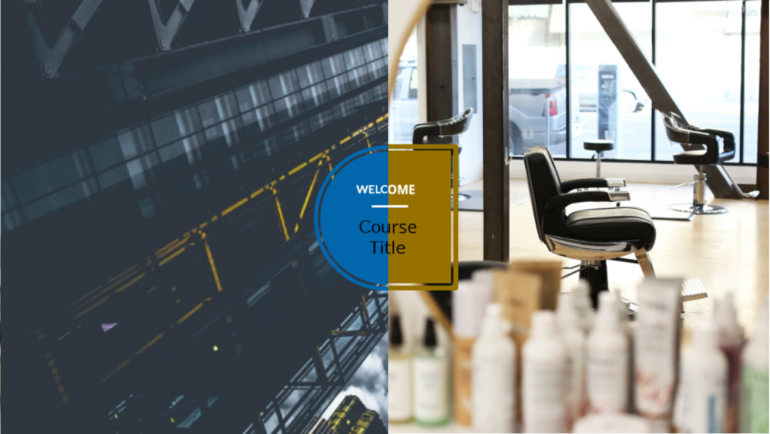
Kursvorlagen sind super, wenn man wenig Zeit hat oder einfach ein bisschen Inspiration sucht. Deshalb ist es fantastisch, wenn man mit Storyline 360 arbeitet, denn dann hat man direkt in der Software Zugriff auf die Content Library 360 mit ihren Millionen von Gestaltungselementen, darunter auch mehreren tausend Vorlagen.
Was aber, wenn Ihnen eine Vorlage von der Struktur her gefällt, aber die Farben und Schriftarten nicht ganz Ihren Vorstellungen entsprechen? Oder Sie finden einfach keine Vorlage, deren Bildmaterial zu Ihrem Kursthema passt. Kein Problem, denn die Storyline-360-Vorlagen lassen sich mit wenigen Handgriffen anpassen.
Das möchten wir Ihnen an einem kleinen Beispiel zeigen:
Vorher
Nachher
In diesem Artikel zeigen wir Ihnen Schritt für Schritt, wie wir die Vorlage an unsere Vorstellungen angepasst haben. Sie werden sehen: Es ist ganz einfach.
1. Vorlage aus der Content Library 360 einfügen
Klicken Sie in der Registerkarte Folien auf Content Library 360.
Scrollen Sie durch die verschiedenen Vorlagen, bis Sie eine finden, die Ihnen gefällt. Achten Sie hierbei mehr auf das Layout und die Struktur als auf Farben und Schriftarten, denn die werden wir ja eh noch ändern.
Für unser Beispiel haben wir die Vorlagenfamilie Illuminate gewählt. Mit gedrückter Strg-Taste wählen Sie jetzt die Folien aus, die Sie für Ihr Projekt verwenden möchten, und klicken Sie auf „X Folien einfügen“ (wobei X für die Anzahl der gewählten Folien steht).
2. Farben und Schriftarten fürs ganze Projekt ändern
Jetzt haben Sie Ihr Grundgerüst aus 3 Folien. Was sich am einfachsten und schnellsten ändern lässt, sind die Farben der Layoutvorlage.
Klicken Sie dazu in der Registerkarte Design auf das Klappmenü Farben. Ganz oben in der Liste sehen Sie die aktuell verwendete Farbpalette der Vorlage.
Wenn Sie hier eine andere Zeile auswählen, werden sämtliche Farben auf allen Folien des Projekts sofort entsprechend geändert. Testen Sie ruhig mehrere Optionen und vergleichen Sie sie. Für unser Beispiel haben wir die Farbpalette Origin gewählt.
Mit diesen fertigen Farbpaletten sparen Sie jede Menge Zeit, denn mit einem Klick werden die Farben aller Folienobjekte und Textelemente im gesamten Projekt automatisch angepasst.
Wenn Sie lieber ihre eigene Farbpalette zusammenstellen möchten, ist das auch kein Problem. In dieser kurzen Anleitung zeigen wir Ihnen, wie Sie dazu vorgehen: Storyline 360: Theme Colors.
Ganz ähnlich und genauso einfach lassen sich die Schriftarten des gesamten Projekts ändern. Auch hier hat jede Content-Library-360-Vorlage eine Layoutvorlage. Klicken Sie in der Registerkarte Design auf das Klappmenü Schriftarten. Auch hier können Sie wieder fertige Layoutvorlagen wählen oder selbst eine zusammenstellen.
Die voreingestellte Schriftart ist Lato, aber für unser Beispiel wollten wir lieber Open Sans verwenden. Anstatt jetzt jedes Textelement einzeln zu markieren und dort die Schriftart zu ändern, müssen wir nur die gewünschte Schriftart als Layoutvorlage wählen, und schon werden sämtliche Textelemente im gesamten Kurs in der neuen Schriftart angezeigt.
Eine detaillierte Abhandlung zu Layoutvorlagen für Schriftarten finden Sie auf unserer Website: Storyline 360: Working with Theme Fonts.
3. Einzelne Folien anpassen (nach Bedarf)
Wenn Sie mit den folienübergreifenden Änderungen durch sind, ist es Zeit, sich die einzelnen Folien vorzunehmen. Wir zeigen Ihnen kurz exemplarisch, welche Änderungen wir vorgenommen haben.
Startfolie
Auf der Startfolie haben wir das Hintergrundbild durch ein anderes aus der Content Library 360 und den Kreis durch ein Quadrat ersetzt.
Vorher
Nachher
Unglaublich, wie viel solche kleinen Änderungen ausmachen, oder?
Anweisungsfolie
Auf der Folie mit den Anweisungen haben wir eine andere Figur aus der Content Library 360 eingefügt, eine andere Pose gewählt und die Größe der Figur verändert. Außerdem haben wir ein Hintergrundbild hinter die Figur gesetzt, um ihr ein bisschen mehr Situationskontext zu geben.
Vorher
Nachher
Auch hier verleihen ein paar kleine Änderungen der Folie gleich ein ganz anderes Gesicht.
Lernzielfolie
Auf der Folie mit den Lernzielen haben wir einen Abschnitt gestrichen, da wir nur 3 brauchten. Diese drei wurden dann wieder zentriert angeordnet.
Dann haben wir noch die Trennlinien verlängert, die Zahlen durch Symbole ersetzt und die Bilder ausgetauscht, natürlich auch wieder aus der Content Library 360.
Vorher
Nachher
Und wieder machen wenige kleine Änderungen einen großen Unterschied! Wenn man genau hinguckt, sieht man noch die Ähnlichkeiten, aber auf den ersten Blick wirken die beiden Folien sehr unterschiedlich.
Weitere Lektüre
Und so einfach kann das sein! Mit wenigen Klicks und der gewaltigen Vielfalt der Content Library 360 im Hintergrund können Sie Storyline-360-Vorlagen so anpassen, dass sie perfekt zu Ihrem Thema und Ihrer Zielgruppe passen.
Wenn Sie noch mehr zu dem Thema lesen möchten, empfehlen wir Ihnen unseren Artikel Kurse, die zu Ihnen passen, mit den Vorlagen aus der Content Library 360 und unsere Tippsammlung 3 Time-Saving Tips for Customizing Content Library 360 Templates.
Sie möchten auch gerne mit Vorlagen so viel Zeit sparen, haben aber noch kein Articulate-360-Konto? Dann probieren Sie es doch mit einem kostenlosen 30-Tage-Probeabo für Articulate 360. Und behalten Sie unser Blog im Auge, z. B. über unseren wöchentlichen Blognewsletter.