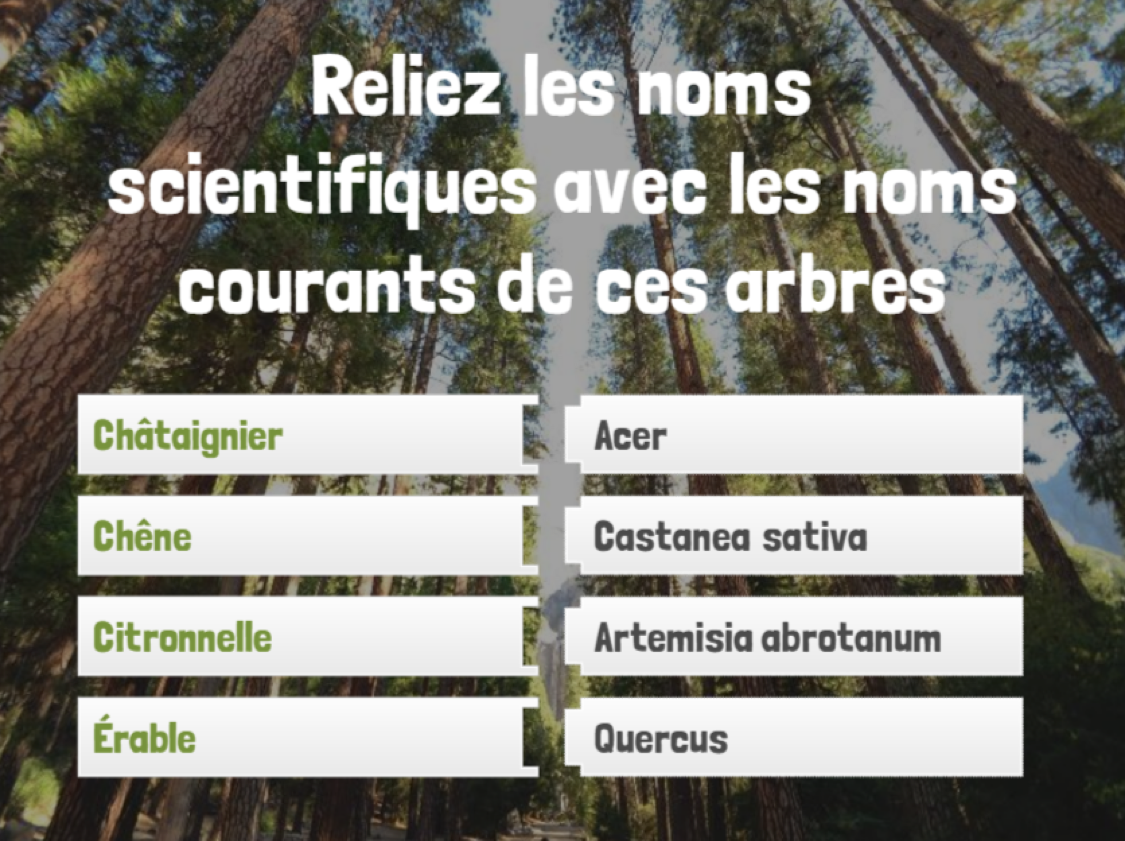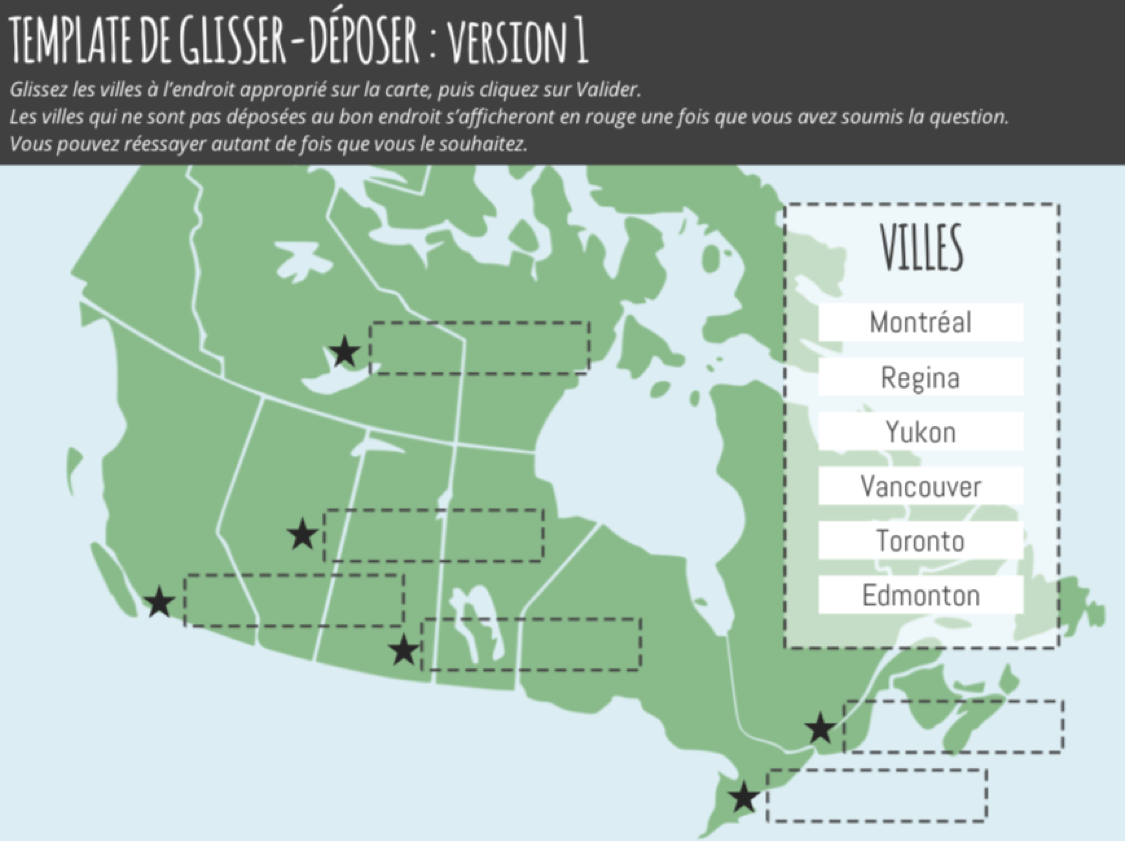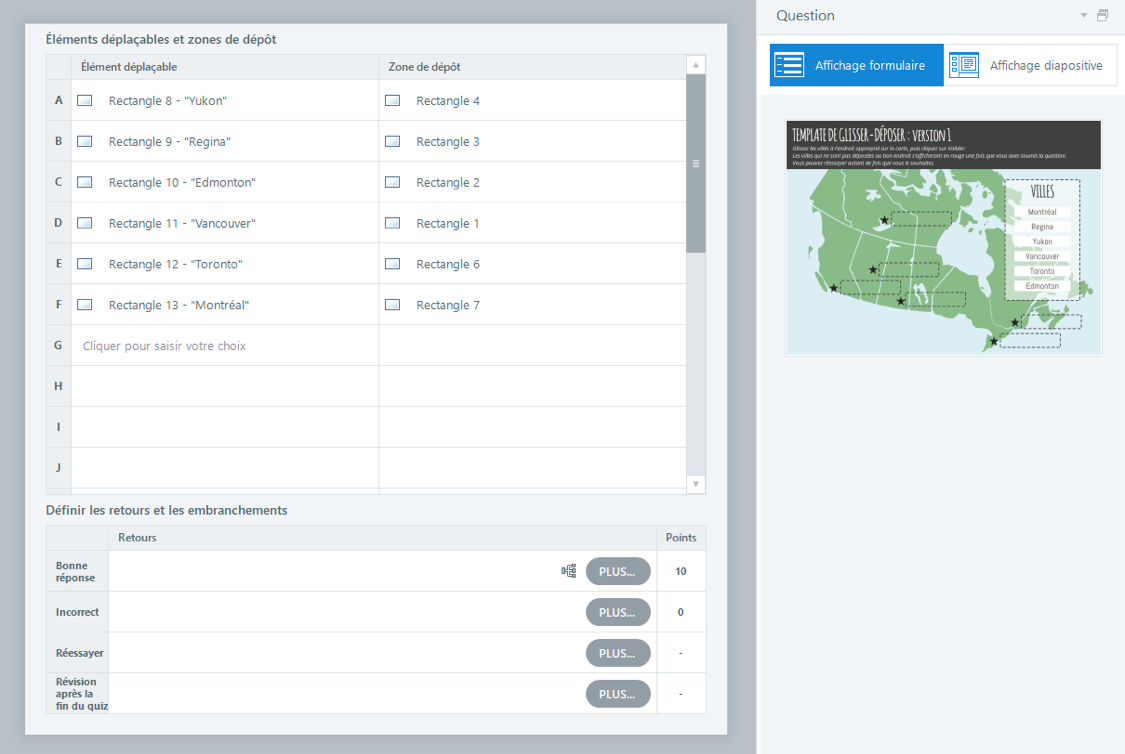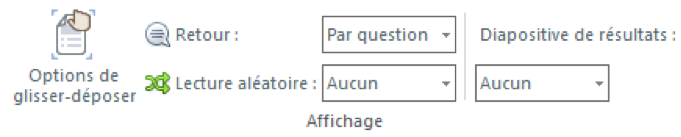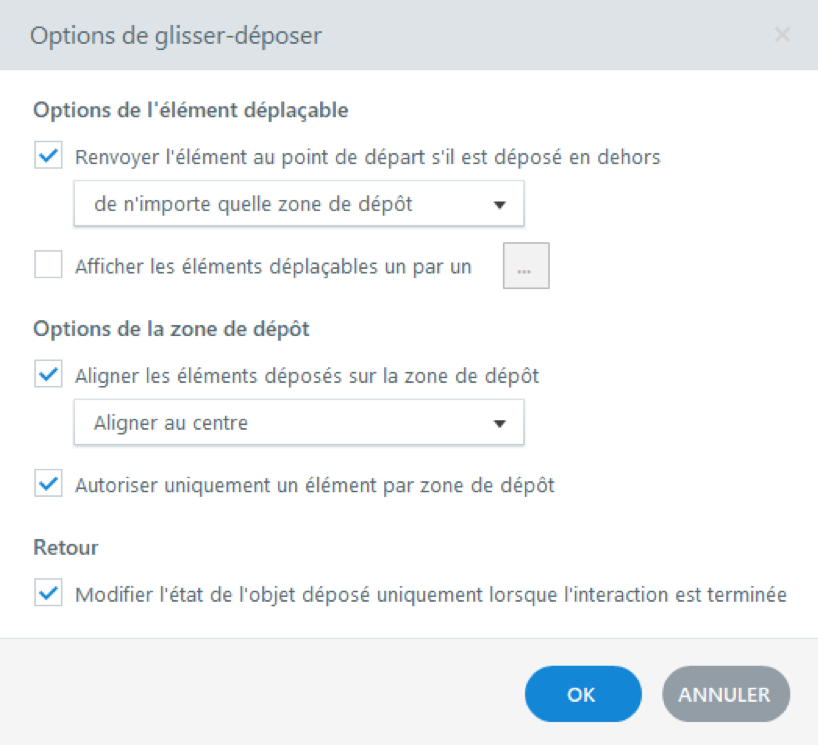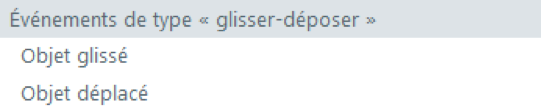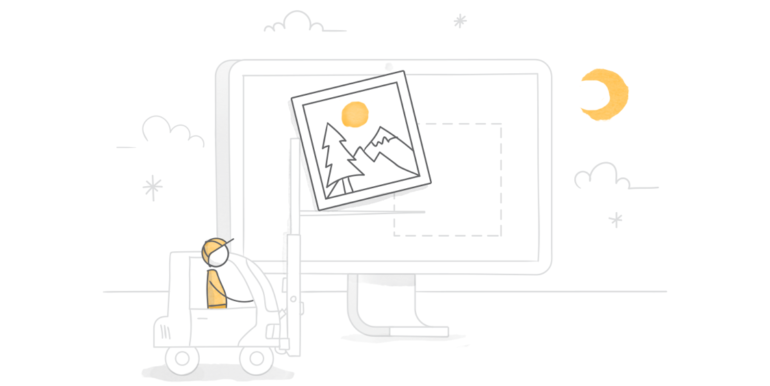
Vous cherchez des idées pour créer des modules e-learning plus dynamiques et attirants ? Et si les glisser-déposer étaient la solution ? Ces activités interactives donnent à vos apprenants l’opportunité de prendre des décisions et d’interagir avec le contenu du module. Ce sont donc d’excellents outils d’apprentissage lorsqu’ils sont utilisés au moment opportun. Ce qui amène logiquement la question suivante : quand devrait-on utiliser les glisser-déposer ? Ils sont particulièrement utiles quand vous voulez que vos apprenants :
- fassent un tri entre des éléments corrects et incorrects (voir un exemple)
- remettent les étapes d’un processus dans l’ordre (voir un exemple)
- fassent correspondre des éléments deux par deux (voir un exemple)
- placent des éléments ou des objets au bon endroit (voir un exemple)
Storyline 360 propose plusieurs solutions pour créer des activités interactives de type glisser-déposer. En voici trois.
Les diapos de questions notées
Storyline 360 propose 11 types de questions notées, dont deux glisser-déposer préconfigurés. Les diapositives de questions notées Storyline sont extrêmement simples à configurer car vous n’avez même pas besoin de créer de déclencheur. Tout ce que vous avez à faire c’est sélectionner le type de glisser-déposer ‒ appariement ou mise en ordre ‒ et insérer votre contenu.
Les activités d’appariement sont un bon choix lorsque vous souhaitez que vos apprenants créent des liens entre plusieurs éléments, par exemple, entre une date et un événement. Voici un exemple :
Exemple d’appariement par glisser-déposer dans Storyline 360
Les activités de mise en ordre permettent aux apprenants de remettre dans l’ordre les étapes d’un processus ou d’une tâche, comme dans l’exemple ci-dessous :
Exemple de mise en ordre par glisser-déposer dans Storyline 360
Questions au format libre
Dans Storyline, vous avez également la possibilité de créer des questions au format libre. Ce type de questions vous permet de convertir en quelques clics n’importe quelle diapositive statique en exercice interactif. Les questions au format libre sont un outil très puissant car elles vous permettent de personnaliser complètement chaque aspect de votre activité interactive. Il existe plusieurs types de questions au format libre, dont le glisser-déposer.
Un glisser-déposer au format libre est la solution idéale lorsque vous voulez créer un glisser-déposer autre qu’une activité d’appariement ou de mise en ordre. Utilisez-le si vous voulez que vos apprenants rangent des éléments dans deux catégories (correct ou incorrect) ou qu’ils fassent correspondre des éléments non textuels tels que des formes ou des images. Voici un exemple de glisser-déposer personnalisé créé à l’aide de questions au format libre :
Exemple de glisser-déposer au format libre
Pour créer un glisser-déposer au format libre, insérez une nouvelle diapo ou allez sur la diapo existante que vous souhaitez convertir et cliquez sur le bouton Convertir au format libre dans l’onglet Insertion du ruban de Storyline 360. Sélectionnez l’option Glisser-déposer puis cliquez sur OK. Storyline va automatiquement créer une diapo avec une question de quiz sous forme de glisser-déposer et va même ajouter le bouton « Valider » et les calques de retours.
Une fois la conversion effectuée, vous allez vous retrouver sur l’Affichage formulaire où vous pourrez définir vos éléments déplaçables et vos zones de dépôt en les sélectionnant dans les menus déroulants.
Affichage formulaire du glisser-déposer au format libre de Storyline 360
Lorsque vous serez dans l’Affichage formulaire, vous pourrez constater qu’il y a plusieurs options disponibles dans le ruban pour personnaliser votre glisser-déposer.
Options de glisser-déposer disponibles dans l’Affichage formulaire
Vous avez ici plusieurs options à paramétrer :
- mélanger les réponses de façon aléatoire,
- définir une diapositive de résultats,
- déterminer le nombre de tentatives autorisées.
Mais la fonctionnalité essentielle que vous devez absolument connaître, c’est le bouton Options de glisser-déposer :
Options de glisser-déposer
Connaître ces options peut vous faire gagner beaucoup de temps et vous simplifier la vie. Ces options vous apportent beaucoup de souplesse lorsque vous voulez modifier votre glisser-déposer pour qu’il fonctionne comme vous le souhaitez. Vous voulez que les éléments déplaçables apparaissent un à la fois ? Aucun problème ! Vous voulez que l’apprenant ne puisse déposer qu’un seul élément par zone de dépôt ? Il vous suffit de cocher la case correspondante. Ces options vous permettent de personnaliser votre glisser-déposer afin qu’il fonctionne précisément comme vous le souhaitez.
Déclencheurs
Il existe un autre moyen, peu connu, qui vous permet de créer un glisser-déposer très simple et non-noté en utilisant un seul déclencheur. Vous avez besoin d’au moins deux objets sur votre diapositive pour que cela fonctionne. Le menu déroulant « Quand » de l’assistant de déclencheur propose deux options :
Options de glisser-déposer disponibles dans l’assistant de déclencheur
En utilisant l’une de ces options de déclencheur et deux objets de votre diapositive, vous pouvez créer un glisser-déposer très simple. Cependant, vous ne pouvez pas personnaliser cette activité interactive et elle ne pourra pas être notée. Pour cette raison, on recommande plutôt d’utiliser le glisser-déposer des questions au format libre, qui permet de noter les apprenants et qui offre de nombreuses options de personnalisation.
Créer des activités interactives de type glisser-déposer avec Storyline 360 est à la fois intuitif et facile, quelle que soit la méthode choisie. Alors n’hésitez pas ! Lancez-vous, créez vos propres glisser-déposer et vous pourrez constater par vous-même à quel point c’est un jeu d’enfant. Et revenez ici pour me raconter comment vous avez procédé !
Vous voulez essayer par vous-même une technique mais vous ne possédez pas Articulate 360 ? Commencez votre essai gratuit de 30 jours, et abonnez-vous au blog pour ne rater aucun conseil des pros du e-learning.