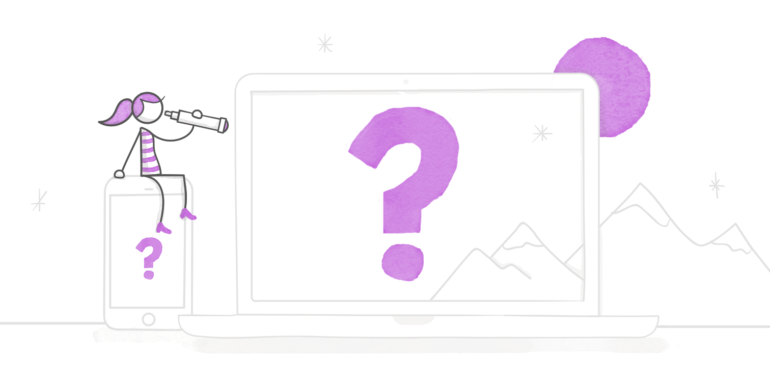
Les quiz constituent une partie importante des modules e-learning. C’est grâce à eux que vous évaluez la compréhension des apprenants et que vous vous assurez que chacun a bien suivi sa formation. Mais les quiz ne sont pas tous les mêmes. Chacun a ses propres exigences. Et c’est votre travail, en tant que concepteur e-learning, de proposer des solutions créatives qui répondent aux besoins de suivi spécifiques au projet et offrir aux apprenants une expérience d’apprentissage optimale.
Nous avons travaillé sur de nouvelles fonctionnalités de suivi de quiz qui vous permettent de concevoir encore plus facilement des expériences personnalisées pour vos apprenants. Examinons quelques exemples de façons dont vous pouvez utiliser ces fonctionnalités à bon escient.
1. Permettre aux apprenants de passer un quiz au lieu de suivre le module
Si vous créez un module e-learning pour des apprenants ayant différents niveaux de connaissances préalables sur le sujet traité, pourquoi ne pas donner aux apprenants avancés la possibilité de passer un quiz dès le départ ? De cette façon, s’ils connaissent déjà le contenu présenté, ils ne perdront pas leur temps à parcourir le module. Et s’il s’avère qu’ils n’en savent pas autant qu’ils le pensaient, ils peuvent finalement suivre le module. Voici un exemple de ce à quoi cette expérience pourrait ressembler :

Voir la version interactive | Télécharger le template
Avec la nouvelle fonctionnalité de suivi étendu des quiz de Storyline 360, vous pouvez créer un module avec test de positionnement et une évaluation finale. Si l’apprenant réussit le test de positionnement, le score qu’il a obtenu sera envoyé au LMS lorsqu’il quittera le module. S’il échoue, il suivra le module, passera l’évaluation finale et ce score sera rapporté à la place de celui du test de positionnement.
Et cela est extrêmement facile à configurer ! Ouvrez simplement les options de suivi LMS et assurez-vous d’avoir sélectionné Test de positionnement pour le premier quiz et Évaluation finale pour le second, comme indiqué ci-dessous :
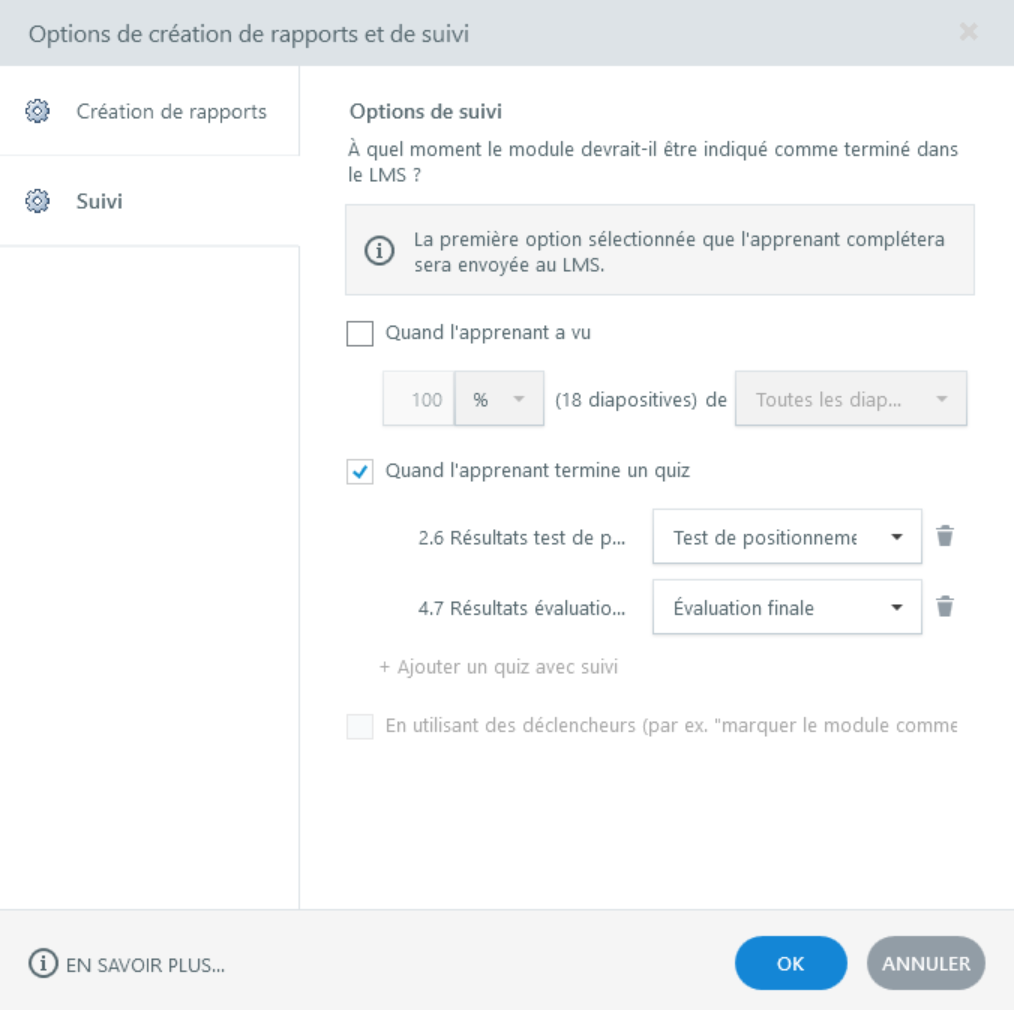
2. Créer un module avec plusieurs parcours d’apprentissage
Avez-vous déjà eu besoin de créer un module sur un sujet pour différents publics ? Supposons par exemple que vous développiez un module sur la gestion des conflits pour les employés et pour les responsables. Vous pouvez créer deux modules distincts, mais comme une grande partie des informations se recoupent, cela vous donnera du travail supplémentaire si le contenu doit être mis à jour. Sans oublier qu’avec deux modules, vous devrez les charger et les suivre séparément dans votre LMS. Nous pouvons faire mieux !
Une autre façon de gérer cette situation serait de créer un module avec plusieurs parcours d’apprentissage, comme dans l’exemple ci-dessous :

Voir la version interactive | Télécharger le template
Mais si vous avez un quiz pour chaque type de poste, comment suivre uniquement le quiz que l’apprenant a passé ? Avec la nouvelle fonctionnalité de suivi étendu des quiz, c’est facile. Tout ce que vous avez à faire est de vous assurer que les deux quiz sont marqués comme évaluation finale dans la fenêtre de suivi LMS, comme ci-dessous :
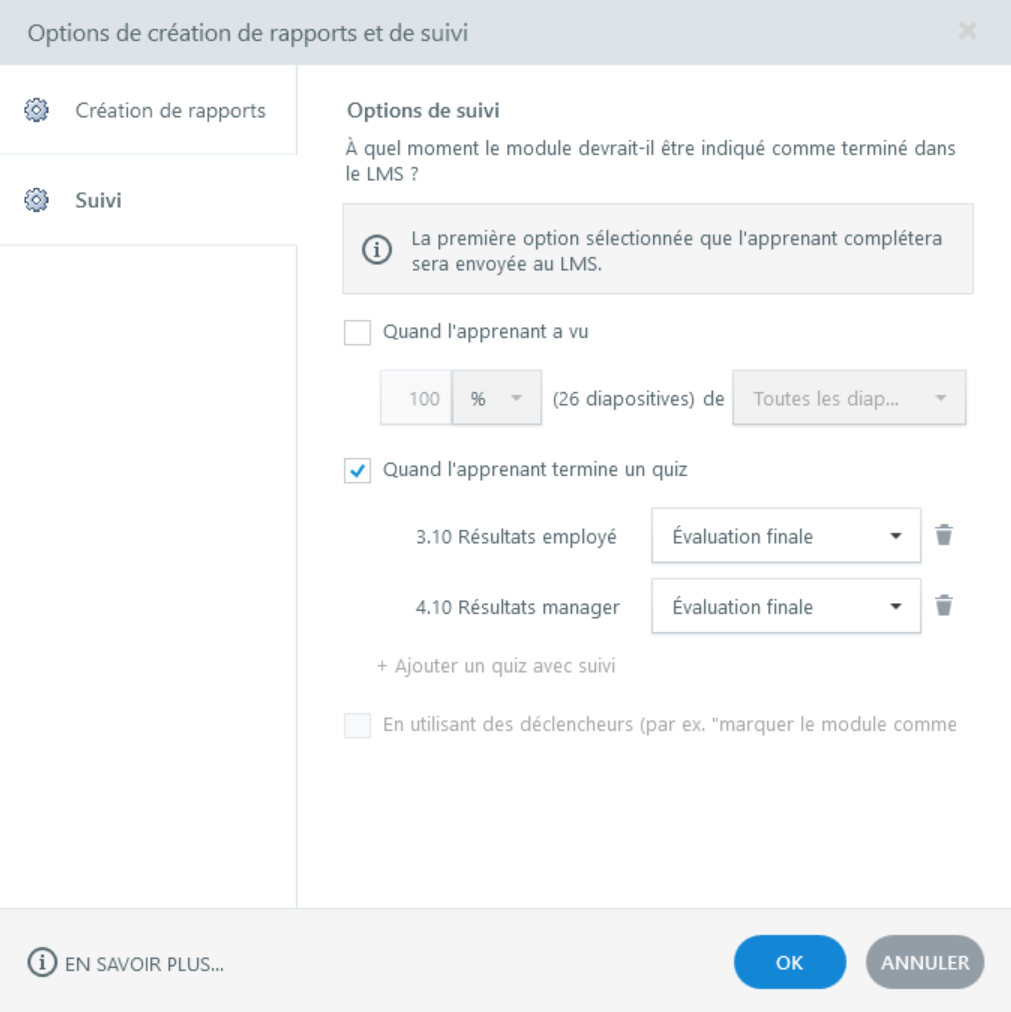
3. Offrir aux apprenants plus d’une façon de réussir
Une autre façon d’aborder la formation d’un groupe d’apprenants ayant divers degrés de connaissances sur un sujet consiste à leur donner différentes façons de valider votre module. Par exemple, supposons que la majorité de vos apprenants n’aient aucune connaissance préalable sur le contenu. Vous souhaitez donc vous assurer qu’ils visionnent un certain nombre de diapositives afin de pouvoir valider le module. Mais disons qu’un autre groupe d’apprenants a beaucoup de connaissances préalables sur le sujet. Au lieu de forcer tous les apprenants – même ceux qui connaissent déjà bien le sujet – à suivre votre module du début à la fin, pourquoi ne pas essayer de satisfaire tout le monde ?
- En permettant aux apprenants avancés de terminer le module en réussissant l’évaluation préalable (ou test de positionnement)
Et
- En permettant aux apprenants débutants de terminer le module en visionnant un certain nombre de diapositives.
C’est exactement ce que vous pouvez faire avec la nouvelle Option de suivi qui vous permet de rapporter plusieurs façons de terminer le module. Vous pouvez sélectionner une, deux ou les trois méthodes d’achèvement possibles dans la fenêtre de suivi LMS :
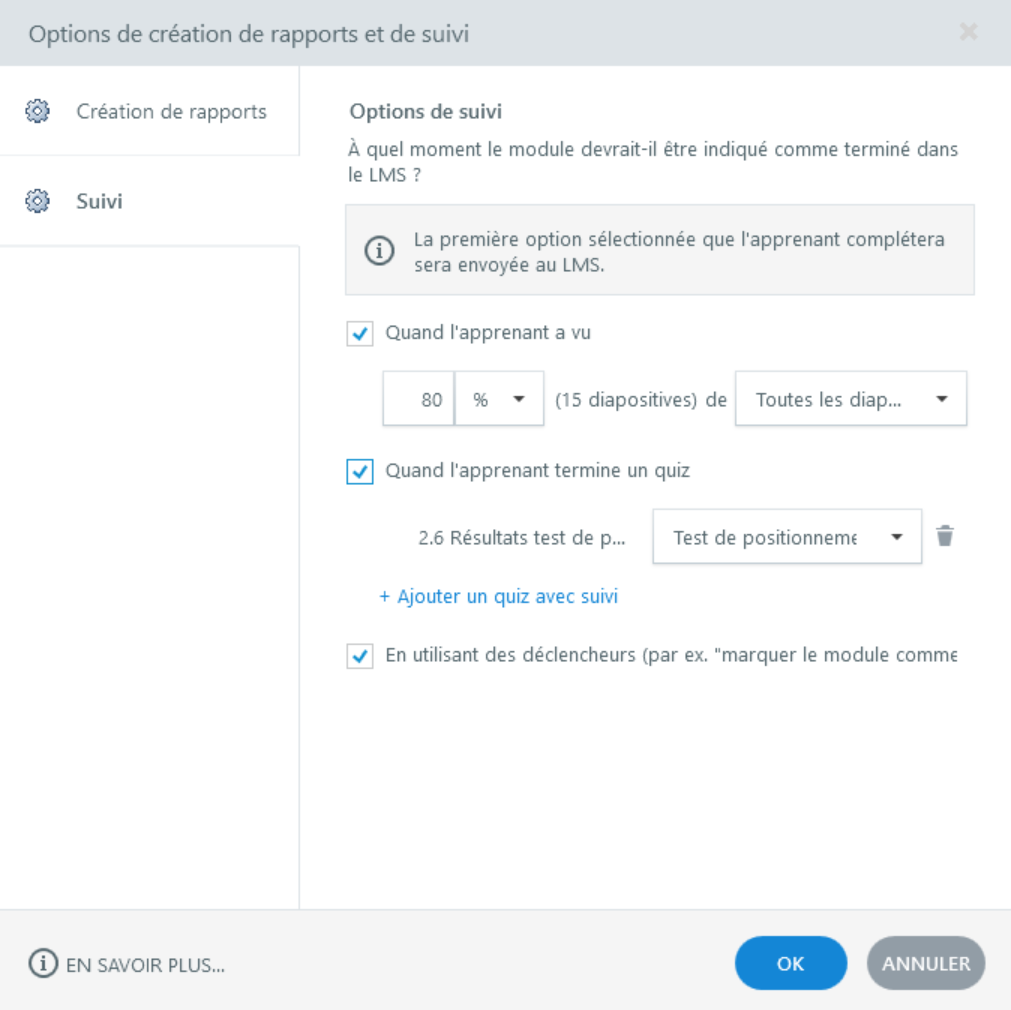
Ensuite, le quiz que l’apprenant termine en premier est soumis à votre LMS. C’est aussi simple que ça !
4. Créer un quiz qui s’adapte aux réponses de l’apprenant
Vous voulez vraiment vérifier que vos apprenants ont bien compris le contenu de votre module ? Pourquoi ne pas créer un quiz qui adapte de manière dynamique les questions que les apprenants voient en fonction de leurs réponses précédentes. Par exemple, supposons qu’un apprenant ne réponde pas correctement à une question sur le thème 1. Avant de lui poser une question sur le thème 2, vous voudrez peut-être poser une question supplémentaire sur le premier thème. En leur donnant une autre chance de tester leurs connaissances sur le thème 1, vous pouvez déterminer s’ils ont besoin d’un rappel de connaissances.
Voici un exemple de ce à quoi pourraient ressembler vos embranchements :
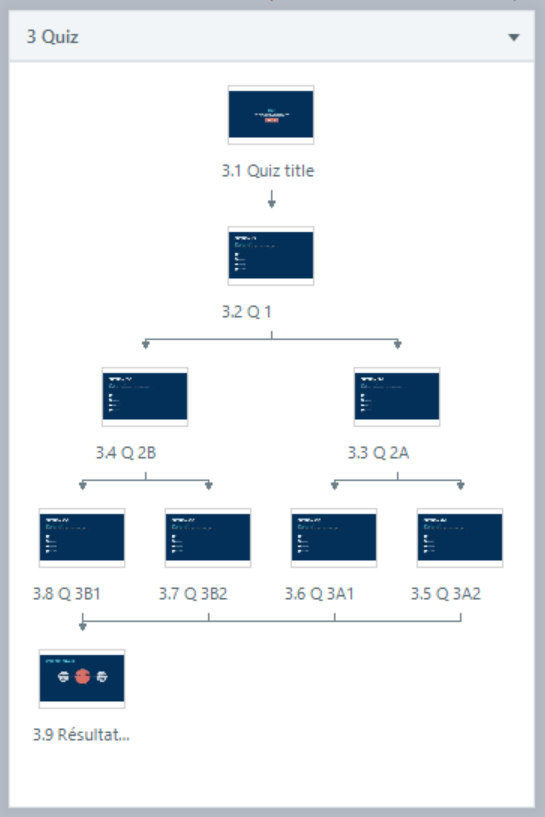
Voir la version interactive | Télécharger le template
Dans l’exemple ci-dessus, vous pouvez voir qu’il y a un total de sept questions possibles, mais chaque apprenant n’en voit que trois. Maintenant, vous vous demandez peut-être, mais comment puis-je m’assurer que les apprenants ne sont pas pénalisés par les questions qu’ils n’ont pas vues ? Grâce à la nouvelle fonctionnalité Comptabiliser seulement les questions vues dans Storyline 360, c’est simple.
Une fois que vous avez configuré vos embranchements, aller simplement sur la diapositive de résultats, ouvrez les paramètres du quiz et cochez la case Comptabiliser seulement les questions vues :
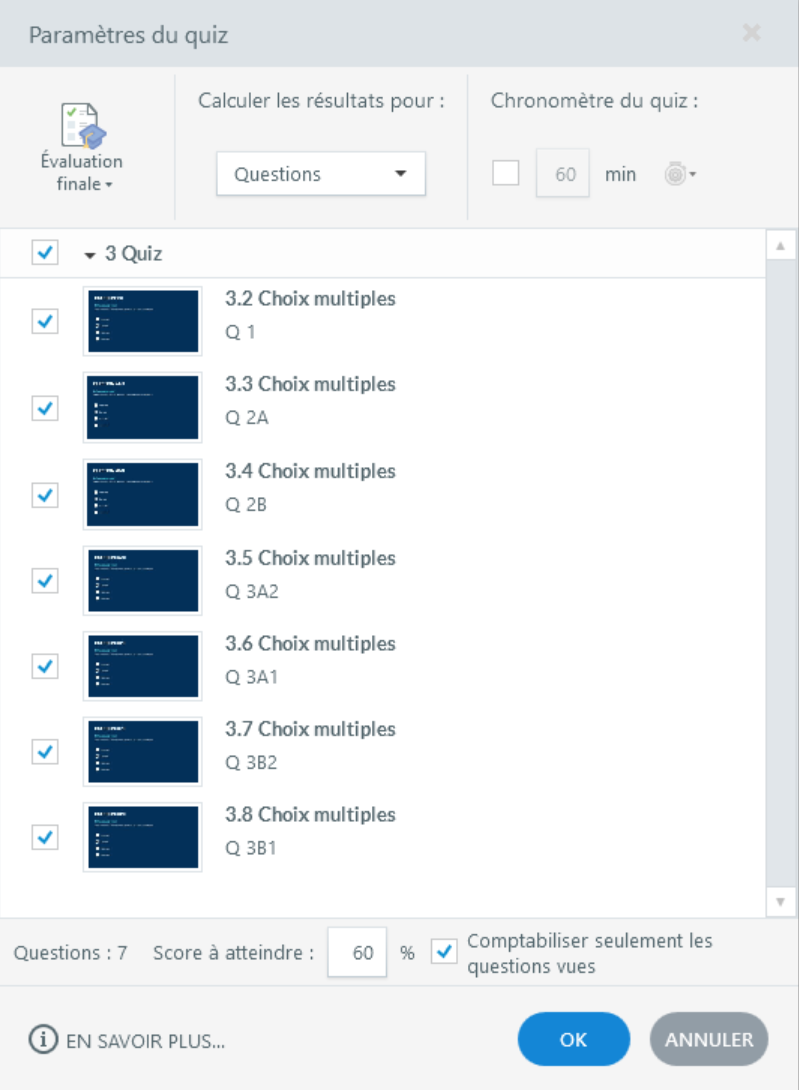
Storyline 360 s’occupe du reste !
Pour aller plus loin
Nous espérons que vous êtes aussi enthousiasmés par ces nouvelles fonctionnalités que nous ! Nous avons hâte de découvrir toutes les façons dont vous allez les utiliser. Pour plus d’informations sur ces fonctionnalités, consultez ce tutoriel.
Et pour plus de conseils sur la création de quiz efficaces, assurez-vous de consulter toutes les ressources données dans cet article : Le plein d’astuces et de modèles gratuits pour créer des quiz e-learning efficaces.
Vous voulez essayer ces nouvelles fonctionnalités, mais vous n’avez pas Storyline 360 ? Essayez gratuitement Articulate 360 pendant 30 jours et abonnez-vous au blog pour obtenir toujours plus de conseils utiles sur tout ce qui concerne le e-learning. Si vous avez des questions, veuillez les partager dans les commentaires.




