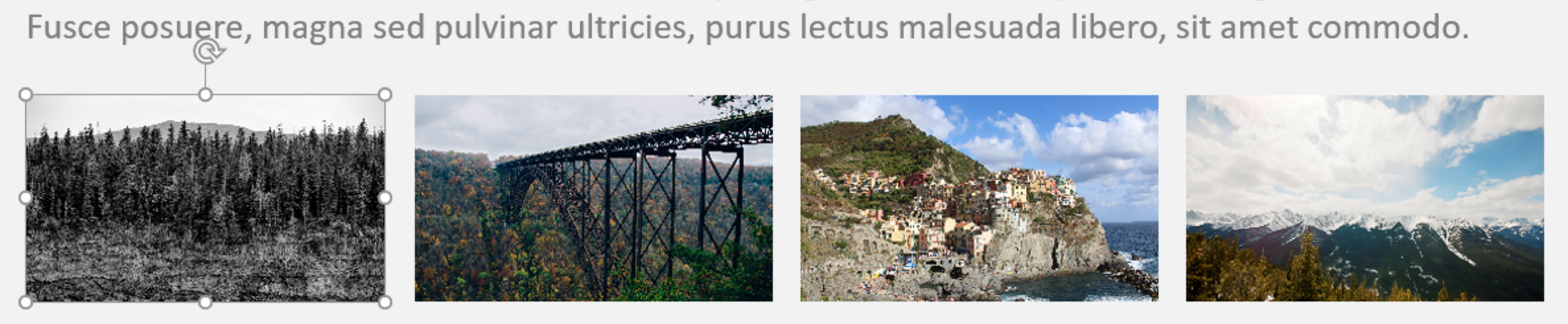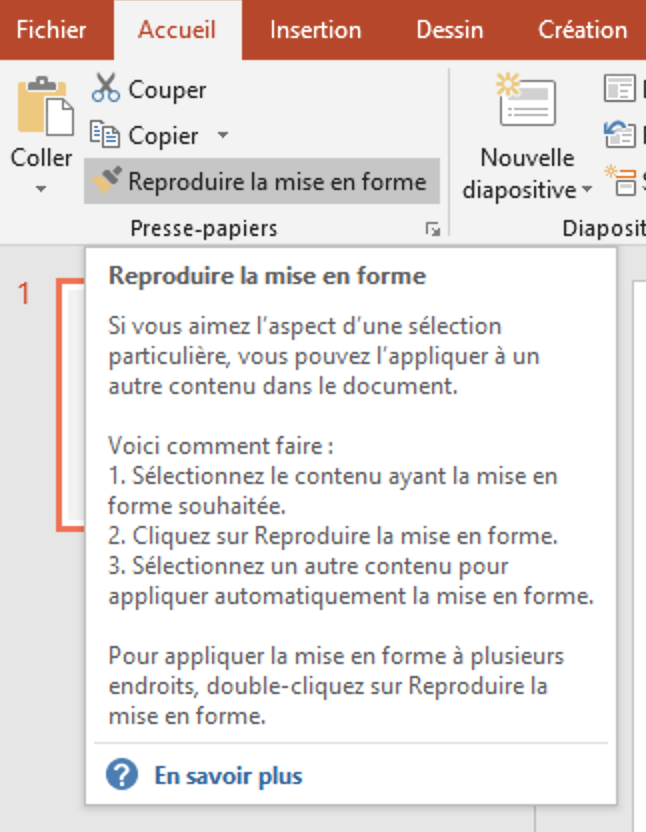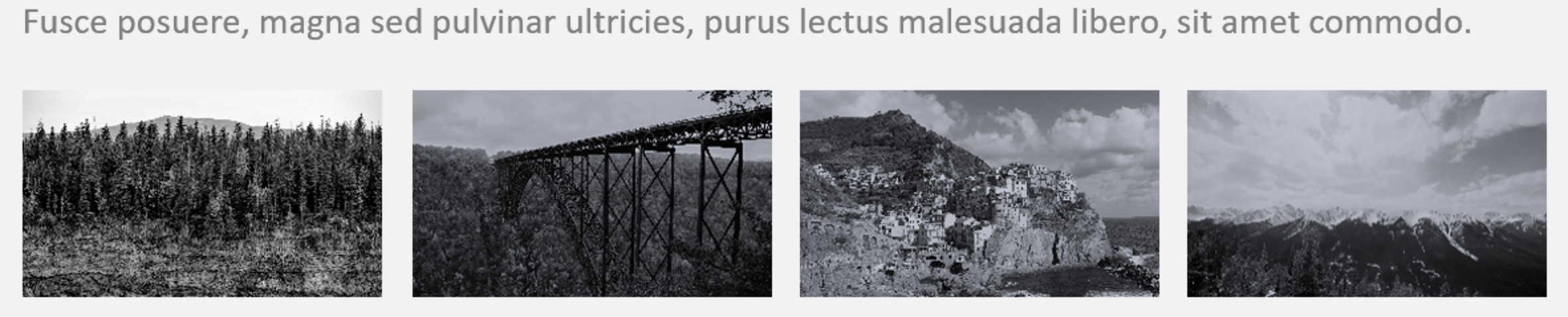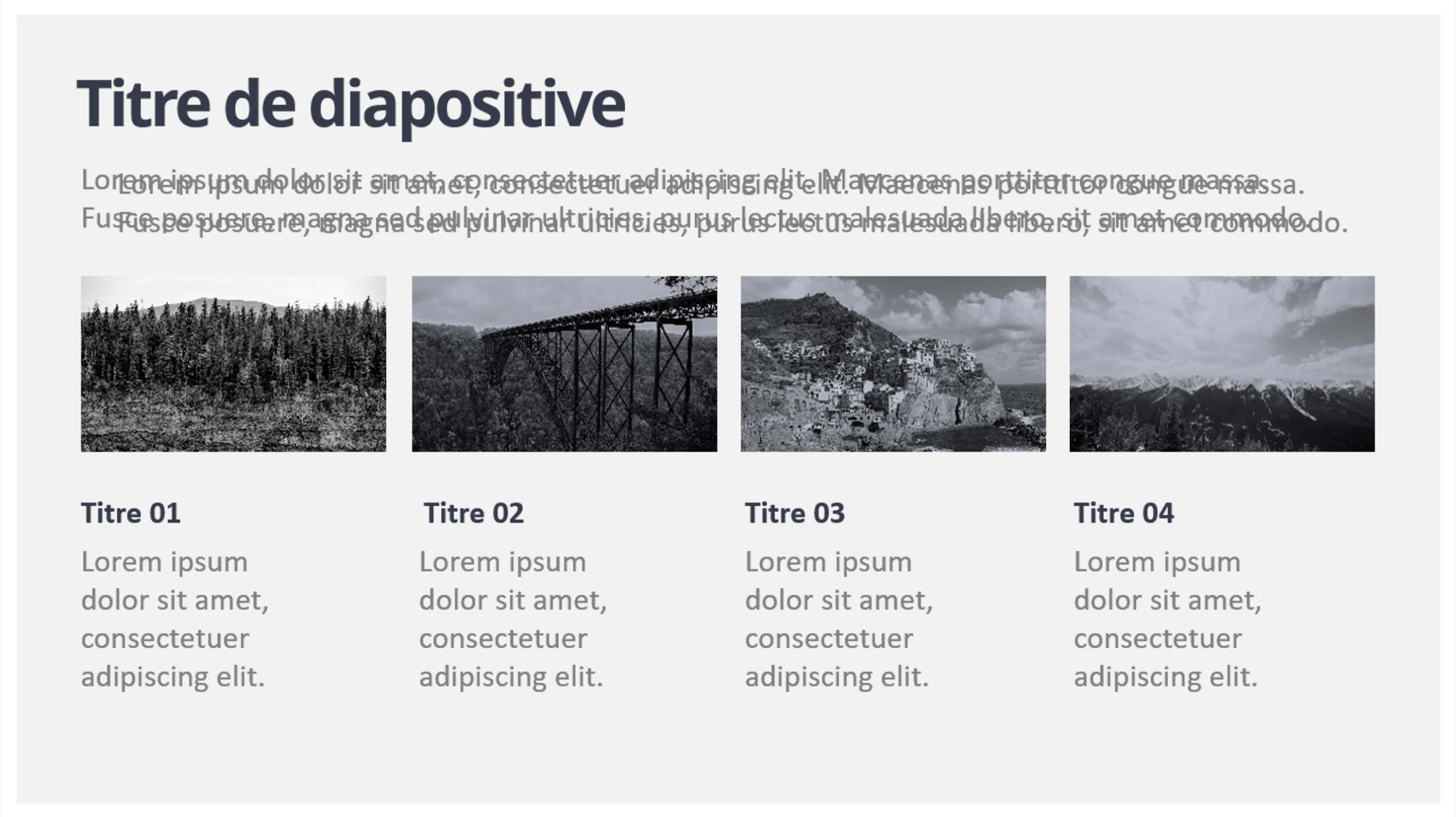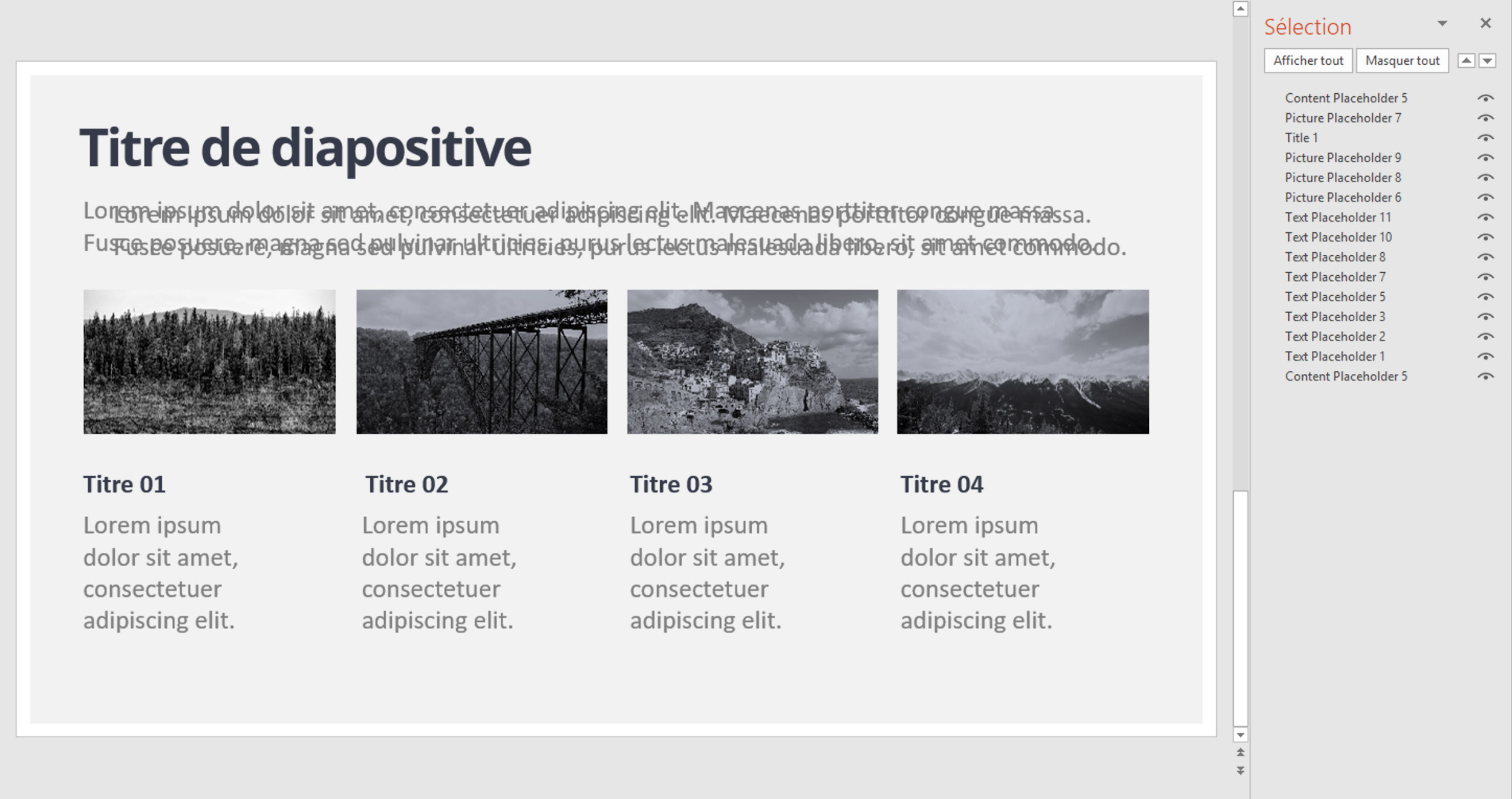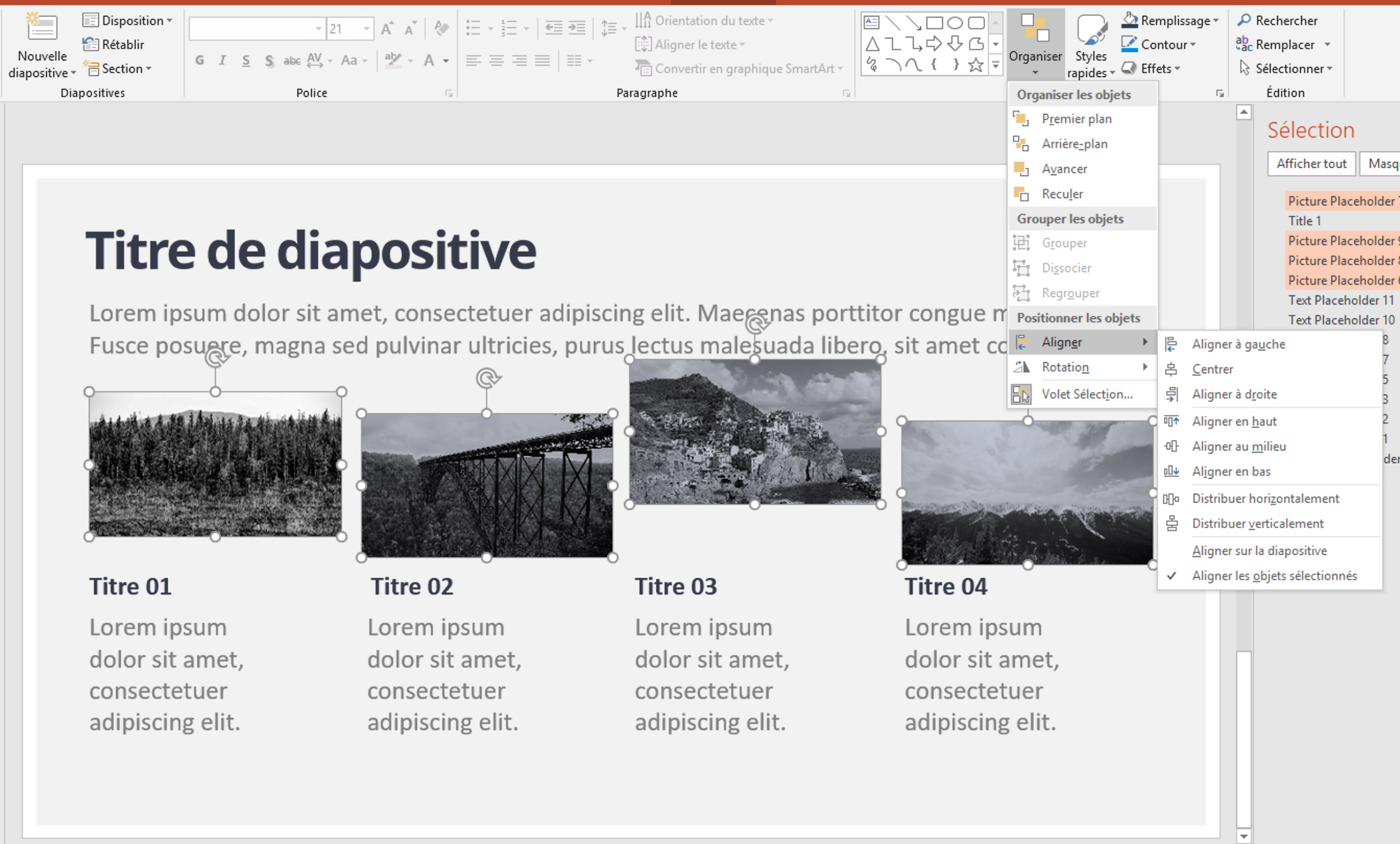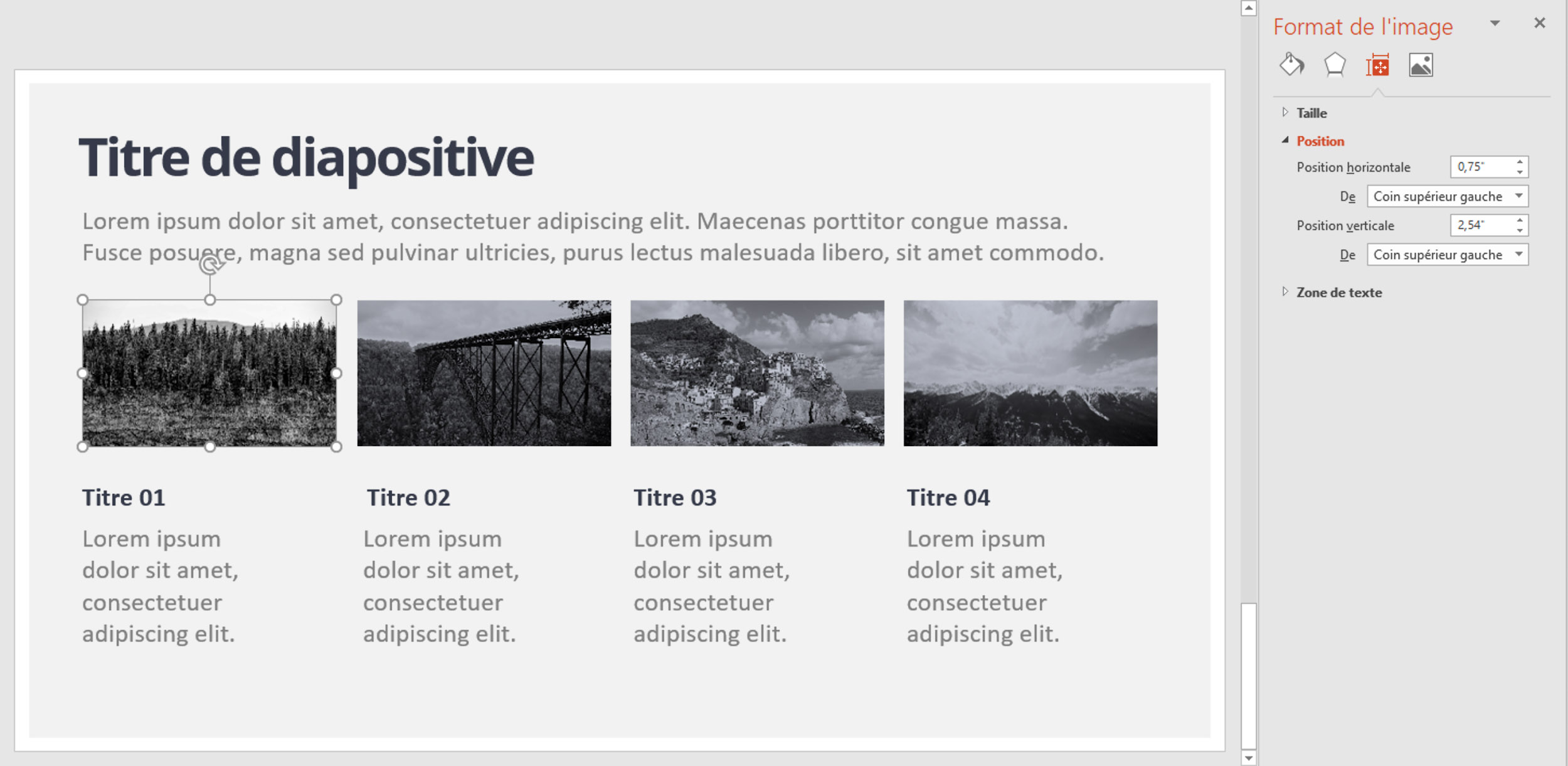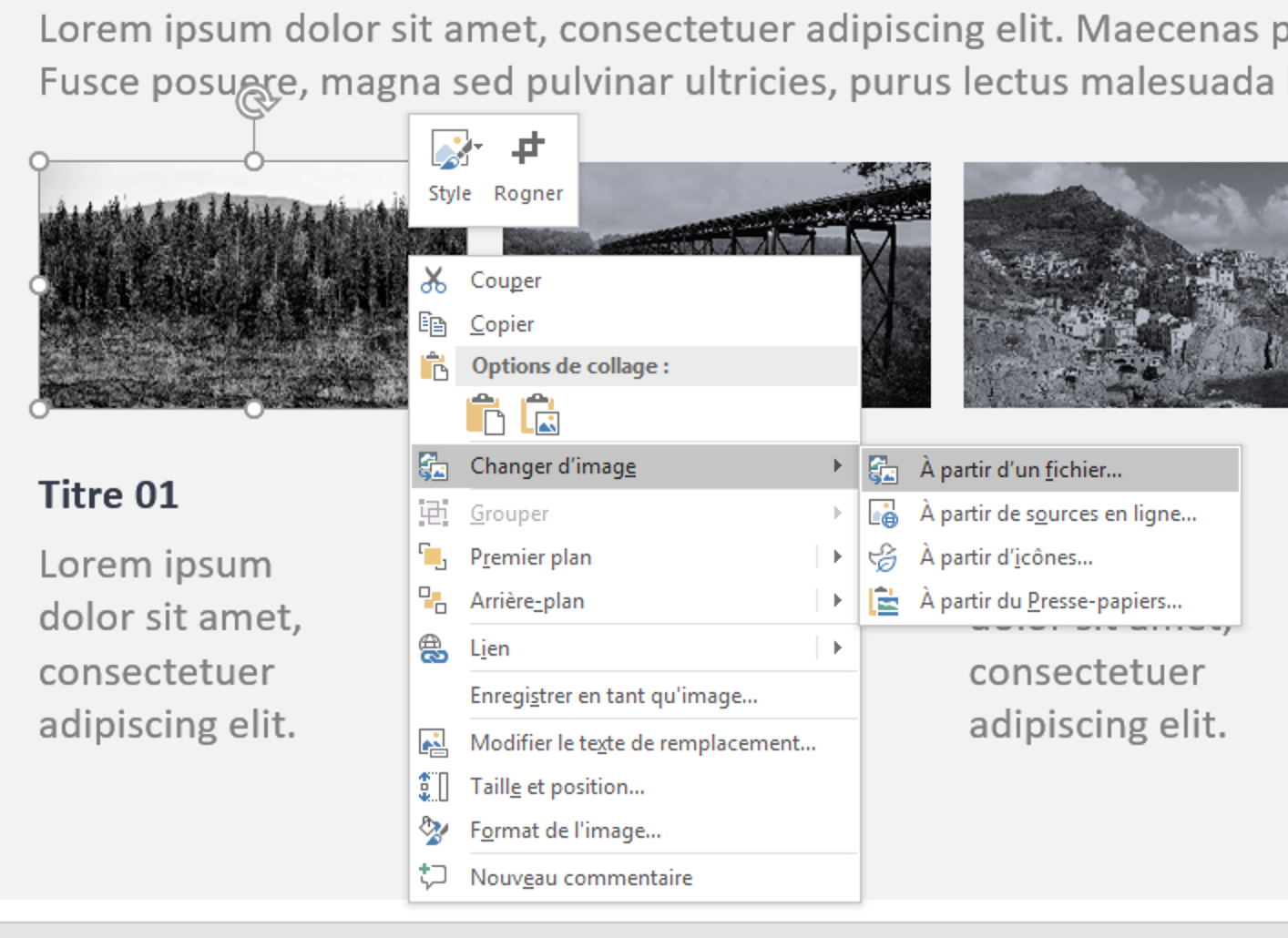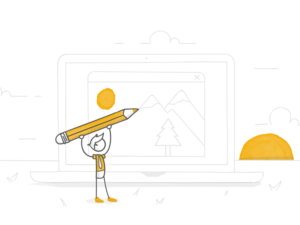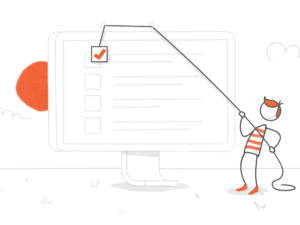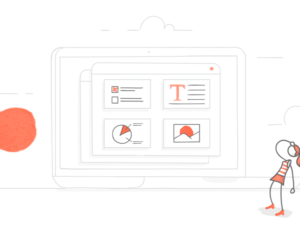Aimez-vous découvrir des façons de travailler plus efficacement ? Moi oui ! Et avec ces cinq astuces et conseils pratiques sur PowerPoint, vous pourrez booster votre productivité lorsque vous développerez des modules !
Servez-vous du Masque des diapositives pour le gros œuvre
Un masque de diapositives est une diapositive spéciale qui contient des objets (comme du texte, des images ou des espaces réservés, par exemple) que vous souhaitez voir apparaître sur plusieurs diapositives de votre module. En un mot, cela signifie que vous pouvez créer une série de mises en page personnalisées, puis simplement les appliquer tout au long de votre projet. Je pense que les masques de diapositives sont des outils qui permettent de gagner énormément de temps lors du développement des modules.
Copiez et collez les styles avec le Pinceau de reproduction de la mise en forme
Une autre fonctionnalité très utile de PowerPoint, mais souvent méconnue, pour gagner du temps est le Pinceau de reproduction de la mise en forme. Une fois que vous vous y serez habitué, vous vous demanderez comment vous avez pu vous en passer.
Le Pinceau de reproduction de la mise en forme est un moyen ultra simple d’appliquer rapidement un style personnalisé à plusieurs objets. C’est une sorte de copié-collé mais au niveau de la forme et non du contenu. Par exemple, imaginez que vous ayez un écran avec trois images. Vous avez consacré du temps à la modification de l’une de ces images, en ajoutant peut-être une bordure ou une ombre portée, en passant de la couleur au noir et blanc ou en l’assombrissant légèrement. Appliquer manuellement toutes ces modification aux deux autres images serait très fastidieux, n’est-ce pas ?
Mais avec le Pinceau de reproduction de la mise en forme, vous pouvez copier les caractéristiques de formatage que vous avez appliquées à votre objet d’origine et les appliquer à un autre. Voici comment.
1. Sélectionnez l’objet modifié dont vous voulez copier les caractéristiques.
2. Cliquez ensuite sur le pinceau de reproduction de la mise en forme. Un simple clic vous permet d’appliquer votre mise en forme sur un seul objet, mais un double-clic vous permet d’appliquer la mise en forme sur plusieurs objets.
3. Une fois que le Pinceau de reproduction de la mise en forme est chargé avec les caractéristiques de formatage que vous souhaitez appliquer à vos autres objets, votre curseur se transformera en pinceau. Ensuite, cliquez simplement sur les objets auxquels vous souhaitez appliquer cette mise en forme. Difficile de faire plus simple, non ?
Organisez les objets sur la diapositive avec le volet Sélection
Lorsque vous utilisez beaucoup d’animations dans vos modules Articulate Studio, la gestion des objets sur la diapositive peut s’avérer délicate. Supposons, par exemple, que vous deviez modifier du texte à l’écran, mais que la zone de texte que vous devez modifier est placée au-dessus d’une autre. Comment modifier simplement ce champ de texte sans perturber le formatage de toutes les autres zones de texte positionnées autour de lui ?
Voici une diapositive pour illustrer ce que je veux dire. Notez les zones de texte qui se chevauchent.
Le volet Sélection de PowerPoint est très pratique pour ce genre de tâche. Ce volet vous permet non seulement de sélectionner uniquement la zone de texte que vous devez modifier (sans modifier la disposition des autres objets), mais également de masquer les objets sur lesquels vous ne travaillez pas pour y voir plus clair sur votre écran. Enfin, il vous permet de renommer les objets, ce qui est particulièrement utile lorsqu’on travaille avec des animations.
Vous n’avez jamais utilisé le volet Sélection ? C’est probablement parce qu’il est n’est pas facile à trouver : dans l’onglet Accueil, allez dans les options d’Édition, cliquez sur le menu déroulant Sélectionner et choisissez Volet Sélection.
Cela fait apparaître le volet Sélection avec une liste de chaque objet de votre diapositive. À partir de là, vous pouvez sélectionner des objets de diapositive, les renommer, les masquer et les faire monter ou descendre pour en modifier l’ordre.
Alignez parfaitement les objets
Lorsque vous créez des modules avec Studio, vous avez parfois besoin de placer très précisément vos objets pour reproduire l’effet « sélectionné » d’une option de menu ou d’un bouton cliqué. Bien sûr, vous pouvez simplement faire glisser les objets, tels que des formes ou des images, pour les disposer sur votre diapositive, mais ce n’est pas très précis.
Heureusement, il existe un meilleur moyen : PowerPoint contient des outils et des astuces que vous pouvez utiliser pour obtenir un alignement parfait.
Aligner des objets sur une diapositive
1. Sélectionnez les objets de diapositive que vous souhaitez aligner, dans l’onglet Accueil choisissez Organiser dans le menu Dessin. Dans le menu, sélectionnez Aligner pour afficher une liste d’options permettant d’aligner les objets sélectionnés.
Puisque vous avez déjà sélectionné plusieurs objets, par défaut, « Aligner les objets sélectionnés » sera l’option sélectionnée.
2. À partir de là, vous pouvez choisir d’aligner votre sélection à gauche, au centre, à droite, en haut, au milieu ou en bas. Vous pouvez également choisir de les répartir uniformément, horizontalement ou verticalement.
Taille et position des objets
Cela fonctionne parfaitement pour plusieurs objets sur la même diapositive, mais qu’en est-il si vous souhaitez aligner des objets sur plusieurs diapositives ? Essayez ceci : utilisez la fonctionnalité « Taille et position » de PowerPoint. Vous commencez par sélectionner un objet pour trouver sa position à l’écran, puis vous utilisez les coordonnées de position verticale et horizontale de cet objet pour aligner les autres objets au même endroit. Voici le pas à pas :
1. Sélectionnez le premier objet et cliquez sur l’onglet Mise en forme de PowerPoint ou faites un clic droit sur l’objet. Choisissez Taille et Position et notez les coordonnées verticales et horizontales.
2. Ensuite, sélectionnez l’objet suivant et cliquez sur l’onglet Mise en forme. Choisissez l’option Taille et position exactement comme à l’étape 1, mais cette fois-ci, vous entrerez les coordonnées du premier objet dans les champs de position verticale et horizontale.
3. Répétez l’étape 2 autant de fois que vous avez d’objets à positionner.
Astuce de pro : une fois que vous avez parfaitement placé un objet sur une diapositive, vous pouvez également le copier et le coller d’une diapositive à l’autre. PowerPoint placera l’objet collé exactement à la même position que l’original, mais sur la nouvelle diapositive.
Utilisez l’outil Changer d’image pour modifier rapidement une image
Voici une situation classique : vous avez envoyé votre module pour relecture et l’expert métier souhaite une image différente sur l’une des diapositives. Cette demande paraît simple, mais en réalité, changer une image peut s’avérer fastidieux, surtout si vous avez passé pas mal de temps à redimensionner, formater et créer un lien vers une autre diapositive. Ce serait simple si l’on pouvait conserver tous ces réglages au moment de remplacer l’ancienne image par la nouvelle.
Bonne nouvelle ! L’option « Changer d’image » de PowerPoint est le moyen le plus simple pour modifier une image sans devoir à recommencer le formatage à zéro. Voici comment ça fonctionne :
1. Sur l’image que vous devez remplacer, faites un clic droit.
2. Dans le menu contextuel, cliquez sur Changer d’image et naviguez pour trouver le nouveau fichier.
Et c’est tout : la nouvelle image apparaîtra avec toutes les modifications que vous aviez appliquées à l’ancienne. Magique, non ?
Plus de ressources
Les forums E-Learning Heroes regorgent d’autres conseils et astuces PowerPoint. Ne soyez pas timide ! Développez également vos compétences avec ces excellentes articles :
- Comment supprimer rapidement l’arrière-plan d’une image avec PowerPoint
- S’approprier les modèles PowerPoint
- Comment créer des illustrations dans PowerPoint sans savoir dessiner
- Créer une chronologie interactive avec PowerPoint
- Gagner du temps en créant des mises en pages personnalisées dans PowerPoint
- Créez un template PowerPoint en 4 étapes rapides
- 4 astuces pour éditer vos visuels directement dans PowerPoint
Vous avez des conseils et astuces PowerPoint à partager ? N’hésitez pas à nous en faire part dans les commentaires !
N’oubliez pas de nous suivre sur Twitter et de vous abonner au blog pour toujours plus de conseils, de tutoriels et d’astuces e-learning.