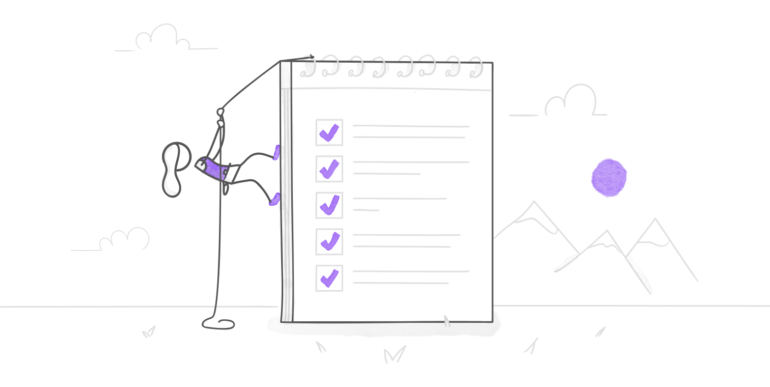
Si vous avez déjà utilisé le bloc Scénario dans Rise 360, vous savez à quel point il est rapide et facile de créer rapidement une activité interactive motivante. Mais saviez-vous qu’il existe plusieurs façons de créer un scénario dans Rise 360 ? Avec autant d’options de blocs, il est simple de personnaliser la conception de votre module pour répondre aux besoins de vos apprenants. Avec le même script, j’ai créé 5 versions du même scénario en utilisant différents types de leçons et de blocs. Examinons chacun d’eux et découvrons les moments où il est logique de choisir une option plutôt qu’une autre.
1. Bloc Scénario
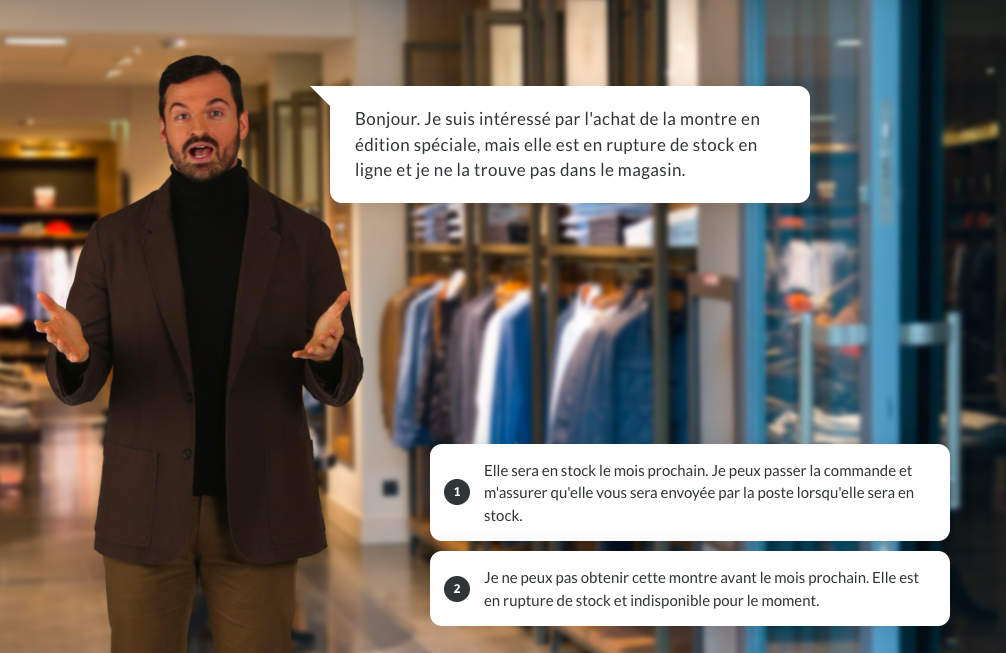
Comme je l’ai mentionné plus tôt, le bloc Scénario (Scenario block) de Rise 360 permet de rendre votre module plus interactif très rapidement et facilement. C’est le bloc le plus couramment utilisé pour les scénarios à embranchement car tout est déjà construit pour vous. Vous pouvez rapidement personnaliser le bloc avec des images et des personnages de Content Library 360, puis ajouter vos propres dialogues, réponses et commentaires.
Cas d’utilisation :
Utilisez ce bloc lorsque vous souhaitez construire un scénario rapidement !
2. Bloc Pile de boutons
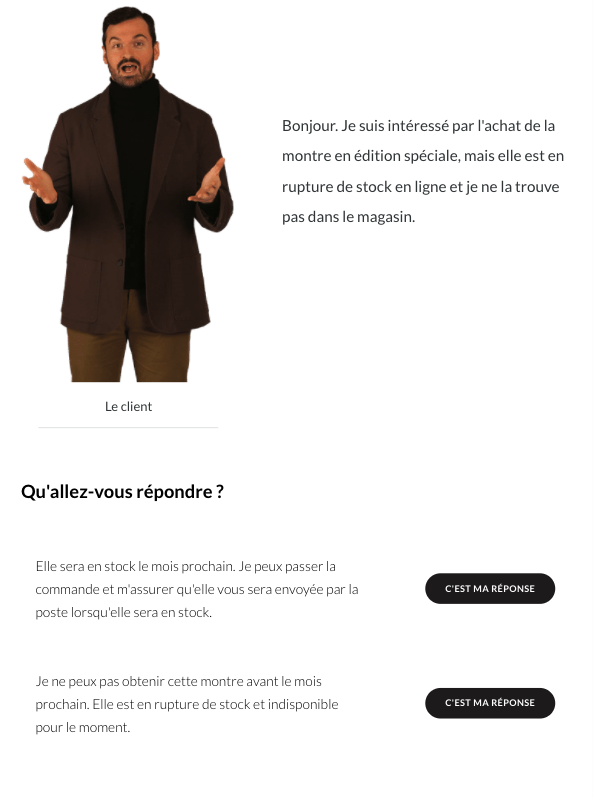
Pour cet exemple, et les exemples 3 et 4, j’ai inséré le même bloc Image et texte pour présenter le client et le scénario, mais j’ai choisi différents blocs pour afficher les options de réponse. Dans ce cas, j’ai utilisé le bloc Pile de boutons (Button Stack).
Les piles de boutons peuvent être utilisées pour envoyer des e-mails, pour accéder facilement à des informations externes sur internet ou pour accéder à d’autres parties du module. Dans cet exemple, j’ai utilisé la pile de boutons pour présenter les options de réponse du scénario. L’apprenant sélectionne une réponse et est dirigé vers une autre leçon en fonction de sa réponse.
Cas d’utilisation :
Ce bloc est utile si vos retours personnalisés incluent beaucoup de texte ou si vous souhaitez fournir des informations plus contextuelles en fonction de la réponse de l’ apprenant, comme une leçon avec des images, du texte et des blocs supplémentaires qui approfondissent le sujet.
3. Bloc Grille de cartes à retourner

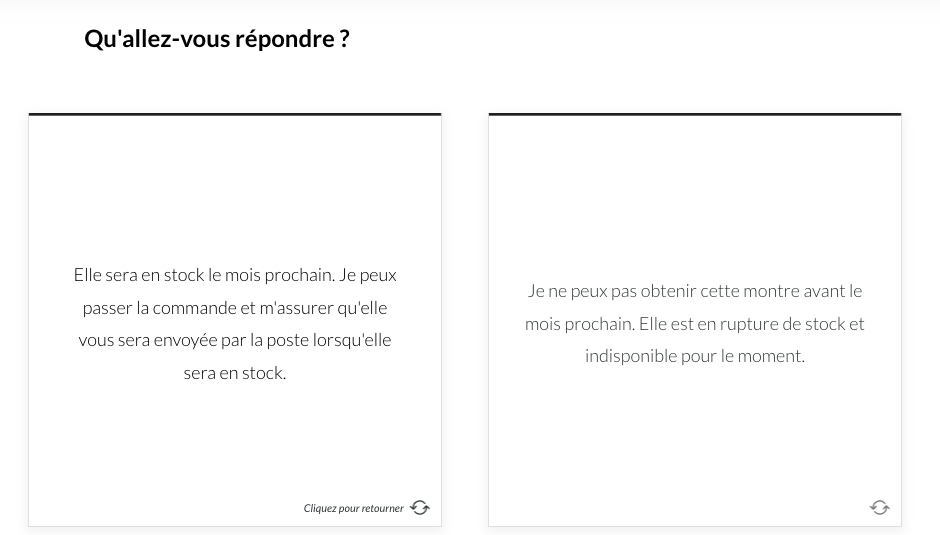
Le Bloc Grille de cartes à retourner (Flashcard Grid Block) est une autre option pour vos activités interactives utilisant des scénarios. En un seul clic, vous pouvez définir des termes, révéler du texte et bien plus encore. Pour cet exemple, j’ai utilisé les cartes pour afficher les deux options de réponse. L’apprenant peut cliquer sur l’une ou l’autre option et obtenir des retours en fonction de sa sélection. Donc, si un apprenant choisit la bonne réponse mais veut explorer pourquoi l’autre réponse est incorrecte, il le peut !
Cas d’utilisation :
Lorsque vous souhaitez donner à l’apprenant la possibilité de visualiser facilement les conséquences de plusieurs actions, qu’elles soient correctes ou incorrectes, par exemple, s’il existe plusieurs réponses correctes mais que l’une d’entre elles est meilleure que les autres.
4. Bloc Test de connaissance
Comme les tests de connaissances ne sont pas notés et ne sont pas rapportés au LMS, ils constituent un bon moyen pour donner aux apprenants une opportunité de réfléchir et d’appliquer ce qu’ils apprennent, sans risque. Et l’avantage des tests de connaissances, c’est que vous pouvez les créer directement dans une leçon ! C’est exactement ce que j’ai fait dans cet exemple.
Cas d’utilisation :
Utilisez ce bloc lorsque vous souhaitez tester rapidement les connaissances des apprenants au cours d’une leçon et que vos retours ne comprennent que du texte.
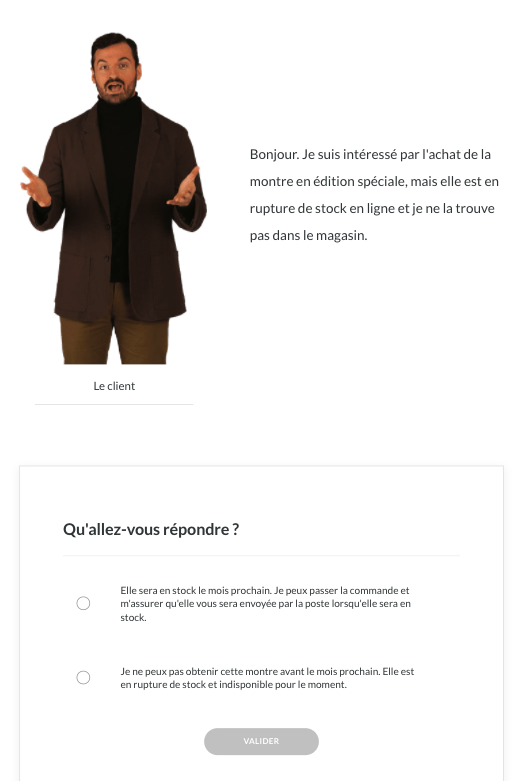
5. Quiz
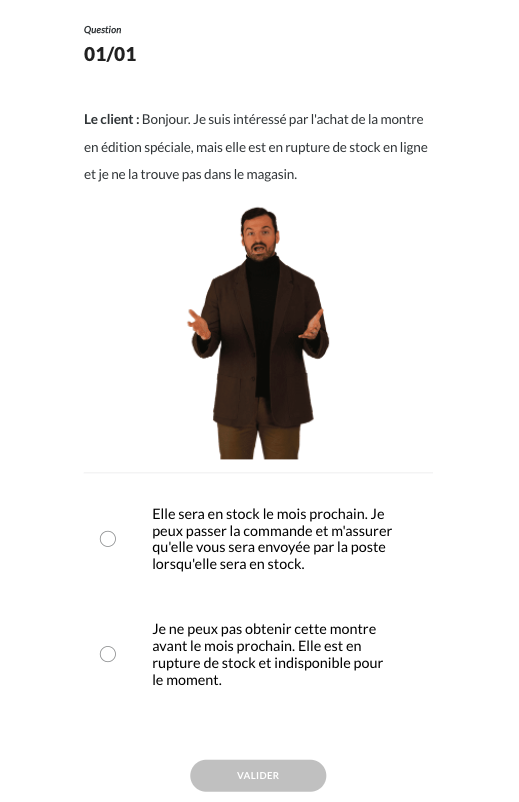
Parfois, vous devez faire plus que simplement vérifier les connaissances des apprenants : vous devez également évaluer ce qu’ils ont appris. C’est là que les quiz entrent en jeu ! Les quiz sont notés et rapportent ces informations à votre plateforme de formation en ligne (LMS). Pour cet exemple, j’ai utilisé une question à choix multiples.
Cas d’utilisation :
Si vous avez besoin de suivre les scores des apprenants dans votre LMS, c’est l’option que vous voudrez choisir.
En résumé
J’espère que ces idées ont stimulé votre créativité pour créer des scénarios dans Rise 360 et comprendre quand utiliser ses différentes options dans vos projets. Bien sûr, vous n’êtes pas limité à ces idées. Avec autant de types de leçons et de blocs, les possibilités sont illimitées. Quelles idées originales avez-vous utilisées pour présenter des scénarios dans vos modules Rise 360 ? Veuillez en parler dans les commentaires ci-dessous !
Si vous avez aimé les exemples de scénarios ci-dessus, vous pouvez les voir en action ici.
Vous voulez apprendre à créer des scénarios réalistes auxquels les apprenants peuvent s’identifier ? Consultez cette série d’articles utiles : Tout ce dont vous avez besoin pour créer des scénarios e-learning.
Vous souhaitez commencer à créer vos propres scénarios dans Rise 360, mais vous n’avez pas Articulate 360 ? Démarrez un essai gratuit de 30 jours et abonnez-vous au blog pour obtenir plus de conseils utiles sur tout ce qui concerne le e-learning. Si vous avez des questions, n’hésitez pas à les poser dans les commentaires.




