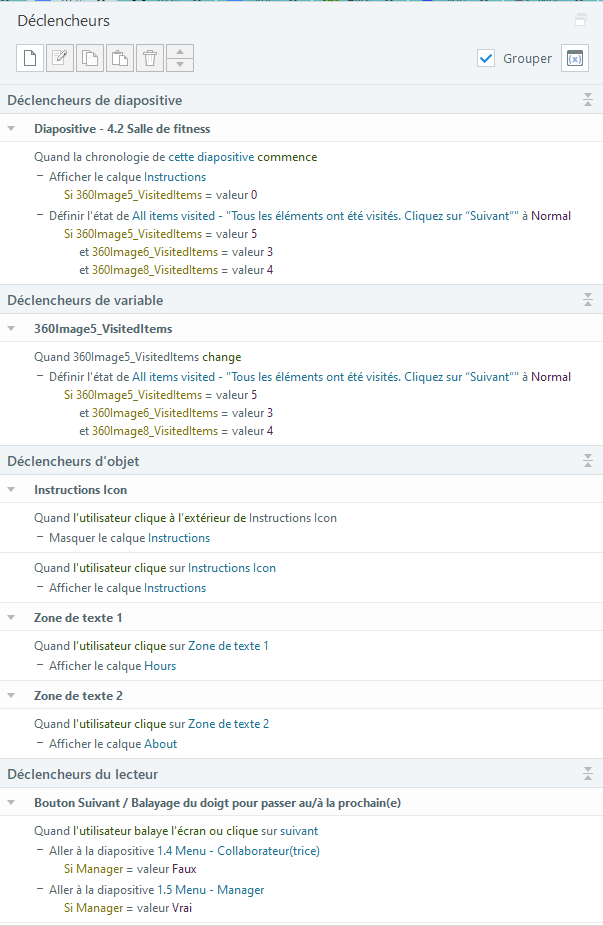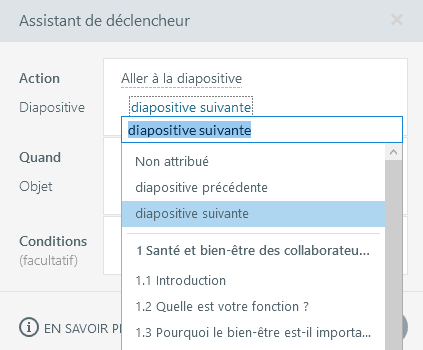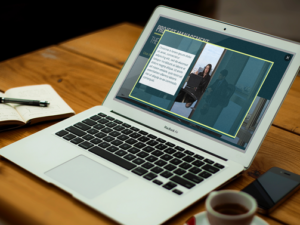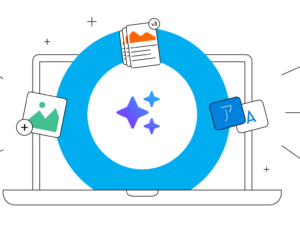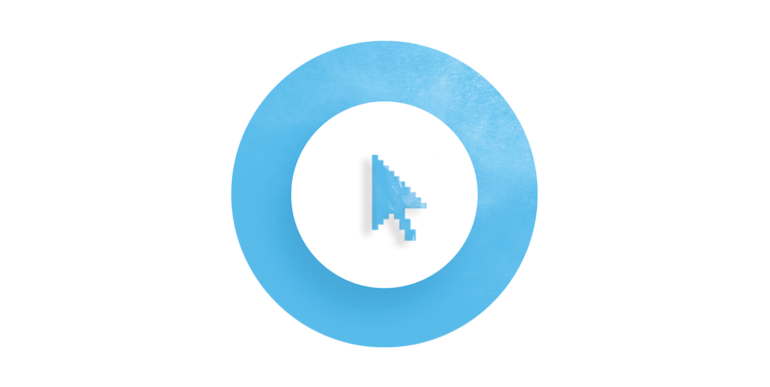
En tant que concepteur e-learning, vous passez sans doute beaucoup de temps à réfléchir aux moyens d’alléger la charge cognitive de vos apprenants. Vos outils auteur ne devraient-ils pas faire la même chose pour vous ? Avec une fonctionnalité plus intuitive par ci, un raccourci qui vous gagner du temps par là, et en moins de temps qu’il ne faut pour le dire, vous êtes plus productif, vous avez plus de temps pour la créativité et (c’est la meilleure partie) vous avez réduit votre niveau de stress.
C’est pourquoi vous allez adorer créer des activités interactives dans Storyline 360. Pour créer de l’interactivité dans Storyline 360, vous devrez utiliser des déclencheurs. Les déclencheurs sont un moyen simple mais puissant de programmer des évènements. Par exemple, si vous souhaitez que l’apprenant passe à une autre diapositive lorsqu’il clique sur un bouton, vous ajouterez un déclencheur.
Et dans Storyline 360, tous vos déclencheurs sont gérés au même endroit : le panneau des déclencheurs. Vous pouvez voir à quoi ressemble le panneau des déclencheurs ci-dessous :
Dans cet article, nous vous présenterons certaines des fonctionnalités qui rendent l’utilisation des déclencheurs dans Storyline 360 si rapide et intuitive. C’est parti !
1. Création de déclencheurs avec un assistant
L’idée de créer un déclencheur peut sembler intimidante, mais c’est en réalité très simple dans Storyline 360 ! En effet, vous créez des déclencheurs avec un assistant qui utilise un langage naturel et clair qui rend la création de déclencheurs rapide et facile. Il ne vous reste plus qu’à suivre les étapes.
2. Créer ou éditer avec le clavier
Qui a le temps pour les clics de souris et la saisie fastidieuse ? Lorsque vous souhaitez vraiment accélérer votre travail de développement, il est agréable de simplement cliquer sur une touche de votre clavier pour vous déplacer dans l’assistant de déclenchement. Et avec l’édition au clavier dans l’assistant déclencheur, c’est exactement ce que vous pouvez faire ! Créez ou modifiez des déclencheurs en naviguant simplement dans l’assistant déclencheur. Utilisez les touches fléchées et/ou commencez à taper pour filtrer les listes déroulantes pour chaque champ.
3. Modifier les déclencheurs directement dans le panneau
Une fois que vous avez créé un déclencheur, que se passe-t-il si vous devez le modifier ? Presque chaque partie de votre déclencheur peut être modifiée directement dans le panneau des déclencheurs, sans ouvrir l’assistant déclencheur. Cela signifie que vous pouvez modifier les déclencheurs extrêmement rapidement !
4. Pré-remplissage intelligent
Storyline 360 a une fonction de pré-remplissage intelligent des champs de l’assistant déclencheur, ce qui signifie qu’il se souvient du dernier déclencheur que vous avez créé et l’utilise ensuite comme base pour créer votre nouveau déclencheur.
5. Modifier plusieurs déclencheurs en même temps
Vous pouvez également regrouper plusieurs déclencheurs pour une édition encore plus rapide. Cela signifie que vous pouvez rapidement mettre à jour l’objet auquel vos déclencheurs sont liés ou l’événement qui les fait se déclencher en une seule manipulation.
Vous pouvez même sélectionner plusieurs déclencheurs à copier, coller, déplacer, désactiver ou supprimer d’un coup.
6. Développer et réduire les déclencheurs
Le panneau des déclencheurs est génial, mais lorsque vous créez une activité interactive complexe, cela peut devenir assez compliqué visuellement. Pour vous aider, Storyline 360 vous offre la possibilité de développer et de réduire les déclencheurs dans le panneau. Cela vous aide à vous concentrer sur les déclencheurs associés à un objet spécifique. La réduction des déclencheurs permet de se concentrer beaucoup plus facilement sur ce que vous devez voir.
7. Création de conditions facilitée
Si vous souhaitez déclencher une action uniquement lorsque certains critères sont remplis, par exemple, si vous voulez que tous les calques d’une diapositive aient été vus, vous pouvez ajouter une condition. Ajouter des conditions à vos déclencheurs est également très simple. Dans l’assistant déclencheur, sélectionnez simplement la condition souhaitée dans le menu déroulant pratique. Vous pouvez également rechercher des conditions et dupliquer des conditions existantes pour vous épargner quelques clics.
8. Organiser et copier-coller des conditions
Vous pouvez modifier l’ordre des conditions en les faisant glisser de haut en bas dans la liste. Et vous pouvez gagner du temps en copiant les conditions d’un déclencheur et en les collant dans un autre.
9. Code couleur
Les déclencheurs sont codés par couleur dans le panneau, ce qui facilite la visualisation et la compréhension de ce qui se passe avec vos interactions.
Pour découvrir la signification des couleurs et télécharger un PDF imprimable, rendez-vous ici : Storyline 360 : code couleur du panneau des déclencheurs.
10. Désactiver et activer temporairement les déclencheurs
Lorsque vous essayez de dépanner une interaction, avoir la possibilité de désactiver temporairement les déclencheurs (sans avoir à les supprimer puis à les recréer !) est un énorme gain de temps. Non seulement cela vous fait gagner de précieuses minutes en matière de dépannage, mais cela vous donne également plus de liberté créative pour expérimenter vos conceptions.
Le mot de la fin
Ce ne sont là que quelques-unes des raisons pour lesquelles la création d’activités interactives dans Storyline 360 est extrêmement simple. Mais il y en a tellement d’autres ! Si vous souhaitez l’essayer par vous-même, mais que vous n’avez pas Articulate 360, démarrez dès aujourd’hui un essai gratuit de 30 jours. Et n’oubliez pas de vous abonner au blog pour obtenir toujours plus de conseils utiles sur tout ce qui concerne le e-learning.