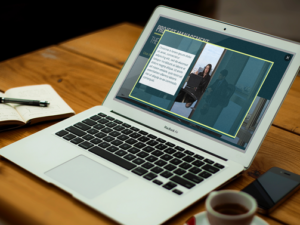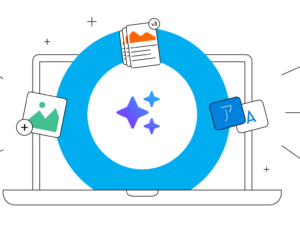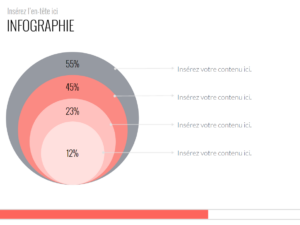Créer une conception visuelle cohérente tout au long d’un module demande beaucoup de temps, même aux professionnels du e-learning. Voici quelques façons d’assurer la cohérence de la conception visuelle dès le début !
1. Créez des couleurs de thème personnalisées pour garantir la cohérence
Avant d’ajouter du contenu à vos diapositives, créez de nouvelles couleurs de thème. L’utilisation de couleurs de thème garantit la cohérence entre les diapositives et permet de modifier rapidement les couleurs à n’importe quel moment d’un projet.
- Allez dans l’onglet Conception
- Cliquez sur la flèche déroulante Couleurs
- Sélectionnez Créer de nouvelles couleurs de thème
- Utilisez les sélecteurs de couleurs pour assembler votre palette
- Entrez un nom pour les couleurs de votre thème personnalisé
- Cliquez sur Enregistrer
Conseil de pro : utilisez l’outil Pipette pour sélectionner n’importe quelle couleur visible sur votre écran.
Pour plus d’informations, consultez cette fiche pratique sur les couleurs de thème dans Storyline.
2. Créez de nouvelles polices de thème pour gagner du temps de conception
Évitez de modifier les polices sur chaque diapositive en créant dès le début une nouvelle police de thème pour chacun de vos projets. Les polices de thème contrôlent les titres, le corps du texte, les questions et les choix de réponses.
- Allez dans l’onglet Conception
- Cliquez sur la flèche déroulante Polices
- Sélectionnez Créer de nouvelles polices de thème
- Choisissez une police de titre et une police de corps
- Entrez un nom pour vos polices de thème personnalisées
- Cliquez sur Enregistrer
Pour plus d’informations, consultez cet article en anglais : Storyline 360 : Utilisation des polices de thème.
3. Utilisez des masques de diapositive pour créer une uniformité entre les diapositives
Pas besoin de copier et coller des éléments similaires d’une diapositive à une autre. Appliquez facilement la même apparence sur plusieurs diapositives à l’aide des masques de diapositive.
- Allez dans l’onglet Affichage
- Cliquez sur Masque de diapositive
- Personnaliser le masque de diapositive et les mises en page
Conseil de pro : si vous avez un quiz dans votre module, vous pouvez également personnaliser les masques de retours (en anglais) pour donner à vos calques de retours une apparence cohérente tout au long de votre module.
Pour plus d’informations, consultez cet article en anglais : Storyline 360 : Utilisation des masques de diapositives.
4. Modifiez les ressources dans des applications tierces et enregistrez les modifications directement dans votre projet

Avec la bibliothèque de médias, vous pouvez modifier les ressources du projet dans une application tierce, comme Photoshop, et enregistrer les mises à jour dans Storyline 360 sans avoir à exporter et réimporter l’image.
- Faites un clic droit sur l’image que vous souhaitez modifier
- Faites défiler jusqu’à Afficher dans la bibliothèque de médias
- Cliquez sur l’icône en forme de crayon pour modifier
- Choisissez une application dans la liste des éditeurs d’images installés sur votre ordinateur
- Modifiez l’image
- Enregistrez vos modifications et fermez l’application
Pour plus d’informations, consultez (en anglais) : Modification des ressources multimédia dans des applications tierces.
5. Découvrez à quoi ressemblera la mise en page en ajoutant rapidement du faux texte
Lorsque vous concevez des mises en page de diapositives, il peut être utile d’ajouter du faux texte pour avoir une idée de ce à quoi elles ressembleront une fois que vous aurez ajouté votre contenu. Avec Storyline 360, vous n’avez pas besoin d’aller sur le Web pour rechercher du Lorem ipsum à copier et coller. Vous pouvez gagner du temps en utilisant ce raccourci directement sur votre diapositive.
- Insérez une zone de texte sur votre diapositive
- Tapez =lorem()
- Appuyez sur Entrée sur votre clavier
Conseil de pro : si vous souhaitez un certain nombre de paragraphes de faux texte, entrez ce nombre entre parenthèses. Par exemple :=lorem(3) affiche 3 paragraphes.
Plus de façons de gagner du temps
Ce ne sont là que quelques-uns de mes conseils préférés en matière de flux de travail de conception visuelle. Vous pouvez faire bien plus dans Storyline 360.
Vous souhaitez gagner encore plus de temps ? Alors consultez mes autres articles pour gagner du temps :
- Gagnez du temps grâce à ces 5 astuces Storyline 360
- Améliorez votre productivité avec ces 6 astuces Storyline 360
J’aimerais connaître tous les différents trucs et astuces que vous utilisez pour gagner du temps. Veuillez partager vos idées ci-dessous.
Vous souhaitez essayer quelque chose que vous avez appris ici, mais vous n’avez pas Articulate 360 ? Démarrez un essai gratuit de 30 jours et abonnez-vous au blog pour obtenir plus de conseils utiles sur tout ce qui concerne le e-learning. Si vous avez des questions, partagez-les dans les commentaires.