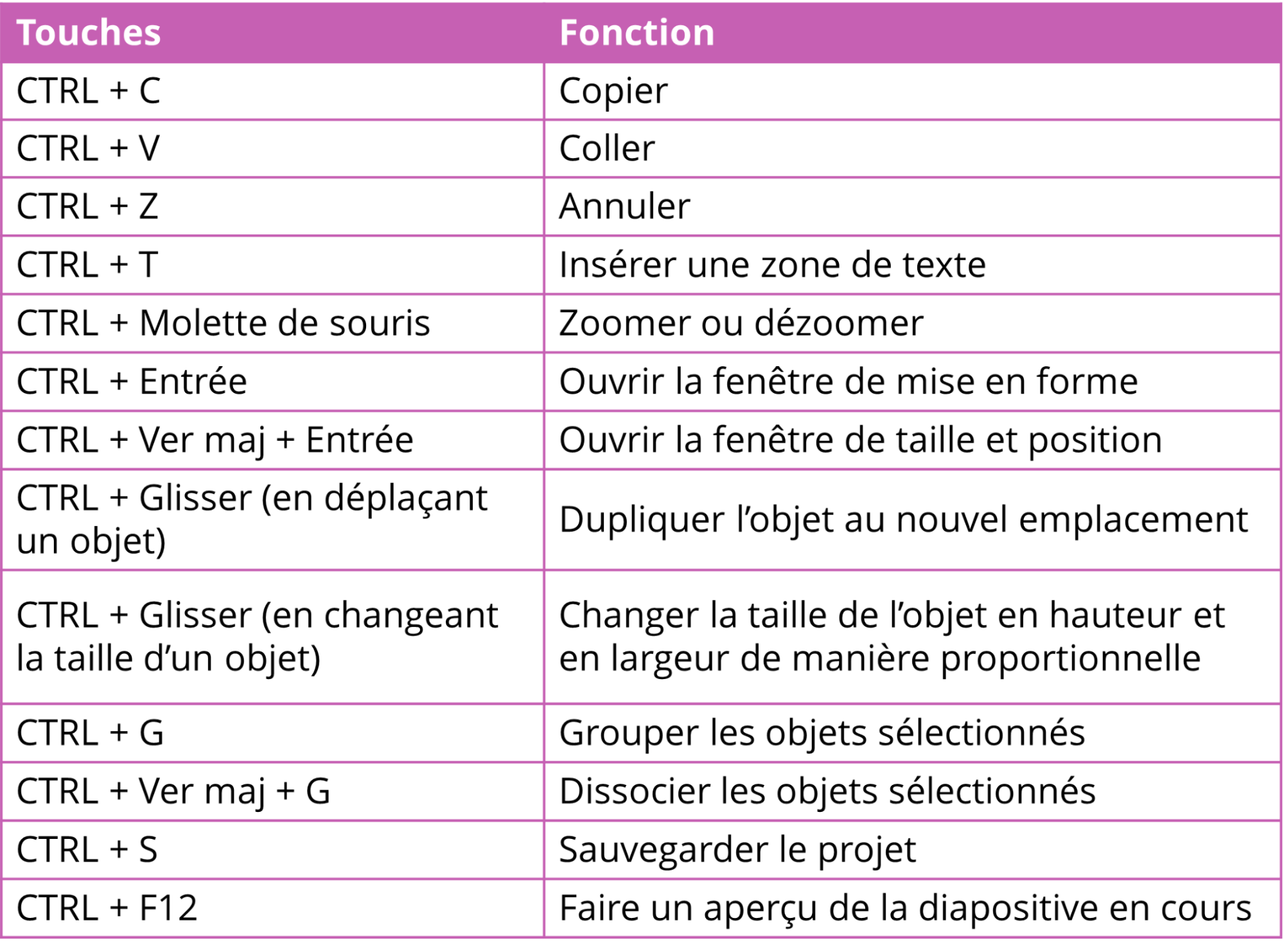Ce que j’adore avec Storyline 360 c’est qu’il est mis à jour régulièrement. Mais avec autant de nouveautés, il est difficile de rester à l’affût de toutes les possibilités du logiciel. C’est pourquoi j’ai compilé cette liste de fonctionnalités qui vous permettent de gagner du temps. Suivez ces conseils pour créer et modifier des diapositives sans effort.
1. Économisez des clics en ajoutant des boutons à la barre d’outils Accès rapide
Au lieu de naviguer dans les différents onglets pour trouver vos commandes préférées, ajoutez-les à votre ruban pour y accéder rapidement.
- Cliquez avec le bouton droit de la souris sur le bouton de n’importe quelle fonctionnalité de Storyline
- Cliquez sur Ajouter à la barre d’outils Accès rapide
Astuce de pro : par défaut, la barre d’outils Accès rapide apparaît en haut de la fenêtre. Mais pour la rendre encore plus facile d’accès (comme dans le GIF ci-dessus) faites un clic droit dessus et choisissez Afficher la barre d’outils Accès rapide sous le ruban :
Lorsque vous ajoutez des fonctionnalités à la barre d’outils Accès rapide, vous pouvez également créer des raccourcis clavier personnalisés.
Pour cela, suivez les étapes ci-dessous :
- Appuyez et maintenez ALT sur votre clavier
- Appuyez sur la touche numérique qui correspond à la commande
2. Agrandissez votre espace de travail en déplaçant les fenêtres
Lorsque vous travaillez avec de nombreux objets ou que vous ajoutez une tonne de déclencheurs, l’espace sur l’écran peut devenir rare. Agrandissez votre espace de travail en déplaçant certaines fenêtres Storyline 360 vers un autre écran afin de pouvoir effectuer rapidement et facilement des modifications ou d’autres changements.
Détacher une fenêtre
Cliquez sur l’icône avec les deux carrés en haut à droite d’une fenêtre (Scènes, Chronologie, États, Notes, Déclencheurs ou Calques de diapositives) pour la détacher.
Rattacher une fenêtre
Puis, cliquez sur le bouton Rattacher dans le coin supérieur droit du panneau pour le remettre à sa place.
Rattacher toutes les fenêtres
Accédez à l’onglet Affichage, puis cliquez sur Rattacher toutes les fenêtres pour réinitialiser l’espace de travail.
Pour plus d’informations, consultez cet article (en anglais) : Storyline 360 : travailler avec l’interface.
3. Travaillez plus rapidement avec les raccourcis clavier
Parfois, l’utilisation d’une souris peut vous ralentir. Travaillez encore plus rapidement avec ces raccourcis clavier courants.
Pour télécharger une version imprimable de cette liste, cliquez ici. Pour une liste plus complète des raccourcis clavier, consultez cet article (en anglais) : Storyline 360 : Utilisation des raccourcis clavier
4. Appliquez rapidement la même mise en forme à plusieurs objets
Si vous devez utiliser la même mise en forme sur plusieurs objets, gagnez du temps en copiant la mise en forme d’un objet à un autre avec le Pinceau de reproduction de la mise en forme.
- Sélectionnez l’objet avec la mise en forme que vous souhaitez copier
- Cliquez sur l’onglet Accueil
- Dans la section Presse-papiers, cliquez sur le Pinceau de reproduction de la mise en forme
- Cliquez sur un autre objet pour lui appliquer la mise en forme
Conseil de pro : double-cliquez sur le bouton pour appliquer la même mise en forme à plusieurs objets.
5. Appliquez facilement les mêmes animations à plusieurs objets
Si vous devez utiliser la même animation sur plusieurs objets, gagnez du temps en copiant les animations d’un objet à un autre avec le Pinceau de reproduction de l’animation.
- Sélectionnez l’objet avec l’animation ou la trajectoire que vous souhaitez dupliquer
- Cliquez sur l’onglet Animation
- Dans la section Avancé, cliquez sur Pinceau de reproduction de l’animation
- Cliquez sur un autre objet pour lui appliquer les animations
Conseil de pro : double-cliquez sur le bouton pour appliquer les mêmes animations à plusieurs objets.
6. Synchronisez vos animations avec votre audio plus rapidement à l’aide des points de repère
Si vous devez synchroniser des animations avec de l’audio, vous pouvez réduire le temps que vous passez à synchroniser en utilisant des points de repère.
Ajouter des points de repère
- Faites un clic droit n’importe où dans la chronologie
- Sélectionnez Créer un point de repère au niveau de la tête de lecture
OU ALORS
- Cliquez sur le bouton Lecture dans le coin inférieur gauche de la chronologie
- Appuyez sur la touche C de votre clavier
Aligner les objets sur les points de repère
- Cliquez avec le bouton droit sur un objet de la chronologie
- Faites défiler jusqu’à Aligner sur le point de repère
- Choisissez le point de repère sur lequel vous souhaitez aligner l’objet
Pour plus d’informations, consultez : Utiliser des points de repère pour synchroniser des animations (en anglais)
Encore plus de façons de gagner du temps
Ce ne sont là que quelques-uns de mes conseils préférés pour optimiser le travail dans Storyline 360, il y en a beaucoup d’autres !
J’aimerais découvrir toutes les astuces que vous utilisez pour gagner du temps alors n’hésitez pas à partager vos idées ci-dessous.
Vous voulez essayer quelque chose que vous avez appris ici, mais vous n’avez pas Articulate 360 ? Commencez un essai gratuit de 30 jours et abonnez-vous au blog pour obtenir des conseils utiles sur tout ce qui concerne le e-learning. Si vous avez des questions, n’hésitez pas à les poser dans les commentaires.