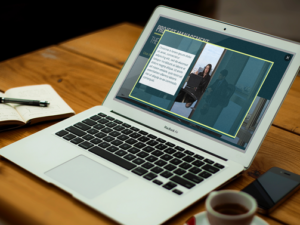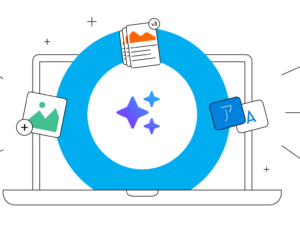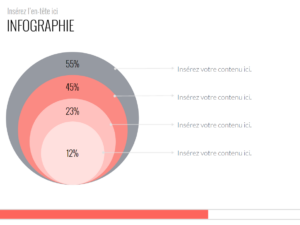Quand il s’agit de créer des modules e-learning, je suis toujours à la recherche de nouvelles façons de gagner du temps. En plus de ces conseils sur la création de diapositives, j’ai compilé cette liste d’astuces pour gagner du temps au niveau du projet, pour vous aider à travailler encore plus rapidement tout en vous offrant plus de tranquillité d’esprit.
1. Accédez rapidement à vos projets récents en les ouvrant depuis la barre des tâches
 Au lieu d’ouvrir un dossier, puis un sous-dossier voire plusieurs et de naviguer parmi tous vos projets pour trouver le projet sur lequel vous avez récemment travaillé, gagnez du temps en ouvrant votre projet directement depuis la barre des tâches.
Au lieu d’ouvrir un dossier, puis un sous-dossier voire plusieurs et de naviguer parmi tous vos projets pour trouver le projet sur lequel vous avez récemment travaillé, gagnez du temps en ouvrant votre projet directement depuis la barre des tâches.
- Dans la barre des tâches, faites un clic droit sur l’application Articulate Storyline
- Sélectionnez le projet que vous souhaitez ouvrir dans la liste Récent
2. Sécurisez votre travail en modifiant les paramètres de récupération automatique du projet
Définissez la fréquence à laquelle vous souhaitez récupérer votre travail en cas de coupure de courant ou de fermeture inattendue de l’application.
- Cliquez sur Fichier
- Cliquez sur Options Storyline
- Vérifiez que la case Enregistrer les informations de reprise automatique est cochée
- Réglez la fréquence d’enregistrement de Storyline
- Cliquez sur OK.
Pour plus d’informations, consultez cet article (en anglais) : Storyline 360 : définir les options de Storyline.
3. Personnalisez vos options de correction automatique pour supprimer la plupart des fautes d’orthographe
Choisissez les fautes d’orthographe que Storyline 360 corrigera automatiquement pour vous. Vous pouvez également créer des versions abrégées des mots ou des noms d’entreprises ou autres que vous utilisez souvent et paramétrer Storyline 360 pour qu’il écrive automatiquement la version complète du mot (par exemple, remplacer « arti » par « Articulate » ou « mnt » par « maintenant »).
- Cliquez sur Fichier
- Cliquez sur Options Storyline
- Cliquez sur Options de correction automatique
- Cochez la case Remplacer le texte au fur et à mesure de la saisie
- Modifier, ajouter ou supprimer des mots
- Cliquez sur OK
Pour plus d’informations, consultez cet article (en anglais) : Storyline 360 : définir les options de Storyline.
4. Remplacez un texte précis par un autre mot ou une autre expression en une seule fois
Si un mot ou un nom que vous avez utilisé tout au long d’un projet change, inutile de parcourir chaque diapositive pour le modifier. Vous pouvez facilement rechercher et remplacer n’importe quel mot ou expression dans n’importe lequel de vos projets.
- Allez dans l’onglet Accueil
- Cliquez sur la flèche déroulante à côté de Rechercher/Remplacer
- Choisissez Rechercher du texte
- Cliquez sur Remplacer
- Dans le champ Rechercher, saisissez le texte que vous souhaitez remplacer
- Dans le champ Remplacer par, entrez le nouveau texte que vous souhaitez utiliser à la place
- Cliquez sur Tout remplacer
Pour plus d’informations, consultez cet article (en anglais) : Storyline 360 : rechercher et remplacer du texte.
5. Créez un aspect homogène en masquant les commandes du lecteur
Si vous avez créé votre propre navigation, vous avez la possibilité de masquer les commandes du lecteur moderne en quelques clics. Ainsi, vous n’avez pas besoin de décocher chaque menu et chaque option de contrôle pour désactiver les fonctionnalités du lecteur.
- Allez dans l’onglet Accueil
- Cliquez sur Lecteur
- Réglez l’option Menus et contrôles sur Masqués
Pour plus d’informations, consultez cet article (en anglais) : Storyline 360 : Masquer le cadre du lecteur pour un design épuré.
Gagner encore plus de temps
Ce ne sont que quelques-unes de mes façons préférées de gagner du temps au niveau du projet. Il y a évidemment plus que vous pouvez faire avec Storyline 360.
Vous voulez gagner encore plus de temps ? Alors consultez mes autres articles :
- Améliorez votre productivité avec ces 6 astuces Storyline 360
- Mes raccourcis clavier favoris dans Storyline 360
J’aimerais lire ce que vous faites, vous, pour gagner du temps. Merci de partager vos idées avec moi !
Vous voulez essayer quelque chose que vous avez appris ici, mais vous n’avez pas Articulate 360 ? Démarrez un essai gratuit de 30 jours et n’oubliez pas de nous suivre sur Twitter et de vous abonner au blog pour plus de conseils utiles sur tout ce qui concerne le e-learning. Si vous avez des questions, n’hésitez pas à les partager dans les commentaires.