I have struggled with this issue recently. Your solution made my day! Thanks for sharing your valuable tips and insights!
How to Automatically Back-up Your Course Files
April 12th, 2022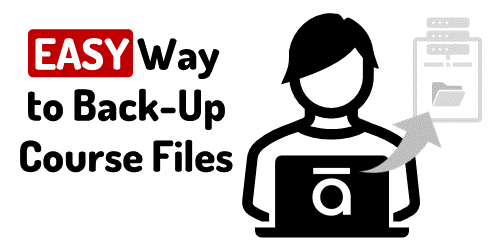
As a general rule, it’s good practice to edit files on your local drive and not a network drive (or online storage like Google Drive or Dropbox). For example, when I work with a .story file that’s on Dropbox, I’ll sometimes get some sort of syncing error or a series of duplicated or conflicted files. This makes sense because the drive is constantly monitoring changes in the file and updating the file. One tip for Dropbox is to pause syncing if you’re working from a Dropbox folder.
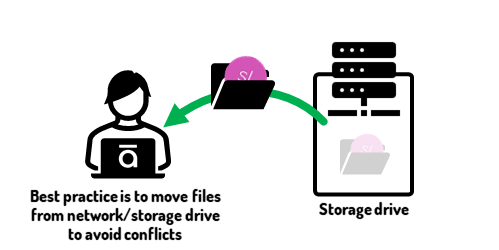
However, I like to move files from the network drive to my local drive to do production work and make the edits. However, that means what’s on the desktop is the most current and not backed up. If my computer crashed, I’d lose everything. Thus, I need to move things back to the storage drive when I’m done. The challenge is remembering to do that.
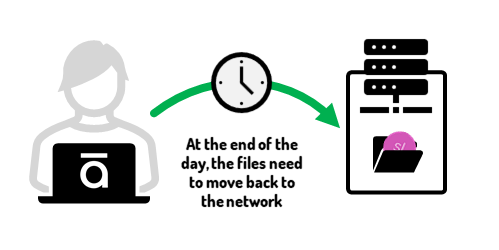
I’ve had times where I work on a file and then go to eat and come back to find my computer crashed or maybe the app closed. Or every once in a while, there’s the quick power outage. Whatever it is, there’s always the chance you lose your work and because it wasn’t backed up, you can’t access the most recent one from your storage drive.

To avoid these issues, I use SyncToy, a free application from Microsoft to back-up my files at night. Here are the basic steps:
- I work from an “active projects” folder on my desktop.
- I create a duplicate folder on Dropbox (or any storage/network drive).
- I set my folder on the desktop to automatically sync with the duplicate folder. This overwrites what’s in the storage drive folder, thus any changes I made during the day are preserved. An added benefit with some of the services like Dropbox is that there’s some versioning control, so that comes in handy, as well.
Using SyncToy
I wrote about this solution almost ten years ago. It’s still viable. Unfortunately, Microsoft doesn’t promote the application anymore, but you can still download SyncToy from here. I am on Windows 11 and as you see in the tutorials below, it still works fine.
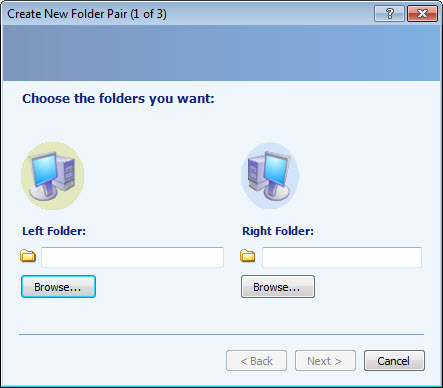
You select a “Left” and “Right” folder to sync, and then determine how and when you want to sync them.
The left folder is my “active projects” folder on the desktop. The right folder is my storage drive folder. I set it to sync every night at 8:00 PM. Here’s a tutorial that shows how to set up and sync two folders using Microsoft SyncToy.
To sync the folders, open SyncToy and select “Run.” Of course, that requires you remembering to do so, but that’s where the next step comes in.
View the SyncToy tutorial on YouTube.
Task Scheduler
Your Windows computer has a task scheduler that lets you schedule tasks to run at specific times. That’s why it has that fancy name.
In this case, I want to create a task to run SyncToy at 8:00 PM daily. The tutorial below walks through the basic steps of creating a new task and when to run it.
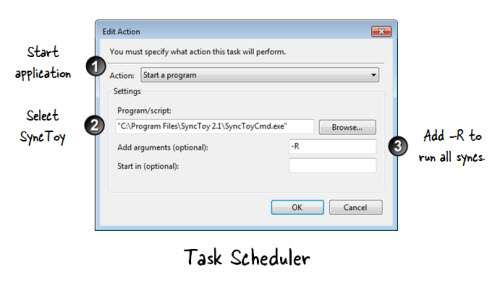
What I am showing you is relatively simple. There’s a lot you can do with Task Scheduler and I’m sure you can find a ton of information on the Microsoft site or on YouTube.
Let’s review the process:
- Create a folder on your local computer to manage your e-learning projects.
- Create a duplicate folder on your storage drive.
- Set up a folder pair to sync the two folders.
- Create a task with Task Scheduler to automate syncing the two folders at a specified time.
View the Task Scheduler tutorial on YouTube.
Too bad SyncToy isn’t going to be around forever and perhaps one of you have a comparable solution to offer. In the meantime, you can still download the application and it’s still a viable process.
What do you do to manage files between your local and network drives?
Events
- Everyday. Check out the weekly training webinars to learn more about Rise, Storyline, and instructional design.
Free E-Learning Resources
 |
 |
 |
|
Want to learn more? Check out these articles and free resources in the community. |
Here’s a great job board for e-learning, instructional design, and training jobs |
Participate in the weekly e-learning challenges to sharpen your skills |
 |
 |
 |
|
Get your free PowerPoint templates and free graphics & stock images. |
Lots of cool e-learning examples to check out and find inspiration. |
Getting Started? This e-learning 101 series and the free e-books will help. |
3 responses to “How to Automatically Back-up Your Course Files”
I can recommend Cobian Backup as an alternative. I’ve been using it for years, and it does more than everything I need.
They accept donations, but it is free. I’ve been using their last version, Gravity, but they now have a new one, called Reflector, which is still in beta.
Getting to the download can be a pain, because of adware, but it is a good product, and has worked flawlessly for me.
Just the information you conveyed about working on a local drive rather than the corporate network hijinks is saving me a lot of grief on a project I’m doing right NOW (i.e., freezing, “File is being used by another process” when loading, slow saves). I did not know this–so thank you, Tom! I’ll have to chat with our IT to see if they would even allow something like SyncToy (probably require a special dispensation!).
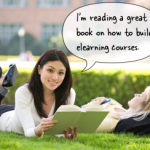
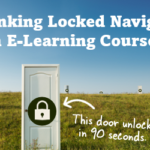
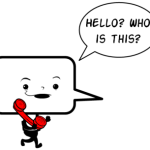
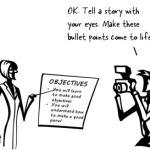
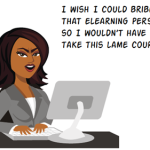




0
comments