
If you follow this blog then you know that I’m a big fan of PowerPoint. In fact, I think it’s one of the single best applications out there. And with some practice and creativity, there’s not much you can’t do to create engaging multimedia.
But is PowerPoint the best option if you want to create interactive elearning?
Here’s What Makes PowerPoint Special
Just so you know that this isn’t just another trendy PowerPoint bashing post, I’m starting with some of the cool things you can do with PowerPoint. Here’s a sampling from some of my previous blog posts:
PowerPoint is a great multimedia application. But it’s not necessarily a great application if you regularly build interactive elearning.
Interactive E-Learning 101
Let’s consider the basics of interactivity and then see where PowerPoint falls short. Essentially there are three types of onscreen interactions: click, hover, and drag. Data entry (such as adding a name) is an additional form of interactivity if you build a course using variables.

Which of those types of interactions can you build with PowerPoint? For the most part, you’re limited to click-and-reveal interactions. Thus, you only have a third of the interaction types available and no programming control for more advanced capability.
Here’s Why PowerPoint Fails at Interactive E-Learning
Below are two interactive scenario examples. One is built in PowerPoint and the other in an application that better supports interactive authoring. Essentially, the scenarios are the same. The big difference is in the production process and time it takes create the interactions.
Here’s the interactive scenario built in PowerPoint.
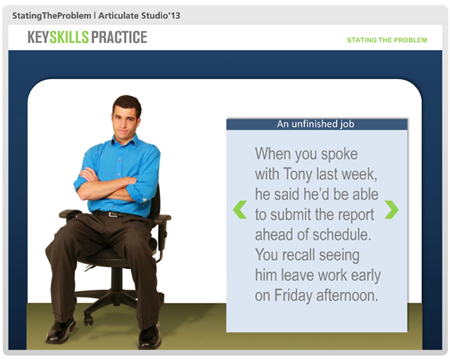
Click here to view the demo.
It works. However, what did it take to build? The PowerPoint interaction includes 31 slides. That’s for only one of the interactive scenarios. If I built out all 6 scenarios, I’d have to add an additional 145 slides and hundreds of individual objects and hyperlinks.
Here’s the same interactive scenario rebuilt in Storyline.
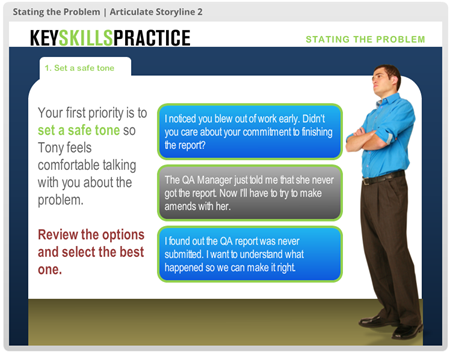
Click here to view the demo.
The Storyline version only has 5 slides and it includes a lot more subtle interactive features, like button hovers and visited states. If I wanted to include all 6 scenarios, I’d only add 18 additional slides.
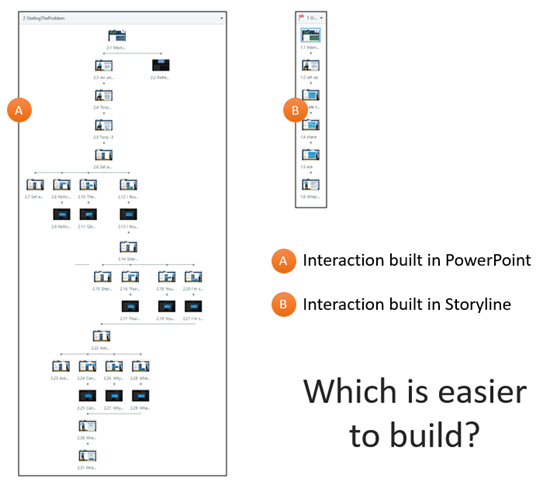
The image above demonstrates the difference between the PowerPoint and Storyline versions of the same interaction. As you can see, the PowerPoint version requires a lot more effort. The Storyline version is much more streamlined and easier to manage.
In fact, if I built this scenario from scratch rather than importing the PowerPoint file like I did for the demo, I’d probably get each interaction to 3 slides. And since the slides are generally the same, I only need to build one slide with three feedback options and reuse them. Not considering the content, building the structure for the interactive scenario would only take a few minutes. That’s not the case with PowerPoint which would take longer and become progressively more challenging to manage as the slide count would increase dramatically.
The other benefit is that the Storyline version of the file can be saved as a template and easily reused for future scenarios. That’s a big time saver. And time is money.
So what’s the point?
- PowerPoint Has Limited Interactions. For the most part, you’re limited to click-and-reveal interactions. There’s no drag-and-drop or button rollovers. Try to create a simple visited state for a button clicked. You can’t. And forgot about adding data entry or variables to build more sophisticated interactive elearning.
- Building Interactions in PowerPoint is Time Consuming. Sure, you can build interactive elements in PowerPoint. The example above demonstrates that. However, building interactive elearning with PowerPoint will cost a lot more time and starts to get messy after a few slides.
- Interactions in PowerPoint Get Progressively More Complicated. Interactions are a combination of hyperlinks to slides. For example, a five tab interaction requires six slides: the main slide and one for each tab. Want to build something more complex, like an interactive scenario? Your slide count increases exponentially; and the structure and maintenance of the course gets overly complicated. Whatever money you think you’ve saved in software you’ve easily spent in authoring. And each subsequent project adds to the cost.
As I stated earlier and throughout this blog, PowerPoint’s a great multimedia application. But if you want to build interactive elearning courses, it’s not the best option. The truth is that you will be saving hundreds (if not thousands) of hours building elearning courses using a tool better suited for interactive elearning.
Of course, if you do freelance consulting and bill by the hour, then it makes sense to stick with PowerPoint. If you don’t, then it’s time to move beyond it for your interactive elearning. You won’t be sorry.
Events
Free E-Learning Resources

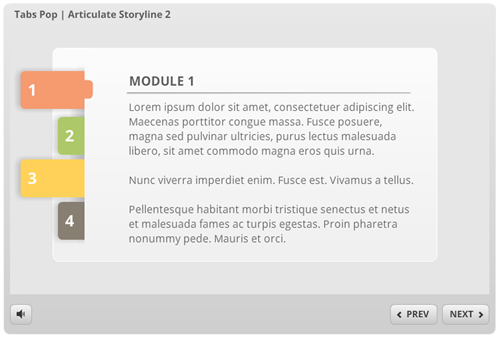
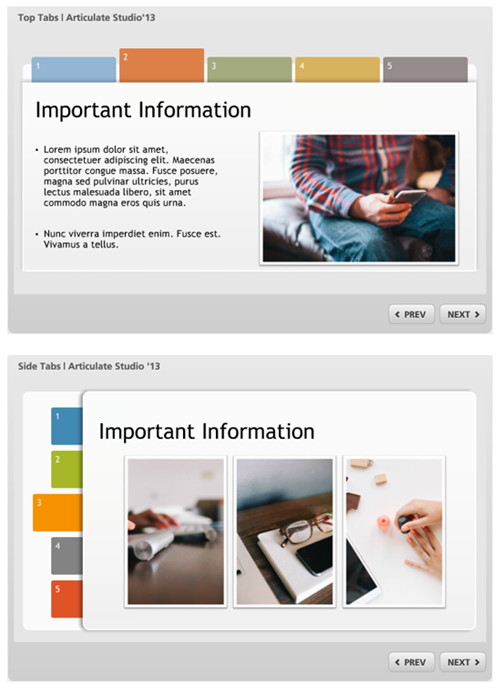






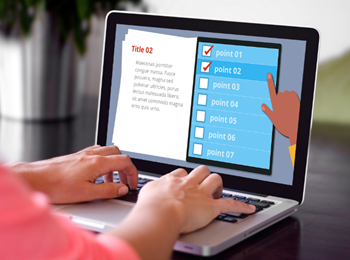
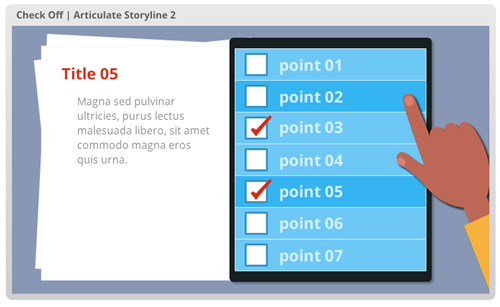
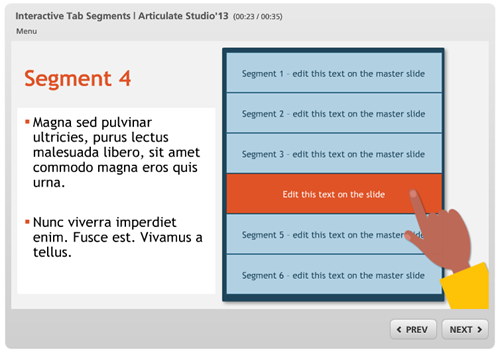


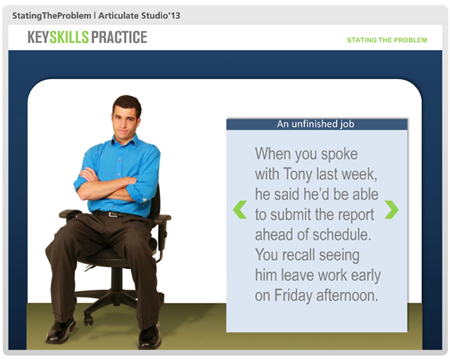
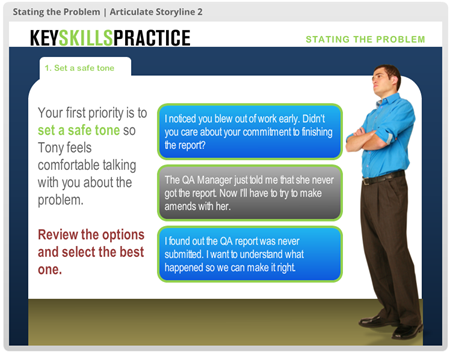
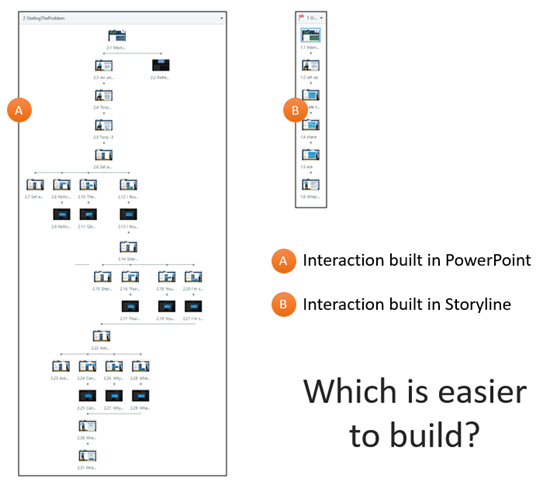

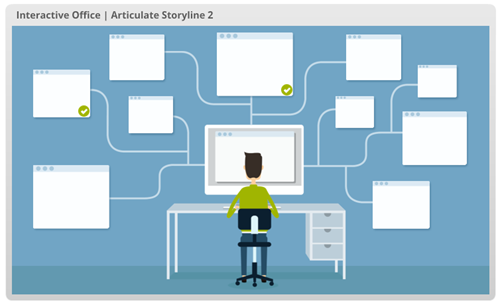

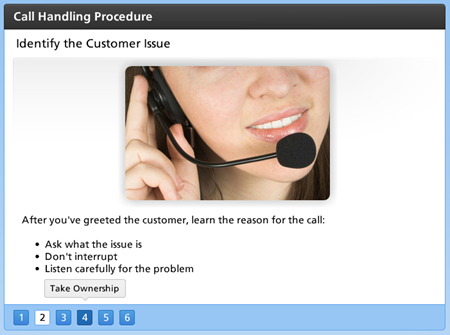
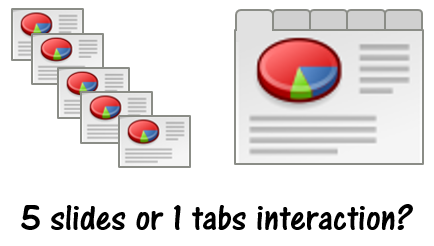
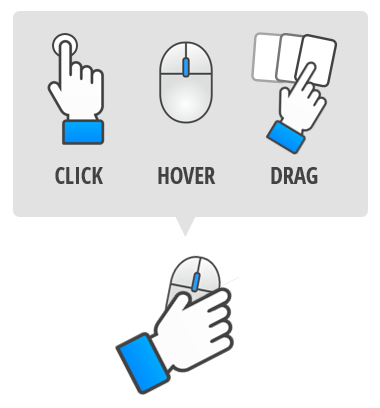
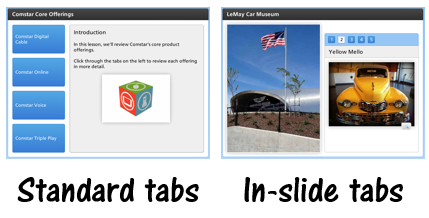
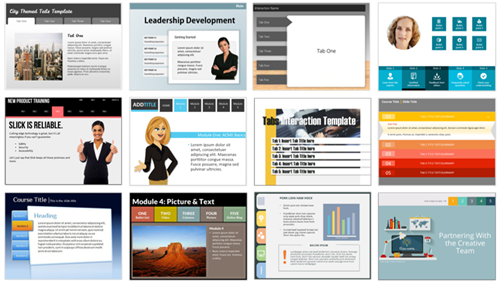

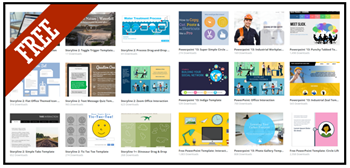
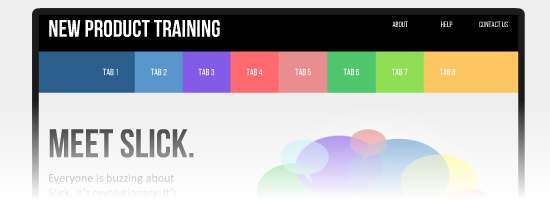


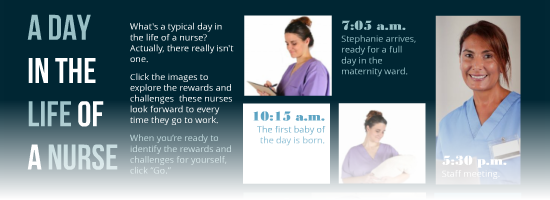
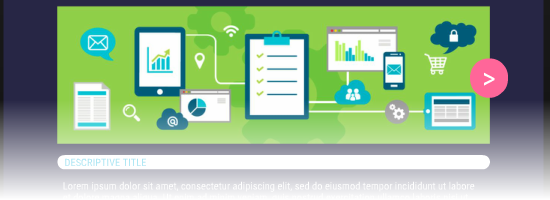
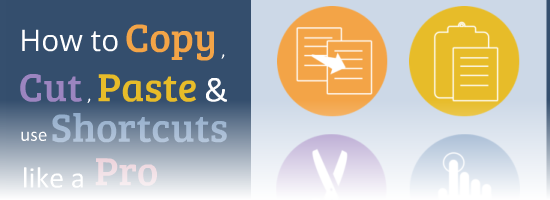

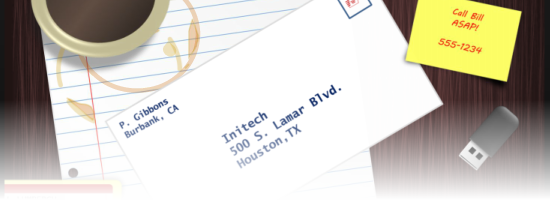

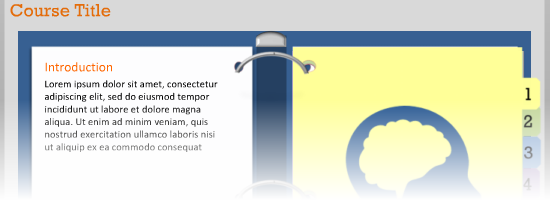
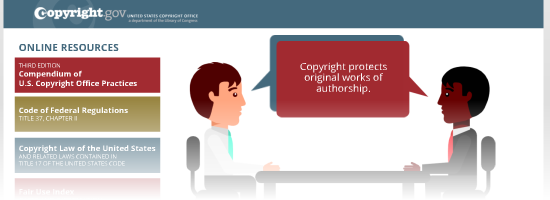
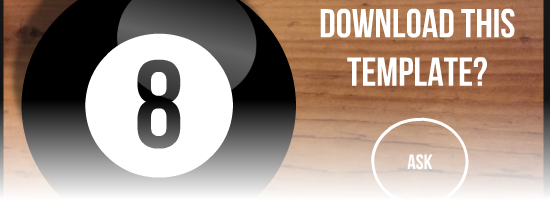
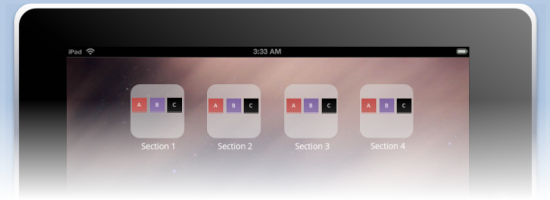

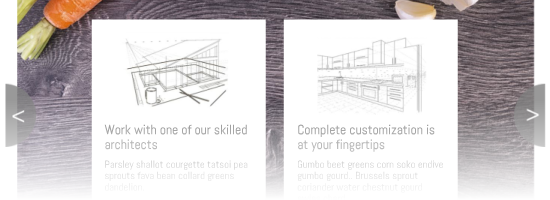
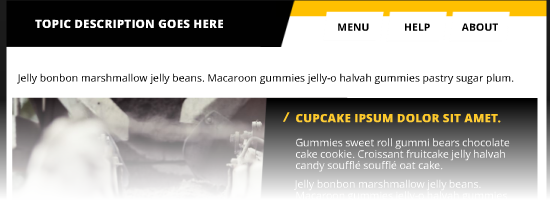
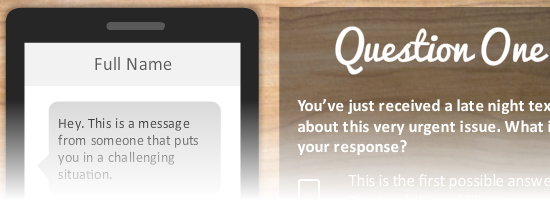
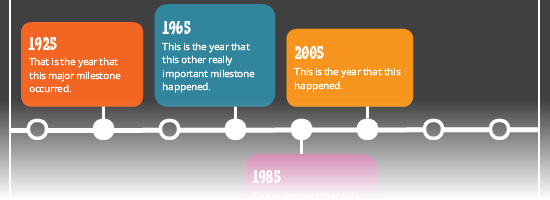
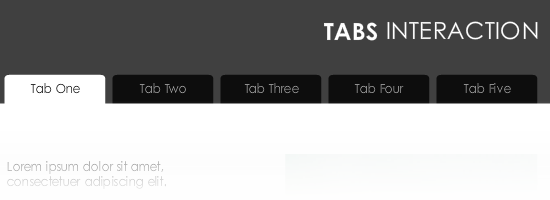
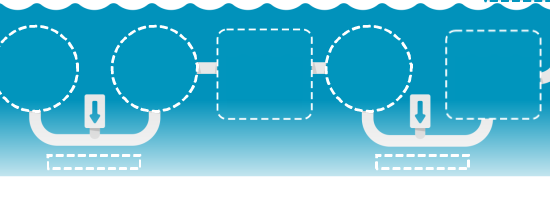
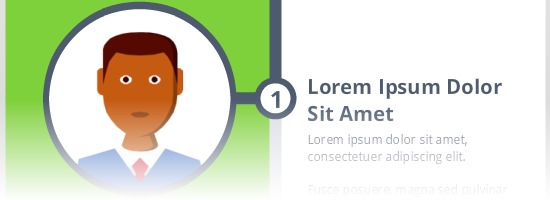
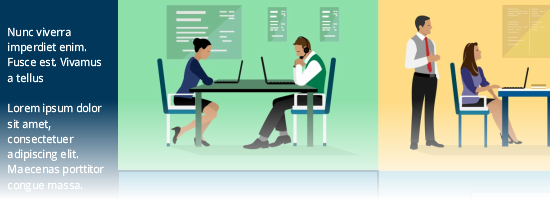
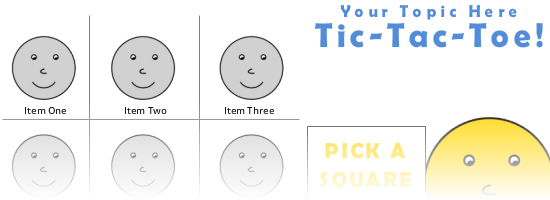
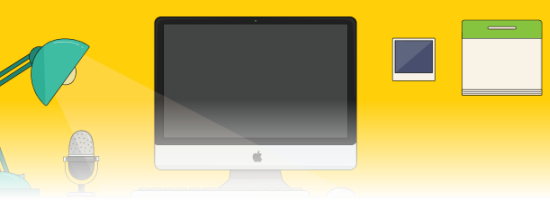
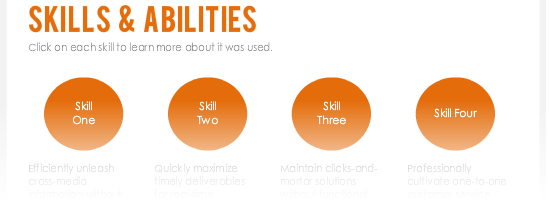
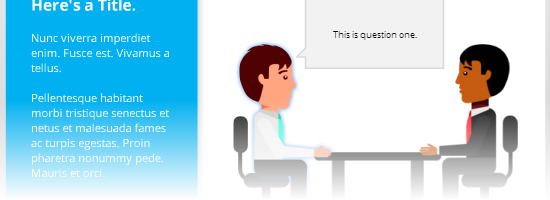
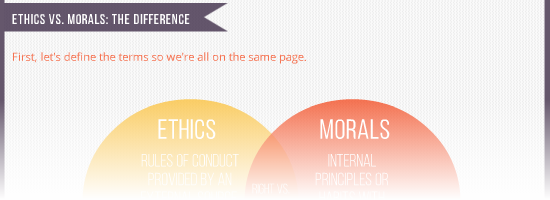
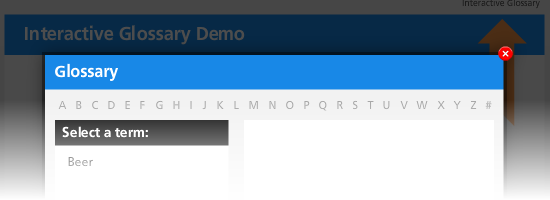
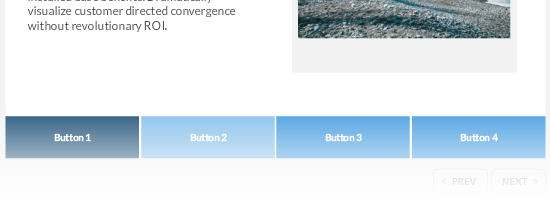
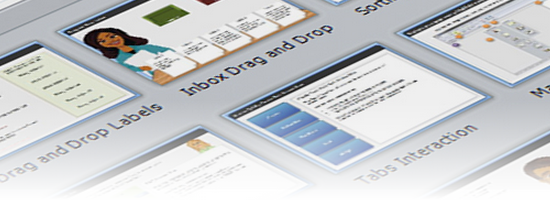

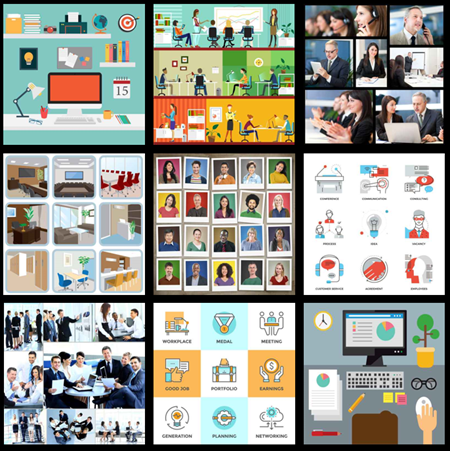
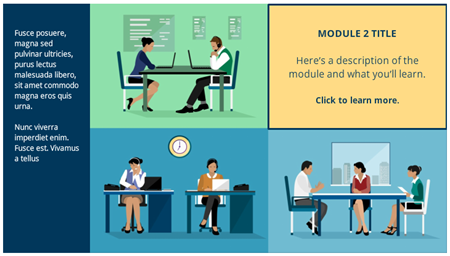


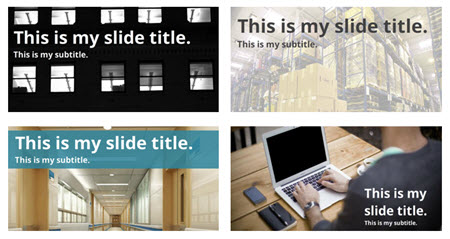

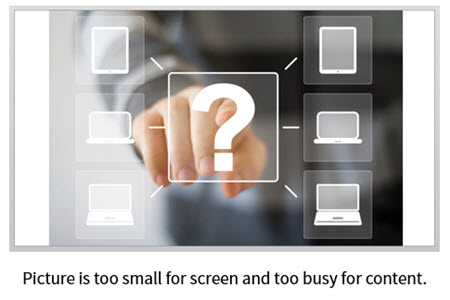

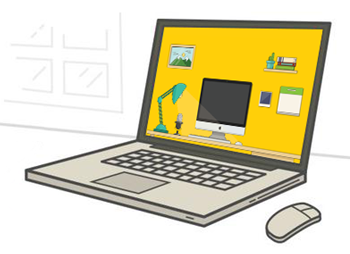
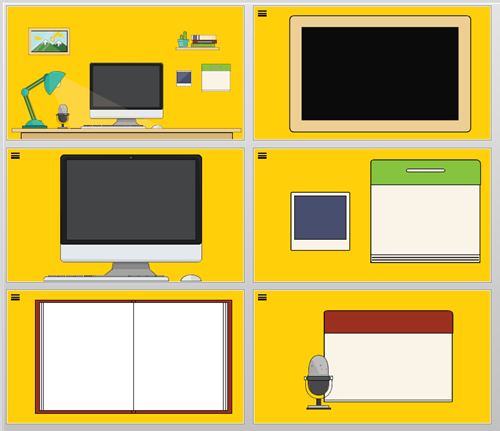
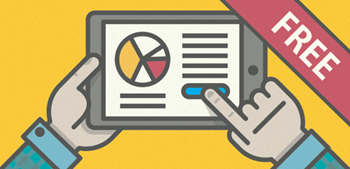
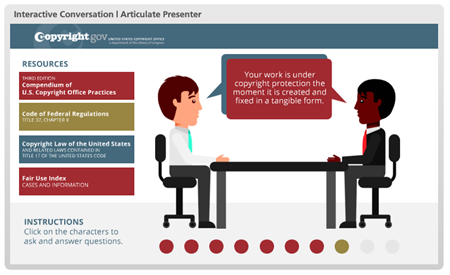
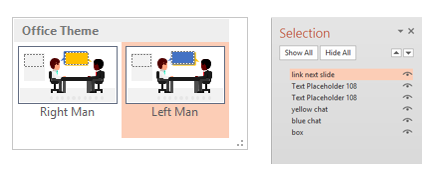
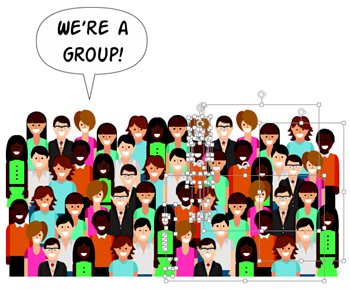
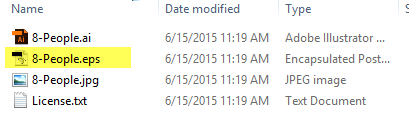
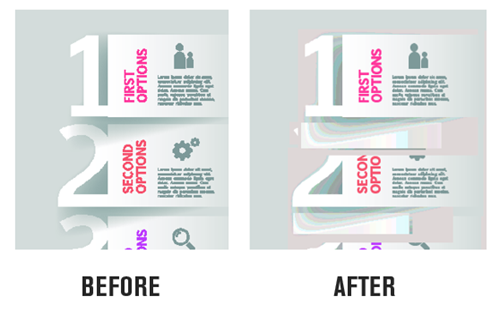
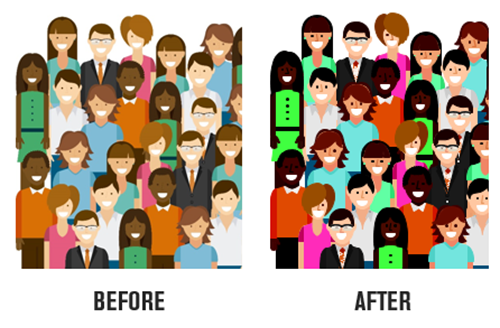

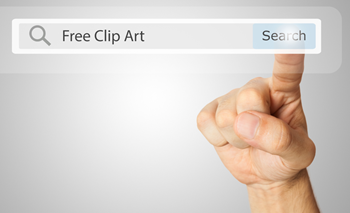
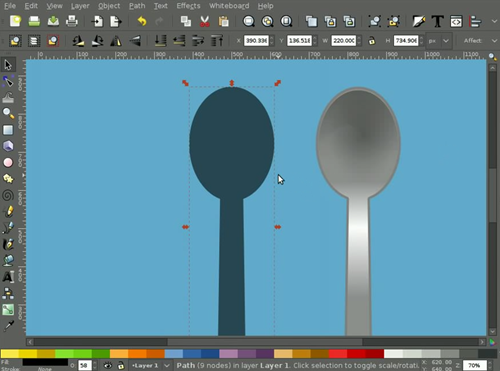
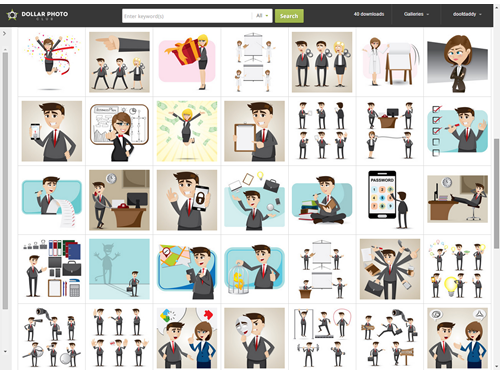




1
comment