[…] post originale di Tom Kuhlmann sul “Rapid E-Learning Blog”. Il post originale è disponibile qui jQuery(document).ready(function($) { […]
Here’s an Easy Way to Back Up Your E-Learning Project Files
October 9th, 2012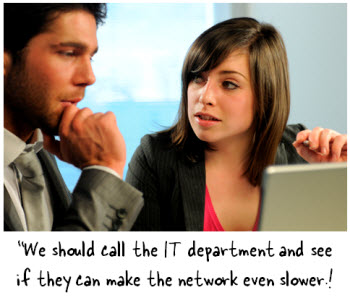
In today’s post we’ll look at two free applications you can use to synchronize your files between your computer and a network drive or Dropbox folder.
Saving to a Network Drive
Many of you keep your elearning project files on a network drive. But working with multimedia projects from the network drive isn’t always ideal. That means you’re copying files from your network to the desktop. And ideally, you move them back over when you’re done.
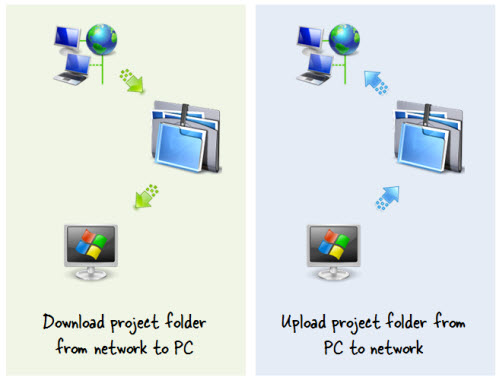
It sure would be nice if there was an easy way to make sure that the files on your desktop are sync’d to your network drive.
Working with Dropbox
Dropbox is great for syncing folders between computers. I use it all the time. But you can only sync from a folder within your Dropbox folder. So that means your project folders have to be in your Dropbox folder.
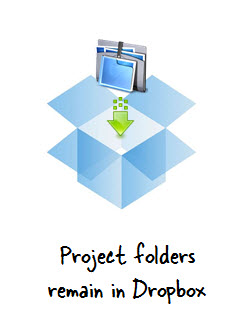
I prefer to manage my files outside of Dropbox. But I do like using Dropbox to sync my files between computers. I also prefer working outside of Dropbox when I am editing my project files. I don’t want to run the risk that Dropbox’s active syncing interferes with my multimedia production.
It would be great to have a solution that lets me work on my projects outside of Dropbox and then automatically move them to Dropbox so I have access to them on my other computers.
The good news is that there’s an easy and inexpensive way to make sure to backup your network drive or a Dropbox folder. Here’s how.
Microsoft SyncToy
SyncToy is a free application from Microsoft. You select a “Left” and “Right” folder to sync. And then you determine how and when you want to sync them.
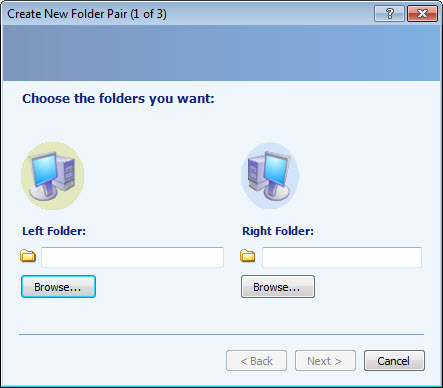
The left folder is what’s active on my desktop and I sync that folder to the right folder which would be either the network or Dropbox folder.
Here’s a tutorial that shows how to set up and sync two folders using Microsoft SyncToy.
- View the SyncToy tutorial [updated March 2022].
- Download SyncToy [Microsoft discontinued SyncToy, but the application is available to download here].
To sync the folders, open SyncToy and select “Run.” Of course, that requires you remembering to do so, but that’s where the next step comes in.
Task Scheduler
Your PC comes with a task scheduler. It’s in the Systems Tools folder. With Task Scheduler, you schedule tasks (funny how those names work) to run at specific times.
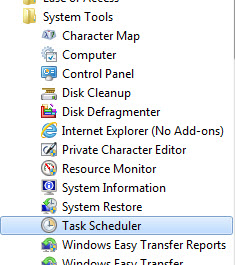
In this case, we want to create a task that opens and runs SyncToy so that the left and right folders are sync’d automatically. I schedule the task to run around 7:00 PM when I am mostly done with work and usually not at my desk.
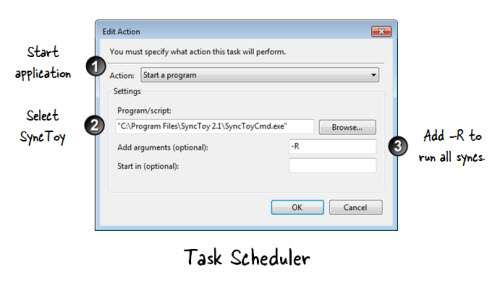
You can learn more about Task Scheduler here. There are a lot more options, but for this post I kept it really simple.
- View the Task Scheduler tutorial [updated March 2022]
- Access Task Scheduler from windows: Start > Accessories folder > System Tools folder
Let’s review the process:
- Create a folder on your PC for elearning projects.
- Create a folder on your network (or Dropbox) that will sync with your PC folder.
- Use SyncToy to synchronize the two folders.
- Automate syncing the two folders using Task Scheduler to run SyncToy at a scheduled time.
That’s about it. It’s an easy process and great way to make sure that what you have on your PC is sync’d with your network files and Dropbox. It sure beats having to manually copy things back and forth.
Events
- Everyday. Check out the weekly training webinars to learn more about Rise, Storyline, and instructional design.
Free E-Learning Resources
 |
 |
 |
|
Want to learn more? Check out these articles and free resources in the community. |
Here’s a great job board for e-learning, instructional design, and training jobs |
Participate in the weekly e-learning challenges to sharpen your skills |
 |
 |
 |
|
Get your free PowerPoint templates and free graphics & stock images. |
Lots of cool e-learning examples to check out and find inspiration. |
Getting Started? This e-learning 101 series and the free e-books will help. |
18 responses to “Here’s an Easy Way to Back Up Your E-Learning Project Files”
Leggi la traduzione autorizzata in italiano del post qui:
wow… that is so mindblasting
hey mate, great work and thanks for sharing
dont know about others but that is so much helpful for me.
[…] Continue reading here: elearning Here’s an Easy Way to Back Up Your E-Learning Project Files […]
Good article. Does Google Drive work the same way?
I’ve been a loyal user of SyncToy, for the last 10 years or so.
I keep all my projects in subfolders under a master folder called PROJECTS. I use that folder as the master target folder when setting up the link in SyncToy to the analogously-named folder on the server. Just before heading home for work, I hit a couple of buttons and everything new and changed gets sent over to the server. Turn off the monitor. When the copying activity is finished, the machine detects no usage and goes to sleep. In the morning, I reboot and start with a clean slate…
It’s saved my butt more than once!
Michael
[…] Here’s an Easy Way to Back Up Your E-Learning Project Files Comment un (vieux) document de 2002 peut-il encore être d'actualité pour décrire l'utilisation pédagogique optimale du courrier électronique, du forum et du clavardage par les tuteurs et profeseurs de cours en ligne ? […]
I use Dropbox and like it. In my experience, when you share a folder containing Articulate Studio files, the person receiving the files typically needs to relink/reconnect Engage and Quizmaker files if you’re using those applications – just an FYI.
Thanks for this info! I typically work at home on my “big” computer with two screens. But when I go on the road, I take my laptop. I’ve been looking for a good synchronization tool for some time. This should work great. I use a 1-T external hard drive for backup and I want to take that with me when I travel. Now when I make changes to the 1-T drive, I can come home and sync it up with my work computer and I’m ready to go again. Thanks so much!
How does this process work if you are using a laptop and a desktop?
I compose my projects (both in Articulate and Storyline) on a Desktop. Articulate files have always been saved to the network drive, and it’s worked beautifully to access them from my laptop to record (it’s too noisy to record in my cubicle).
Storyline advises against working from a network drive, so I’m only working from the hard drive and the files aren’t saved anywhere else. When I need to record, I make a copy of the file on a flash drive, copy it to the laptop hard drive, record, copy it back to the flash drive and then save it over the original version on the desktop hard drive. This is a lot of steps and if the roof caves in at my building, all my Storyline work will be lost. If I tried the SyncToy, I’d still need to do all of these steps, but at least there would be a version on the network drive. However, would I risk having the “recorded version” overwritten by the “desktop version” if I used SyncToy to back Storyline files up to the network? I’d really prefer to somehow only have the “most current” version available everywhere. Any ideas? Am I making this harder than necessary?
I wonder if you can do that synching of files with Automator on a Mac? I use Dropbox too, but only recently started using it in my production workflow so I haven’t run into any problems, yet. Any other Mac solutions?
[…] Here’s an Easy Way to Back Up Your E-Learning Project Files […]
Great video. Thanks for posting.
One question: In the video, after you run SyncToy, your folders are not the same. They have different timestamps on them.
Demo Click Navigation Output
10/3/2012 4:05
10/5/2012 9:50
Can you explain if that is an issue on your system or with SyncToy?
Thanks.
Dayle, the different time stamps are used in a server environment, to track and document the data. They don’t have the same time stamp. It is the same philosophy, using the cloud mechanism, and I don’t like it.
Dayle, also they place you two hours ahead so, the server can copy and backup the data. It all has to do with Data Centers. Every company has a data center backing up the server. So if you have a server in a company, you also have the server backed up.
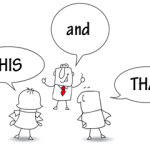




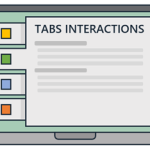



0
comments