No wonder you like the trend to flat design!
How to Edit Free Vector Images in PowerPoint
June 16th, 2015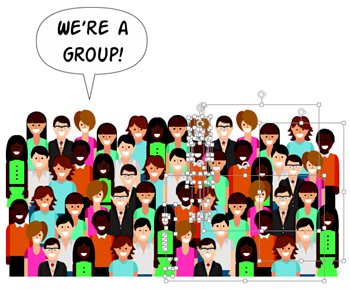
EDITOR’S NOTE:
Unfortunately this is no longer possible in PowerPoint. However, here’s a post where you can learn to edit EPS files for free.
In this post we’ll explore how to edit free vector images in PowerPoint. You’ll be able to use them in your presentations and online training courses.
There are hundreds of sites to download free vector images that can be used for your presentations and online training courses. The challenge is that to edit most of the free vector images requires an illustration application like Illustrator or Inkscape (free). However, if you get them in .EPS format you may be able to edit the free vector images in PowerPoint.
Formats to Edit Free Vector Images
Vector images are not like bitmap images that are based on pixels. Vector images use a mathematical formula to draw the images onscreen. That’s why they always look nice and crisp when scaled.
Generally speaking they’re made up of a bunch of shapes that when combined represent the image. Because of this, they can be ungrouped and the individual shapes can be edited.
Whether you purchase the vector images or get them for free, they are typically in one of two formats: .AI or .EPS and can be edited in an illustration program. If the free vector image is in .EPS format you may be able to edit it in PowerPoint.
How to Edit Free Vector Images in PowerPoint
This process works the same way as if you were ungrouping clip art in PowerPoint. Here’s how:
- Locate a vector image in .EPS format and insert it on the PowerPoint slide. You’ll notice that initially it may look a bit jagged. That’s OK, it’ll change when we do the next step.
- Ungroup the .EPS file. Right-click on the image and select “Ungroup.” Vector images are often made up of multiple groups of shapes so you may have to ungroup the groups a few times.
- Edit the image as if it were any other shape in PowerPoint. Change colors, position, etc.
- Group the image when you’re done editing it. Select it, right-click, and select “Group.” That’s it.
Bonus Tips to Edit Free Vector Images
- Speed up your grouping and ungrouping using keyboard shortcuts in PowerPoint. CTRL+G groups selected shapes and CTRL+Shift+G ungroups them.
- Save the image to use in other applications like Storyline or elsewhere. Right-click and select “Save As Picture.” I usually save as .PNG. I also save the PowerPoint file in case I want to make additional changes down the road.
Potential Issues If You Edit Free Vector Images
For the most part, ungrouping .EPS files in PowerPoint works well. However, it does break down if the shapes are made of gradients and not solid colors. The image below shows the before and after of an ungrouped file in PowerPoint. Ungrouping that image creates about 8500 individual shapes. In that case it’s probably not worth messing with it.
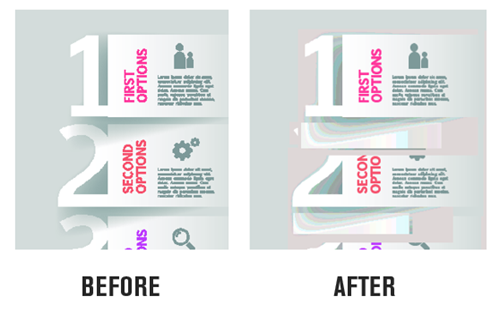
Also, some of the colors and shapes may change, too. Compare the before and after images below. You’ll notice that the original colors were softer and the lines a bit thinner.
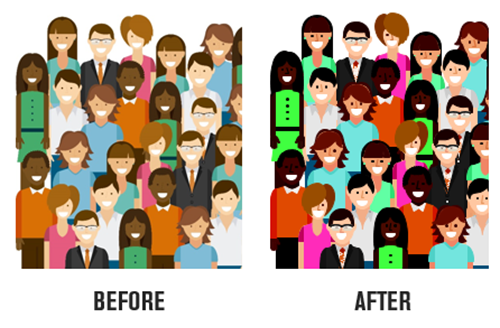
Here’s a video tutorial that shows how to edit free vector images in PowerPoint. I also add a few extra production tips.
Click here to watch the video tutorial at YouTube.
Microsoft may have gotten rid of clip art for PowerPoint, but there’s no reason why you can’t edit free vector images and get what you need for your presentations and elearning courses. It just takes a little bit of practice.
Events
- Everyday. Check out the weekly training webinars to learn more about Rise, Storyline, and instructional design.
Free E-Learning Resources
 |
 |
 |
|
Want to learn more? Check out these articles and free resources in the community. |
Here’s a great job board for e-learning, instructional design, and training jobs |
Participate in the weekly e-learning challenges to sharpen your skills |
 |
 |
 |
|
Get your free PowerPoint templates and free graphics & stock images. |
Lots of cool e-learning examples to check out and find inspiration. |
Getting Started? This e-learning 101 series and the free e-books will help. |
2 responses to “How to Edit Free Vector Images in PowerPoint”
Leggi la traduzione (autorizzata) in italiano di questo post qui: http://www.mosaicoelearning.it/blog/?p=3233
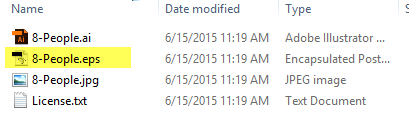




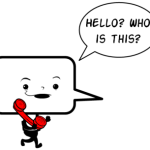
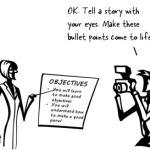



0
comments