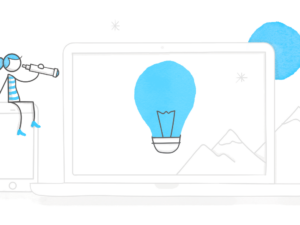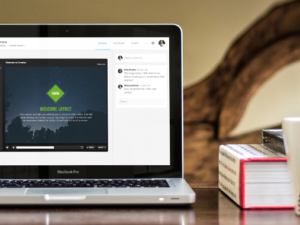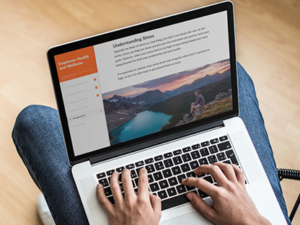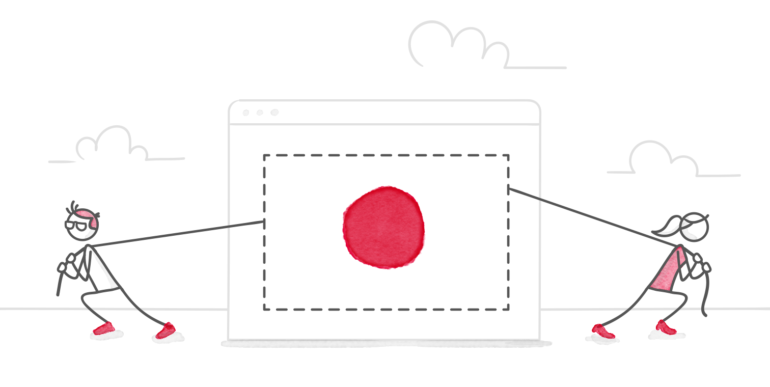
Sollen Sie schulen, wie man ein Programm oder eine Webseite verwendet? Dafür ist das Screenrecording-Tool von Storyline eine wunderbare Lösung! Sie können damit sehr einfach Softwaresimulationen erstellen, um Ihren Lernenden beizubringen, wie sie eine Anwendung, ein System oder eine Website nutzen, ohne Live-Daten zu verändern (wie zum Beispiel bei Eingabefeldern oder Bereichen, in denen die richtige Auswahl getroffen werden muss).
Bevor Sie damit beginnen, eine Softwaresimulation aufzunehmen, sehen wir uns in diesem Blogbeitrag die optimale Größe für Ihren Aufnahmebereich genauer an und wie Sie ihn so professionell wie möglich einrichten können.
1. Wählen Sie die richtige Größe aus
Indem Sie Ihren Aufnahmebereich auf die richtige Größe einrichten, stellen Sie sicher, dass die Softwaresimulation mit einer hohen Auflösung angezeigt wird und Unschärfen und Verzerrungen des Hintergrunds vermieden werden. Standardmäßig haben die Seiten in Storyline eine Größe von 720 x 540 Pixel (also 720 Pixel Breite mal 540 Pixel Höhe), was ein Seitenverhältnis von 4:3 bedeutet. Das können Sie über das Menü unten individuell ändern und anpassen.
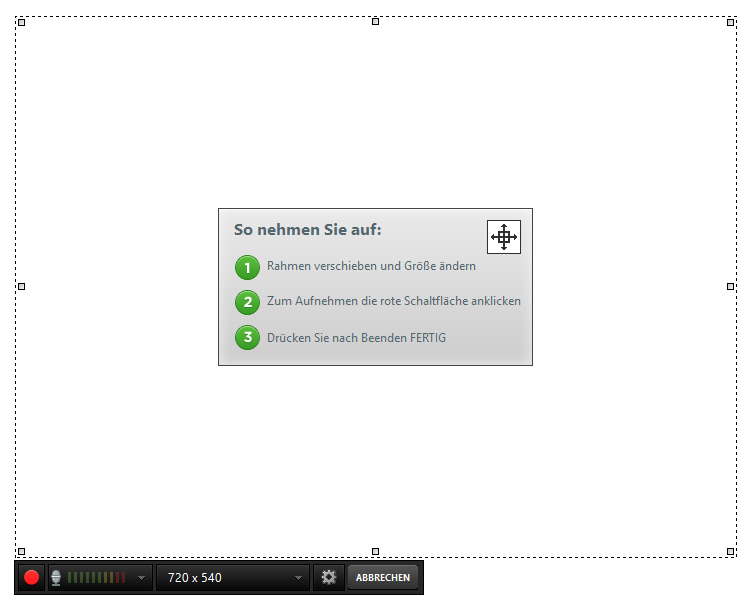
Damit Ihre Aufnahme scharf bleibt und eine hohe Auflösung hat, empfiehlt es sich, mit einem größeren Aufnahmebereich als 720 x 540 aufzunehmen – zum Beispiel 1200 x 900 oder 1400 x 1050, damit das Seitenverhältnis 4:3 beibehalten wird. Eigentlich ist es sogar eine gute Idee, Ihre Softwaresimulation mit dem größtmöglichen Aufnahmebereich aufzunehmen, den Ihr Monitor zulässt, während Sie immer noch das gleiche Seitenverhältnis der Seiten Ihres Storyline-Projekts beibehalten.
Wenn Sie für Ihre Aufnahme vom Seitenverhältnis Ihres Projekts abweichen, entstehen Leerbereiche auf Ihren Kursseiten und die Simulation füllt nicht die komplette Seite. Das könnte beabsichtigt sein, wenn Sie noch andere Inhalte auf der Seite platzieren wollen – Sie sollten sich nur darüber im Klaren sein und es planen, falls Sie die Simulation auch in anderen Projekten wiederverwenden wollen.
Ein weiterer guter Grund, warum Sie einen größeren Aufnahmebereich als 720 x 540 Pixel verwenden sollten, ist, dass es in der Regel schwierig ist, eine komplette Softwareanwendung oder Webseite in einem so kleinen Bereich unterzubringen – bestimmte Anwendungen können nicht einmal so klein skaliert werden.
Also: Stellen Sie Ihren Aufnahmebereich so ein, dass er so groß ist, wie Ihr Monitor es zulässt, während Sie immer das gleiche Seitenverhältnis wie das Ihrer Kursseiten verwenden.
2. Räumen Sie Ihren Aufnahmebereich auf
Wenn Sie Ihren Aufnahmebereich einrichten, versuchen Sie, alles so “sauber” und ordentlich wie möglich zu halten. Dazu gehört, persönliche Lesezeichen und Fenster zu schließen und persönliche oder irrelevante Informationen auszublenden.
Vergessen Sie auch nicht, alle Programme mit Pop-ups oder Statusmeldungen zu schließen, damit nicht während der Aufnahme etwas erscheint, das Sie anschließend bearbeiten oder herausschneiden müssen.
In diesem Beispiel habe ich noch zwei andere Tabs in meinem Browserfenster offen, die ich für das Screenrecording nicht benötige:
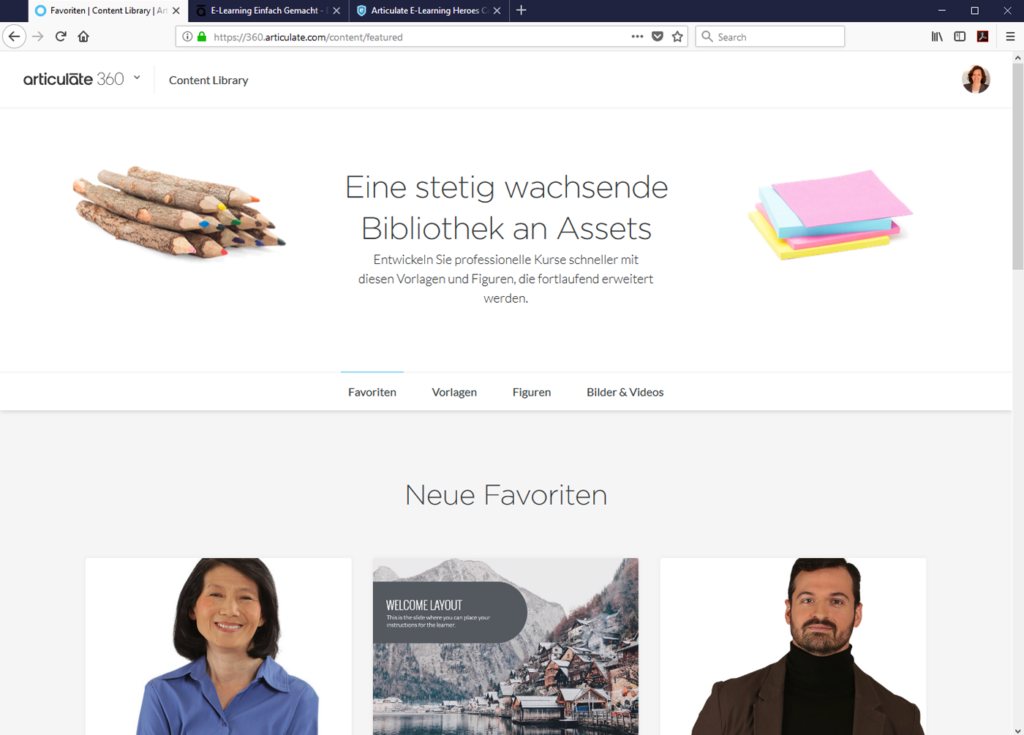
Außerdem sehen Sie oben rechts meinen Avatar. Je nach Thema verwende ich manchmal ein Demokonto mit einem generischen Avatar und Namen, um den Inhalt weniger personalisiert zu machen. Das hängt aber von den spezifischen Anforderungen des Projekts ab.
3. Entfernen Sie nicht benötigte Bereiche
Wenn Sie Ihren Aufnahmebereich einstellen, sollten Sie auch alle Teile des Bildschirms auslassen, die die Lernenden nicht sehen müssen. Angenommen, Sie erstellen eine Softwaresimulation zu einer Anwendung, die in einem Webbrowser ausgeführt wird – müssen Ihre Lernenden unbedingt die URL-Leiste und die Bildlaufleiste auf der rechten Seite sehen? Wahrscheinlich nicht, deshalb können Sie beides aus Ihrem Aufnahmebereich oben und rechts rauslassen, damit sich die Lernenden auf das Wesentliche konzentrieren können.
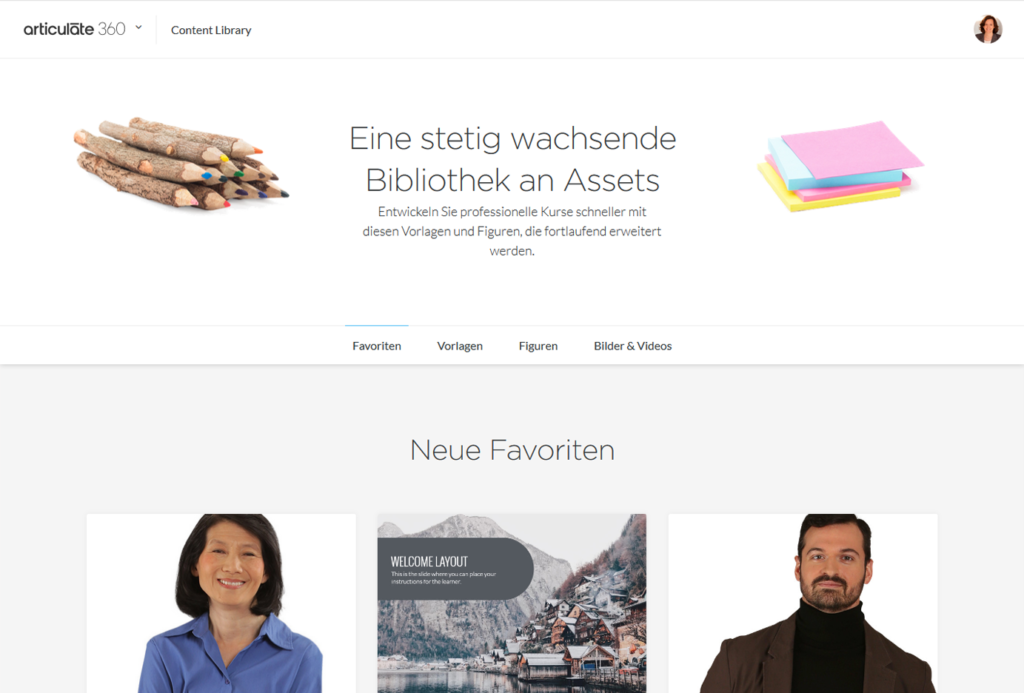
Das sind meine drei wichtigsten Tipps zum Einrichten des Aufzeichnungsbereichs. Einen weiteren Artikel zum Erstellen von Softwaresimulationen finden Sie hier: Softwaresimulationen und Systemschulungen optimal erstellen.
Haben Sie noch andere Tipps zum Vorbereiten bzw. Einstellen des Aufnahmebereichs und der Größe? Hinterlassen Sie einfach einen Kommentar mit Ihren Tipps!
Und wenn Sie selbst ausprobieren möchten, was ich oben beschrieben habe, können Sie eine kostenlose 30-Tage-Testversion von Articulate 360 starten.
Um zukünftige Updates nicht zu verpassen, abonnieren Sie unseren Blognewsletter.