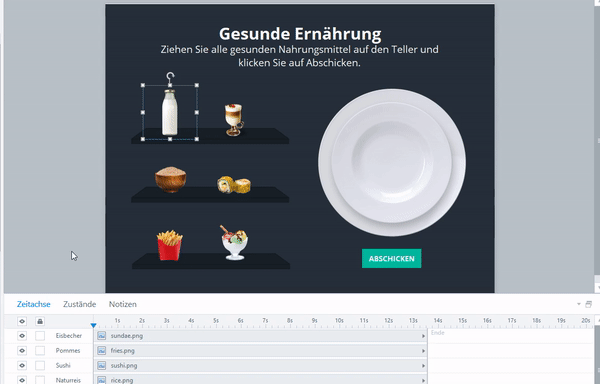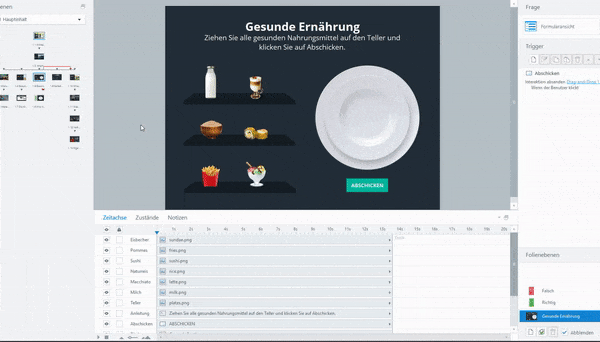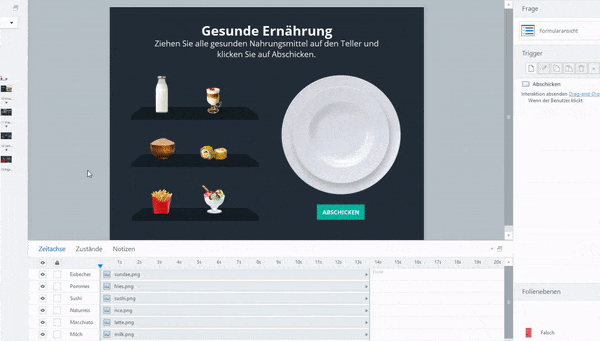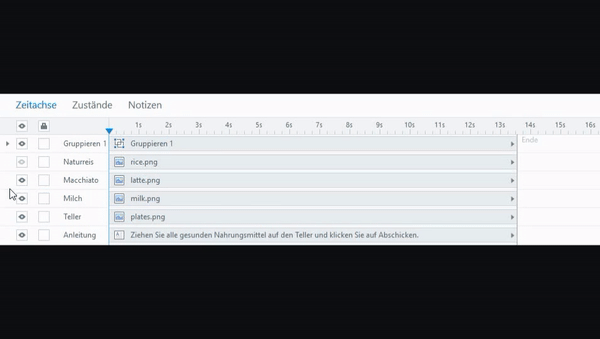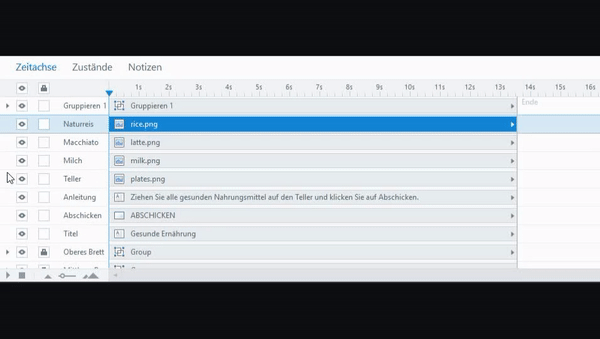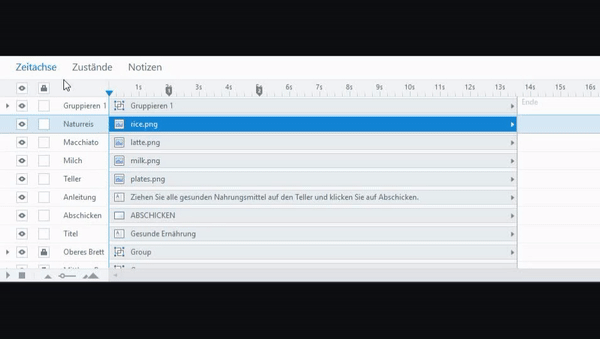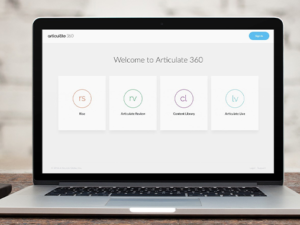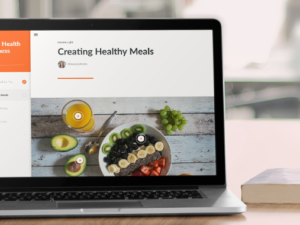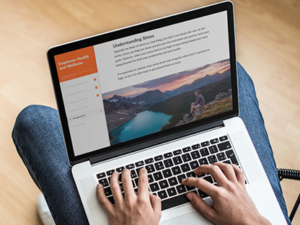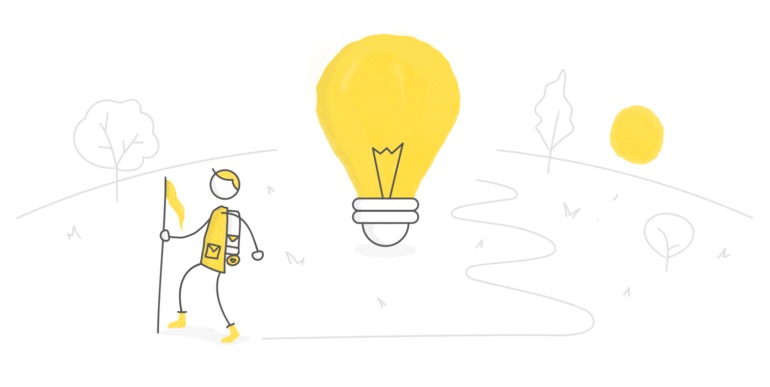
Wer hoch interaktive, individuell gestaltete E-Learning-Kurse erstellen möchte, liegt mit Storyline 360 goldrichtig. Besonders die Zeitachse in Storyline 360 ist eine vielleicht unscheinbare, aber enorm praktische, vielseitige und leistungsstarke Funktion. Wenn es in Kursen mit vielen Audioinhalten und Animationen z. B. darum geht, Objekte zeitlich abgestimmt mit Voiceover-Passagen ein- und auszublenden, ist die Zeitachse das Werkzeug der Wahl.
In diesem Artikel wollen wir Ihnen 5 Funktionen der Zeitachse vorstellen, mit denen Sie auch auf Folien mit vielen Objekten den Überblick behalten und bei der Erstellung Ihrer E-Learning-Kurse insgesamt eine Menge Zeit sparen können.
Objekte umbenennen
Jedes Objekt auf einer Folie taucht auf der Zeitachse auf. Wenn Sie z. B. 12 Rechtecke auf Ihrer Folie haben, werden Sie von Storyline 360 automatisch durchnummeriert und auf der Zeitachse als Rechteck 1, Rechteck 2, usw. aufgeführt.
Wenn Sie diese Standardbezeichnungen unverändert lassen, ist Verwirrung vorprogrammiert. Denn wenn Sie später Trigger oder Interaktionen hinzufügen möchten, werden Sie ewig suchen, bis Sie herausfinden, welches der vielen Rechtecke auf Ihrer Folie „Rechteck 11“ ist.
Gewöhnen Sie sich am besten an, Objekten sofort nach der Erstellung auf der Zeitachse einen eindeutigen Namen zu geben. Doppelklicken Sie dazu einfach auf den Namen links neben dem neu erstellten Objekt, geben Sie einen Namen Ihrer Wahl ein und drücken Sie die Entertaste. Hier sehen Sie, wie das aussehen könnte:
Das war’s schon. Auf den ersten Blick mag es vielleicht mühsam wirken, jedes Objekt einzeln umzubenennen, aber es wird Ihnen später so viel Frust ersparen, dass Sie froh sein werden, sich die Arbeit gemacht zu haben!
Die Zeitachse loslösen
Wenn Sie viele Objekte auf einer Folie haben, kann es mühsam sein, sich durch die lange Liste der Zeitachse zu scrollen, um ein bestimmtes Objekt zu finden. Deshalb können Sie in Storyline 360 die Zeitachse von ihrer Standardposition loslösen und verschieben. Klicken Sie dazu einfach auf Zeitachse, halten Sie die Maustaste gedrückt und ziehen Sie die Zeitachse an eine beliebige Stelle. Wenn Sie mit mehreren Monitoren arbeiten, kann es sich anbieten, die Zeitachse auf einen anderen Monitor zu ziehen und dort zu vergrößern (einfach mit der Maus an einer Ecke des Zeitachsenfensters ziehen).
Sie möchten die Zeitachse wieder an ihrer Standardposition andocken? Klicken Sie einfach rechts oben im Zeitachsenfenster auf das Andocken-Symbol. Hier sehen Sie, wie das aussehen könnte:
Mit gruppierten Objekten auf der Zeitachse arbeiten
Einer der besten Tricks um Zeit zu sparen, ist es, Objekte auf einer Folie zu einer Gruppe zusammenzufassen. Das reduziert die Zahl der Zeilen auf der Zeitachse. Objekte gruppieren Sie ganz einfach, indem Sie die gewünschten Objekte bei gedrückter Strg-Taste anklicken und zum Schluss auf eines dieser Objekte mit der rechten Maustaste klicken und aus dem Kontextmenü Gruppieren > Gruppieren wählen. Anstatt mit der Strg-Taste können Sie mehrere Objekte auch markieren, indem Sie mit gedrückter linker Maustaste einen Rahmen um die Objekte ziehen. Wie das aussehen könnte, sehen Sie hier:
Objekte zu gruppieren ist besonders dann sinnvoll, wenn Sie viele Textfelder oder Formen haben. Auch das Timing lässt sich leichter justieren, wenn man die ganze Gruppe auswählen und verschieben kann.
Einzelne Objekte einer Gruppe bearbeiten
Was aber, wenn Sie etwas an einem Objekt ändern möchten, das Teil einer Gruppe ist? Kein Problem: Klicken Sie einfach auf das Dreieck neben dem Gruppennamen, um alle Bestandteile der Gruppe als einzelne Zeilen anzuzeigen. Nehmen Sie die gewünschten Änderungen vor und klicken Sie dann wieder auf das Dreieck neben dem Gruppennamen. Dadurch werden die einzelnen Zeilen wieder ausgeblendet.
Kurz gesagt: Objekte zu gruppieren lässt nicht nur die Zeitachse aufgeräumter aussehen. Mit der Funktion können Sie Gruppen von Objekten auch leichter ausblenden oder sperren, um sich besser auf andere Elemente der Folie konzentrieren zu können.
Objekte auf der Zeitachse ausblenden und sperren
Manchmal kann es helfen, einige Objekte kurzfristig auszublenden, damit Sie übersichtlicher an anderen Objekten der Folie weiterarbeiten können. Sie können ein Objekt ausblenden, indem Sie auf das Auge links neben dem Objektnamen auf der Zeitachse klicken. Mit einem weiteren Klick darauf wird das Objekt wieder angezeigt.
Und dann gibt es Situationen, in denen Sie bestimmte Objekte zwar auf der Folie sehen möchten, aber nicht aus Versehen verändern oder verschieben möchten, während sie an der Folie weiterarbeiten. In solchen Fällen können Sie einzelne oder mehrere Objekte sperren. Klicken Sie dazu auf das leere Kästchen links neben dem Objektnamen. In dem Kästchen wird jetzt ein Vorhängeschloss angezeigt, was bedeutet, dass dieses Objekt jetzt gesperrt ist. Mit einem Klick auf das Vorhängeschloss entsperren Sie das Objekt wieder.
Hier sehen Sie das Aus-/Einblenden und Sperren/Entsperren in Aktion:
Profitipp: Ausgeblendete Objekte werden im veröffentlichten Projekt nicht angezeigt. Vergessen Sie also nicht, alle Objekte wieder einzublenden, bevor Sie das Projekt veröffentlichen!
Objekte auf der Zeitachse ausrichten
Wenn man so will, kann man sich die Zeitachse als Regisseurin und die Objekte auf der Folie als Schauspieler auf der Bühne der Folie vorstellen. In diesem Bild wird direkt klar, welche Funktion die Zeitachse für das Zusammenspiel der Objekte im fertigen Kurs hat. Indem man die Schauspieler (Objekte) auf der Zeitachse hin und her zieht, kann man ihren Auftritt und Abgang auf der Bühne (der Folie) bestimmen und am Verhalten anderer Schauspieler oder einem Video oder Voiceover ausrichten.
Ein ganz einfaches Mittel hierzu sind die Einsatzpunkte. Im folgenden Abschnitt erklären wie Ihnen, wie sie funktionieren.
Einsatzpunkte einfügen
Um Einsatzpunkte einzufügen, klicken Sie einfach im Zeitachsenfenster links unten auf Abspielen. Wenn die gestrichelte Linie dann eine Zeitmarke erreicht, an der sie einen Einsatzpunkt einfügen möchten, drücken Sie einfach auf Ihrer Tastatur die Taste C. Wie das aussehen könnte, sehen Sie hier:
Wenn Sie einen bestimmten Einsatzpunkt entfernen möchten, klicken Sie mit der rechten Maustaste darauf und wählen Sie dann den Menüpunkt Einsatzpunkt löschen. Wenn Sie alle Einsatzpunkte löschen möchten, klicken Sie einfach an einer beliebigen Stelle der Zeitachse mit der rechten Maustaste und wählen Sie den Menüpunkt Alle Einsatzpunkte löschen.
Weitere Tricks für die Zeitachse
Wie Sie sehen, hat die unscheinbare Zeitachse in Storyline 360 ganz schön was zu bieten! Außer den 5 Funktionen, die wir in diesem Artikel besprochen haben, kann die Zeitachse natürlich noch viel mehr. Was alles dazugehört, erfahren Sie in diesen Artikeln:
- 3 Time-Saving Storyline Timeline Tips (auf Englisch) von Mike Enders
- 11 Awesome Things You Can Do with the Storyline Timeline (auf Englisch) von Nicole Legault
- Storyline 360 User Guide: Working with the Timeline (auf Englisch)
Wenn Ihnen dieser Beitrag gefallen hat, abonnieren Sie doch unseren Blognewsletter.