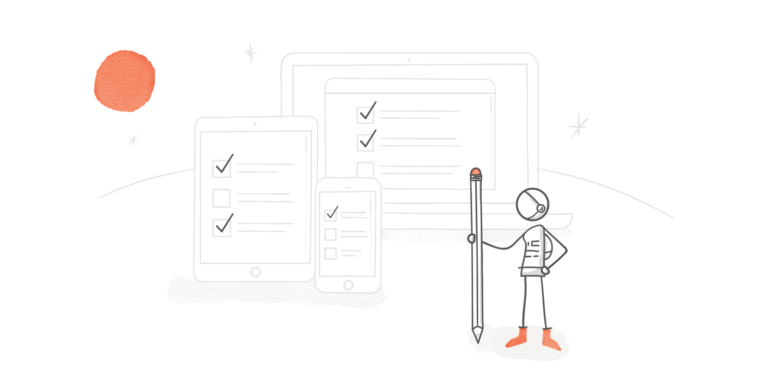
Einem E-Learning-Kurs einen einheitlichen Look zu geben, ist eine Kunst für sich. Selbst viele E-Learning-Profis lernen hier immer noch dazu. Wenn Sie in diesem Bereich noch wenig Erfahrung haben, lesen Sie weiter. Wir haben für Sie fünf einfache Leitgedanken zusammengestellt und zeigen Ihnen, wie Sie diese in Storyline 360 ohne großen Aufwand umsetzen.
1. Eigene Farbpalette erstellen
Erstellen Sie gleich am Anfang, noch bevor Sie Inhalte auf die erste Folie packen, eine Farbpalette, damit Farben konsequent (und an vielen Stellen auch automatisch) im gesamten Projekt verwendet werden. Eine festgelegte Farbpalette macht Ihnen das Leben auch unglaublich leicht, wenn Sie im Verlauf des Projektes einmal Ihre Meinung ändern sollten und eine andere Farbe verwenden möchten. Diese Farbe kann dann mit wenigen Klicks auf einen Schlag im gesamten Projekt angewendet werden.
- Wechseln Sie zur Registerkarte Design.
- Klicken Sie auf das Klappmenü Farben.
- Wählen Sie den Punkt Neue Layoutvorlagen-Farben erstellen.
- Stellen Sie Ihre Farbpalette nach Belieben zusammen.
- Geben Sie Ihrer neuen Farbpalette (Layoutvorlage) einen Namen.
- Klicken Sie auf OK.
Profitipp: Mit dem Pipetten-Werkzeug können Sie eine beliebige Farbe auswählen, die Sie gerade auf dem Bildschirm sehen.
Mehr ins Detail gehen wir in diesem Artikel (auf Englisch) auf unserer Website: Storyline 360: Working with Theme Colors.
2. Eigene Schriftarten-Vorlage erstellen
Sie müssen nicht auf jeder Folie und in jedem Textfeld einzeln die gewünschte(n) Schriftart(en) einstellen. Erstellen Sie einfach eine Layoutvorlage. Darin können Sie für den gesamten Kurs die Schriftarten für Überschriften, Fließtexte, Fragen und Antwortmöglichkeiten festlegen.
- Wechseln Sie zur Registerkarte Design.
- Klicken Sie auf das Klappmenü Schriftarten.
- Wählen Sie den Punkt Neue Layoutvorlagen-Schriftarten erstellen.
- Wählen Sie eine Schriftart für Überschriften und eine für Fließtexte.
- Geben Sie der Schriftarten-Layoutvorlage einen Namen.
- Klicken Sie auf Speichern.
Mehr ins Detail gehen wir in diesem Artikel (auf Englisch) auf unserer Website: Storyline 360: Working with Theme Fonts.
3. Mit Folien-Mastern Einheitlichkeit ins Folien-Layout bringen
Elemente von einer Folie auf die andere kopieren ist mühsam, und in Storyline 360 zum Glück oft auch unnötig. Denn mit den Folien-Mastern können Sie allen Folien eines Kurses ganz leicht den gleichen Look verpassen.
- Wechseln Sie zur Registerkarte Ansicht.
- Klicken Sie auf Folien-Master.
- Jetzt können Sie verschiedene Grund-Layouts erstellen, die dann automatisch für Folien in diesem Kurs übernommen werden.
Profitipp: Wenn es in Ihrem Kurs ein Quiz gibt, können Sie den Feedback-Ebenen darin über Feedback-Master genauso leicht einen einheitlichen Look geben.
Mehr ins Detail gehen wir in diesem Artikel (auf Englisch) auf unserer Website: Storyline 360: Using Slide Masters.
4. Medien in Dritt-Anwendungen bearbeiten und Änderungen direkt im Projekt speichern

Dank der Medienbibliothek können Sie Bilder, Videos usw. in Dritt-Anwendungen wie Photoshop bearbeiten und die Änderung direkt in Storyline 360 übernehmen, ohne dass Sie das Element umständlich exportieren und wieder importieren müssen. Wie einfach das geht, zeigen wir Ihnen am Beispiel der Bildbearbeitung:
- Klicken Sie mit der rechten Maustaste auf das Bild, das Sie bearbeiten möchten.
- Wählen Sie im Kontextmenü den Punkt In Medienbibliothek anzeigen …
- Klicken Sie in der Medienbibliotheksansicht auf den Stift.
- Wählen Sie eines der auf Ihrem Computer installierten Bildbearbeitungsprogramme.
- Das Programm wird geöffnet. Nehmen Sie dort die gewünschten Änderungen vor.
- Speichern Sie die Änderungen, und schließen Sie das Programm.
Mehr ins Detail gehen wir in diesem Artikel (auf Englisch) auf unserer Website: Editing Assets in Third-Party Apps.
5. Blitzschnell Platzhaltertexte einfügen, um einen Eindruck vom finalen Look zu bekommen

Wenn Sie noch dabei sind, das Layout einer Folie zu entwerfen, kann es hilfreich sein, Platzhaltertexte einzufügen, um zu sehen, wie die Folie insgesamt wirkt, bevor Sie die eigentlichen Texte schreiben. Mit Storyline 360 müssen Sie keine Google-Suche nach Blindtext starten und dann umständlich kopieren und einfügen. Dafür haben wir eine praktische Abkürzung eingebaut.
- Fügen Sie ein Textfeld auf der Folie ein.
- Geben Sie in das Textfeld folgende Zeichen ein: =lorem()
- Drücken Sie die Entertaste.
Profitipp: Wenn Sie eine bestimmte Anzahl an Blindtext-Absätzen einfügen möchten, können Sie das über die Zahl in der Klammer tun. Wenn Sie z. B. lorem(3) eingeben, werden 3 Absätze Blindtext eingefügt.
Noch mehr praktische Funktionen
Das sind nur eine Handvoll praktischer und zeitsparender Funktionen aus Storyline 360. Es gibt noch so viele mehr.
Möchten Sie sie kennen lernen? Dann lesen Sie hier weiter:
- Erfolgreichere E-Learning-Projekte – mit diesen 5 Tipps für Storyline 360
- Abhaken wie ein Weltmeister – mit diesen 6 Tipps für Folien in Storyline 360
Sie möchten diese Tipps direkt umsetzen, haben aber noch kein Articulate-360-Konto? Dann probieren Sie es doch mit einem kostenlosen 30-Tage-Probeabo für Articulate 360. Und behalten Sie unser Blog im Auge, z. B. über unseren wöchentlichen Blognewsletter.




