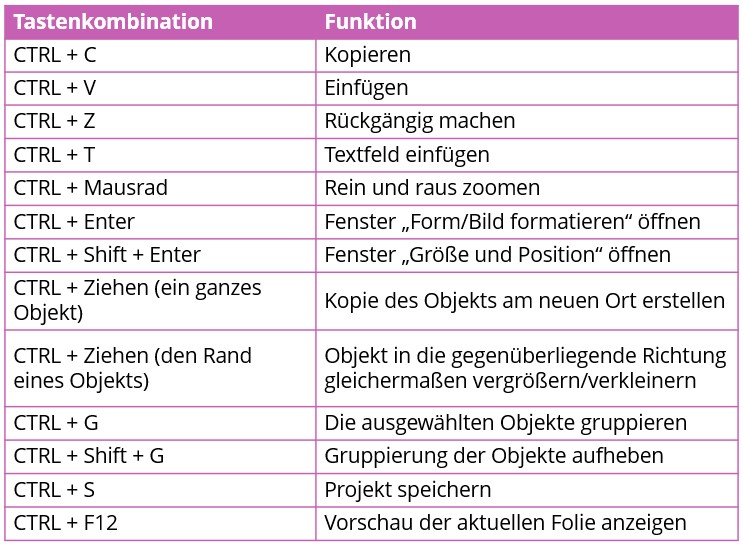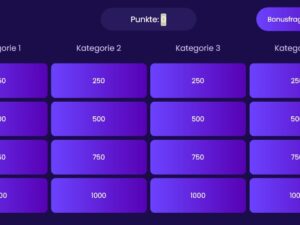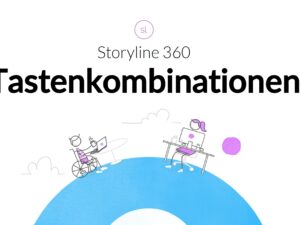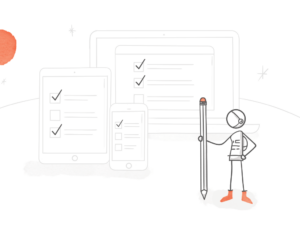Einer der wohl tollsten Aspekte an Storyline 360 ist die Tatsache, dass die Software laufend um praktische Funktionen erweitert wird. Und zwar schon so lange und so regelmäßig, dass selbst erfahrenen Nutzern vielleicht einige durch die Lappen gegangen sind. Deshalb stellen wir heute mal einige Funktionen ins Rampenlicht, die die Folienerstellung noch einfacher und schneller machen.
1. Klicks sparen durch Symbole in der Schnellzugriffsleiste
Anstatt jedes Mal die Registerkarte zu wechseln, um den nächsten Befehl anzuklicken, können häufig verwendete Befehle in der Schnellzugriffsleiste angeheftet werden, damit sie immer mit nur einem Klick verfügbar sind. Standardmäßig wird die Schnellzugriffsleiste oben über der Multifunktionsleiste angezeigt, sie kann aber über das kleine Klappmenü ganz rechts in der Schnellzugriffsleiste unter der Multifunktionsleiste angeordnet werden (wie im obigen GIF).
Neue Symbole können Sie ganz einfach zur Schnellzugriffsleiste hinzufügen:
- Rechtsklicken Sie auf einen beliebigen Befehl in Storyline 360.
- Klicken Sie im Kontextmenü auf Zur Schnellzugriffsleiste hinzufügen.

Jedem Symbol in der Schnellzugriffsleiste wird außerdem automatisch eine Zahl für eine Tastenkombinationen mit Alt zugewiesen. In der obigen Grafik sehen Sie ein Beispiel einer persönlich angepassten Schnellzugriffsleiste. Um einen Befehl daraus aufzurufen, drücken Sie einfach Alt und gleichzeitig die zugewiesene Zahl. Wenn Sie nicht auswendig wissen, welche Zahl welchem Befehl zugewiesen ist, können Sie einmal nur Alt drücken; dann werden die Zahlen angezeigt (wie oben in der Grafik zu sehen).
2. Mehr Platz zum Arbeiten durch An- und Abdocken von Fenstern
Wenn Sie an einem Projekt arbeiten, das viele Objekte verwendet oder haufenweise Trigger braucht, kann der Platz auf dem Bildschirm schon mal knapp werden. Wenn Sie an zwei Monitoren arbeiten, können Sie sich im Hauptfenster von Storyline 360 mehr Platz verschaffen, indem Sie einige oder alle Fenster innerhalb der Software abdocken und auf den anderen Monitor rüberschieben.
Abdocken
Alle drei Bereiche um das Hauptfenster herum (Szenen links, Trigger rechts, Zeitachse/Zustände/Notizen unten) haben oben rechts eine Schaltfläche („Nicht mehr andocken“). Wenn Sie darauf klicken, können Sie das Fenster nach dem Abdocken beliebig verschieben, indem Sie in die Titelleiste klicken und das Fenster mit der Maus ziehen (siehe obiges GIF).
Andocken
Wenn Sie ein abgedocktes Fenster wieder an seine gewohnte Position bringen möchten, klicken Sie einfach auf dieselbe Schaltfläche („Andocken“). Fertig.
Alle Fenster wieder andocken
Sie arbeiten mit mehreren Anwendungen und Fenstern gleichzeitig und haben den Überblick über Ihre aus Storyline 360 abgedockten Fenster verloren? Keine Sorge: Sie können sie mit einem Klick alle wieder zurück an Ort und Stelle bringen, und zwar in der Registerkarte Ansicht mit dem Befehl Alle Fenster andocken.
3. Zeit sparen mit Tastenkombinationen
Die Computermaus war eine fantastische Erfindung, die viel Zeit spart. Aber manchmal ist sie doch umständlicher als die Tastatur. Mit den folgenden Tastenkombinationen können Sie Vieles erledigen, ohne jemals die Hände von ihrem gewohnten Platz auf der Tastatur zu nehmen.
Das waren natürlich noch nicht alle: Auf unserer Website finden Sie eine umfassende Liste aller Tastenkombinationen in Storyline 360.
4. Formatierung mit einem Handgriff auf andere Objekte übertragen
Wenn Sie mehrere Objekte verwenden, die alle dieselbe Formatierung erhalten sollen, können Sie sich eine Menge Zeit sparen, indem Sie das erste Objekt nach Ihren Wünschen formatieren und die fertige Formatierung dann auf die anderen Objekte übertragen. Und das geht so:
- Markieren Sie das Objekt, das die gewünschte Formatierung bereits hat.
- Wechseln Sie zur Startseite.
- Klicken Sie im Bereich Zwischenablage auf Format-Übertragung.
- Klicken Sie auf ein anderes Objekt. Auf dieses Objekt wird damit automatisch die Formatierung des ersten Objektes angewendet.
Profitipp: Mit einem Doppelklick auf Format-Übertragung können Sie die Funktion aktiviert lassen und die Formatierung auf mehrere Objekte hintereinander übertragen, ohne zwischendurch immer wieder auf das Ausgangsobjekt klicken zu müssen.
5. Animation von einem Objekt aufs andere übertragen
Wenn Sie mehrere Objekte auf dieselbe Art animieren möchten, können Sie Zeit sparen, indem Sie die Animation ähnlich wie bei der Format-Übertragung von einem Objekt aufs nächste übertragen:
- Markieren Sie das Objekt mit der gewünschten Animation bzw. dem gewünschten Bewegungspfad.
- Wechseln Sie zur Registerkarte Animation.
- Klicken Sie im Bereich Erweitert auf Animations-Übertragung.
- Klicken Sie auf ein anderes Objekt. Auf dieses Objekt wird dann automatisch die Animation bzw. der Bewegungspfad des ersten Objektes angewendet.
Profitipp: Mit einem Doppelklick auf Animations-Übertragung können Sie die Funktion aktiviert lassen und die Animation auf mehrere Objekte hintereinander übertragen, ohne zwischendurch immer wieder auf das Ausgangsobjekt klicken zu müssen.
6. Schnellere Synchronisation von Animationen und Audio mit Einsatzpunkten
Wenn Sie Animationen und Audioclips zeitlich aufeinander abstimmen möchten, können Ihnen Einsatzpunkte jede Menge Zeit sparen.
Einsatzpunkte hinzufügen
- Rechtsklicken Sie irgendwo in der Zeitachse.
- Klicken Sie auf Einsatzpunkt am Abspielkopf erstellen.
ODER
- Klicken Sie links unten in der Zeitachse auf die Abspielschaltfläche.
- Drücken Sie da, wo Sie einen Einsatzpunkt erstellen möchten, auf C auf Ihrer Tastatur.
Objekte an Einsatzpunkten ausrichten
- Rechtsklicken Sie auf ein Objekt in der Zeitachse.
- Klicken Sie im Kontextmenü auf An Einsatzpunkt ausrichten.
- Wählen Sie dann den Einsatzpunkt, an dem Sie das Objekt ausrichten möchten.
Mehr Info zur Synchronisation der Zeitachse finden Sie auf unserer Website.
Weitere zeitsparende Tipps
Diese 6 Tipps sind nur die Spitze des Eisbergs, was Zeitersparnis in Storyline 360 angeht. Es gibt noch so viel mehr zu entdecken, z. B.:
- 5 zeitsparende Tricks für die Zeitachse in Storyline 360
- 5 Gründe, warum die Medienbibliothek in Storyline 360 so genial ist
- 10 kleine Updates für Storyline 360, die das Arbeiten mit Triggern noch komfortabler machen
- Mit diesen 5 Tricks fühlen Sie sich wie ein E-Learning-Design-Profi (auch wenn Sie noch keiner sind)
Sie möchten diese Tipps gerne umsetzen, haben aber noch kein Articulate-360-Konto? Dann probieren Sie es doch mit einem kostenlosen 30-Tage-Probeabo für Articulate 360. Und behalten Sie unser Blog im Auge, z. B. über unseren wöchentlichen Blognewsletter.