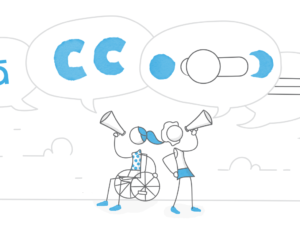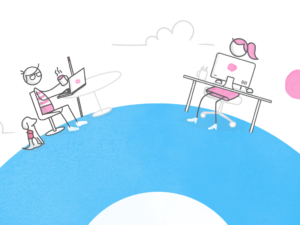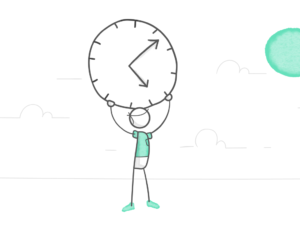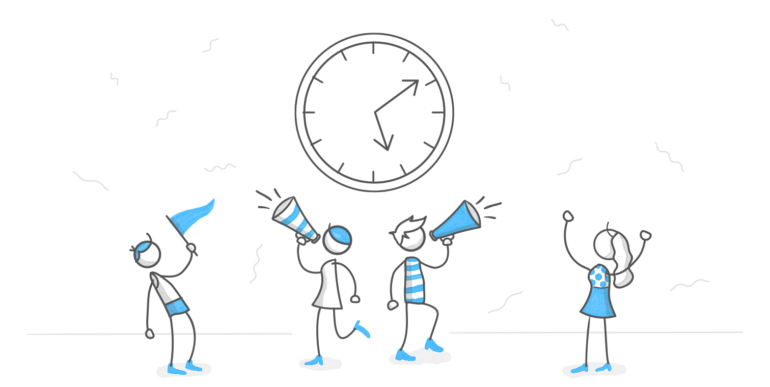
Welcher E-Learning-Designer wünscht sich nicht, das nächste Projekt noch schneller abwickeln zu können. Tipps für schnelleres Folien-Design und Grafik-Design haben wir auf unserem Blog schon etliche besprochen. Heute soll es um Tipps auf Projektebene gehen, die Ihre Arbeit noch schneller von der Hand gehen lassen.
1. Aktuelle Projekte über die Taskleiste öffnen
Anstatt sich durch endlose Ordnerebenen zu klicken, bis Sie das Projekt gefunden haben, an dem Sie kürzlich noch gearbeitet haben, können Sie es einfach über die Taskleiste öffnen.
- Klicken Sie mit der rechten Maustaste auf Storyline 360 in der Taskleiste
- Klicken Sie auf das gewünschte Projekt in der angezeigten Liste
Profitipp: Wenn Storyline 360 an die Taskleiste angeheftet ist, können Sie STORY-Dateien auch mit der Maus auf den Storyline-360-Reiter in der Taskleiste ziehen, um das Projekt dauerhaft anzuheften.
2. Mehr Seelenruhe durch automatische Sicherheitskopien
Sie können einstellen, in welchen Abständen Storyline eine Sicherheitskopie Ihres Projekts speichern soll, falls mal der Strom ausfällt oder sich der Computer aufhängt.
- Klicken Sie auf Datei
- Klicken Sie auf Storyline-Optionen
- Markieren Sie das Kästchen neben „Auto-Wiederherstellen“
- Stellen Sie ein, in welchen Abständen Storyline eine Sicherheitskopie anlegen soll
- Klicken Sie auf OK
Mehr Details hierzu finden Sie (auf Englisch) auf unserer Website unter Storyline 360: Setting Storyline Options.
3. Tippfehler vermeiden und Tastenanschläge sparen mit eigenen Autokorrekturoptionen
Sie können festlegen, dass Storyline 360 bestimmte Tippfehler automatisch korrigiert. Sie können auch ganze Formulierungen oder Bezeichnungen eingeben, die Sie oft verwenden. Geben Sie dazu die „Abkürzung“ ein, die Sie verwenden möchten, damit Storyline 360 automatisch die längere Version einfügt (z. B. könnten Sie einstellen, dass „Arti“ automatisch durch „Articulate“ ersetzt wird).
- Klicken Sie auf Datei
- Klicken Sie auf Storyline-Optionen
- Klicken Sie auf Autokorrekturoptionen
- Bearbeiten, ergänzen und löschen Sie Einträge nach Bedarf
- Klicken Sie auf OK
Mehr Details hierzu finden Sie (auf Englisch) auf unserer Website unter Storyline 360: Setting Storyline Options.
4. Bestimmte Zeichenfolgen automatisch durch andere Wörter oder Formulierungen ersetzen
Wenn ein Name oder Begriff, den Sie oft in einem Projekt verwendet haben, geändert werden soll, müssen Sie nicht mühsam Folie für Folie durchgehen und danach suchen. Nutzen Sie einfach die Suchen-und-Ersetzen-Funktion.
- Wechseln Sie in der Folienansicht zur Registerkarte Startseite
- Klicken Sie auf das Klappmenü neben Suchen/Ersetzen
- Wählen Sie Text suchen
- Klicken Sie auf Ersetzen …
- Geben Sie im Feld Suchen nach: die Zeichenfolge ein, die Sie ersetzen möchten
- Geben Sie im Feld Ersetzen durch: die Zeichenfolge ein, die stattdessen eingefügt werden soll
Mehr Details hierzu finden Sie (auf Englisch) auf unserer Website unter Storyline 360: Finding and Replacing Text.
5. Schlanken Look erzeugen durch Verbergen der Steuerungselemente
Wenn Sie Ihre eigene Navigationsstruktur in den Kurs eingebaut haben, müssen Sie nicht auf jeder Folie einzeln die unnötigen Menüs und Navigationselemente verbergen. Das können Sie mit einem Klick in den Player-Optionen tun.
- Wechseln Sie zur Registerkarte Startseite
- Klicken Sie auf Player
- Setzen Sie Menüs & Steuerungselemente auf Aus
- Klicken Sie auf OK
Mehr Details hierzu finden Sie (auf Englisch) auf unserer Website unter Storyline 360: Hiding the Player Frame for a Chromeless Design.
Noch mehr Tricks für noch mehr gesparte Zeit
Das sind nur einige der vielen praktischen Details, die das Arbeiten mit Storyline 360 so angenehm machen.
Sie möchten noch mehr Tipps zum Zeitsparen mit Storyline 360? Herzlich gerne:
- Abhaken wie ein Weltmeister – mit diesen 6 Tipps für Folien in Storyline 360
- 4 praktische Storyline-360-Funktionen, die enorm Zeit sparen
- 5 zeitsparende Tricks für die Zeitachse in Storyline 360
- Wie Sie Zeit sparen können, indem Sie Ihr Storyboard direkt in Storyline entwickeln
Sie möchten auch gerne so zügig arbeiten, haben aber noch kein Articulate-360-Konto? Dann probieren Sie es doch mit einem kostenlosen 30-Tage-Probeabo für Articulate 360. Und behalten Sie unser Blog im Auge, z. B. über unseren wöchentlichen Blognewsletter.