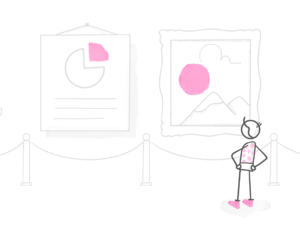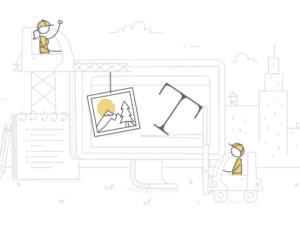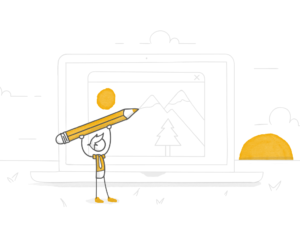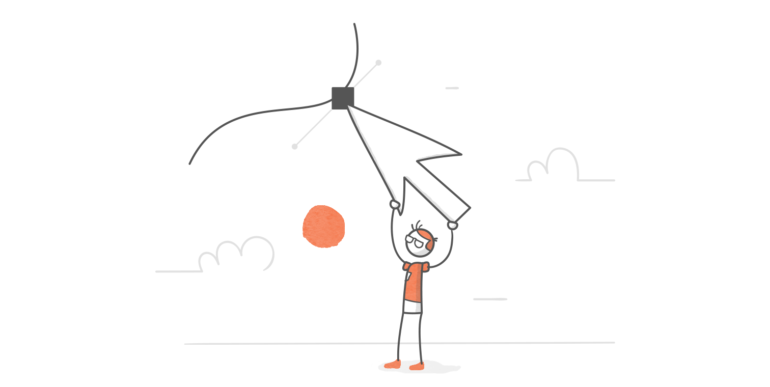
Visuelle Elemente sind der Schlüssel in jedem E-Learning-Kurs. Sie helfen dabei, die Aufmerksamkeit der Lernenden zu wecken und zu lenken und wichtige Botschaften zu unterstützen. Wenn Sie keinen Grafikdesigner in Ihrem Team oder Zugriff auf eine Bilddatenbank wie die Content Library in Articulate 360 haben, kann es schwierig sein, die für Ihren Kurs benötigten Grafiken zu finden oder zu erstellen. In diesem Tutorial erfahren Sie, wie Sie mit Freihandformen eigene Illustrationen in PowerPoint erstellen.
Was ist eine Freihandform?
Unter dem Menüpunkt „Einfügen“ haben Sie Zugriff auf eine ganze Reihe von Standardformen, mit denen Sie Ihre eigenen Illustrationen erstellen können:
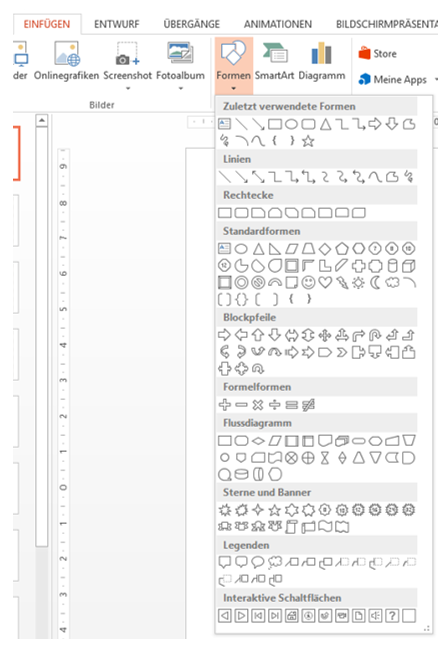
Aber wussten Sie, dass unter diesen Standardformen eine Freihandform verborgen ist, mit der Sie Ihre eigene personalisierte Form zeichnen können? Das sieht so aus:
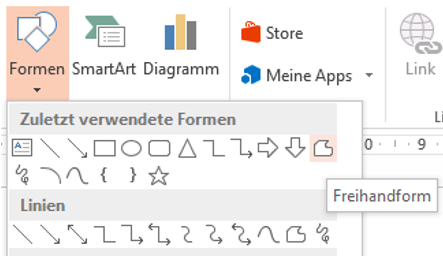
In diesem Tutorial erfahren Sie, wie Sie mit dieser praktischen Funktion Ihre eigenen Illustrationen erstellen können, auch wenn Sie keine künstlerischen Fähigkeiten besitzen.
Legen Sie das Standardformat fest
Wenn Sie eine Freihandform zeichnen, wendet PowerPoint automatisch das Standardformat für die Füll- und Umrissfarben für Ihre Form an. Und obwohl Sie das einfach so verwenden und den Stil später ändern könnten, empfehle ich, den Standardstil zu ändern, sodass keine Füllfarbe und eine Kontrastfarbe für den Rand verwendet werden. Warum? Wenn Sie ein Foto nachzeichnen, können Sie mit der Kontrastfarbe leichter erkennen, wo Sie zeichnen. Und ohne Füllfarbe können Sie das Bild, das Sie nachzeichnen, immer noch deutlich sehen.
Wie legen Sie einen neuen Standardformstil fest? Ganz einfach: Fügen Sie eine beliebige Form ein, formatieren Sie sie wie gewünscht, klicken Sie mit der rechten Maustaste auf die Form und wählen Sie „Als Standardform festlegen“.
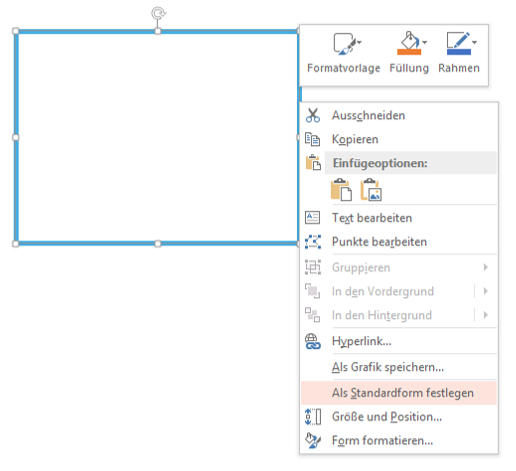
Wenn Sie jetzt Ihre Freihandform zeichnen, nimmt sie automatisch das von Ihnen definierte Format an.
Wählen Sie ein Foto als Vorlage aus
Nehmen wir an, Sie benötigen für Ihren E-Learning-Kurs ein Bild von einer Hand, die ein Telefon hält. Wenn Sie kein begnadeter Illustrator sind, wird es schwierig, diese Hand einfach so zu zeichnen. Am einfachsten ist es, ein Foto von dem zu suchen, was Sie zeichnen oder nachbilden möchten. Hier ist ein gutes Beispiel für ein Foto, das Sie als Ausgangspunkt verwenden können:
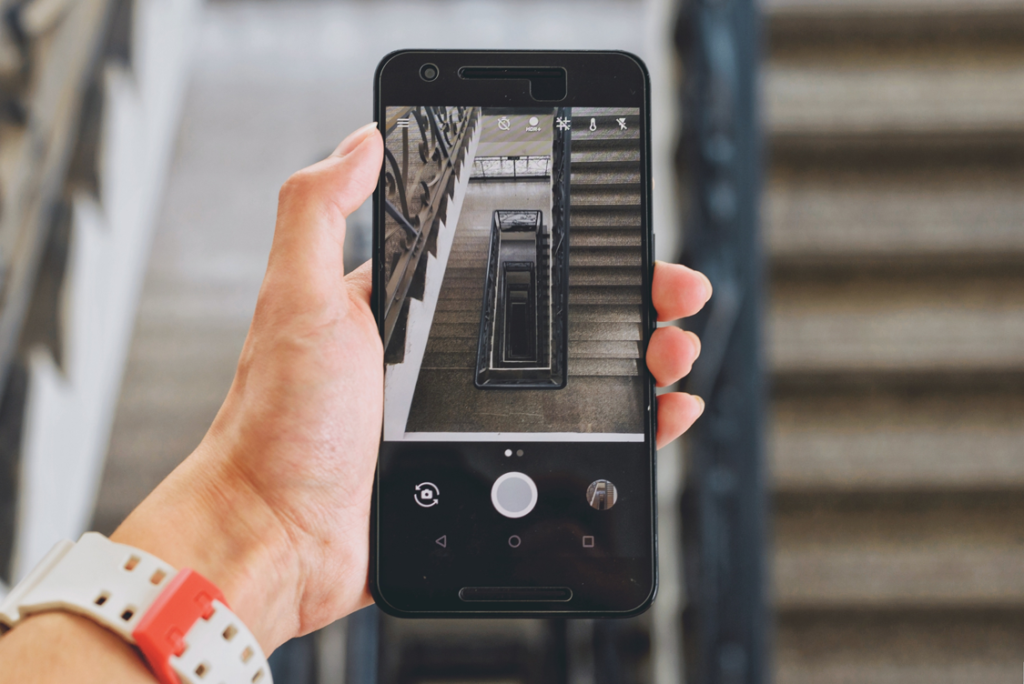
Zeichnen Sie eine Freihandform
Wenn Sie Ihr Foto ausgewählt haben, können Sie es in PowerPoint einfügen. Klicken Sie dann unter dem Menüpunkt „Einfügen“ auf die Schaltfläche „Formen“, und wählen Sie das Freihandform-Werkzeug aus.
Es gibt zwei Möglichkeiten, mit dem Freihandform-Werkzeug in PowerPoint zu zeichnen:
- Drücken und halten Sie die Maustaste: Verwenden Sie diese Technik, um eine Illustration freihändig zu zeichnen. Diese Option eignet sich am besten für Personen, die gut zeichnen können und eine ruhige Hand haben (oder auf ein Grafik-Tablet zurückgreifen können).
- Drücken und lassen Sie Ihre Maus los: Verwenden Sie diese Technik, um eine Abbildung Punkt für Punkt zu zeichnen – die Linien werden dann zwischen den Punkten eingefügt. Diese Option ist am besten geeignet für diejenigen, die (wie ich) nicht gerne freihändig zeichnen.
Aber Sie müssen sich nicht für das eine oder andere entscheiden. Sie können diese beiden Methoden kombinieren, während Sie die gleiche Form zeichnen. Es ist Ihre Entscheidung, wie Sie vorgehen möchten.
Um eine geschlossene Form zu erstellen, fahren Sie mit dem Zeichnen fort, bis Sie zu Ihrem Ausgangspunkt zurückkehren. Um eine offene Form (oder eine Linie) zu erstellen, doppelklicken Sie an einer beliebigen Stelle, um das Freihandformwerkzeug zu beenden.
Punkte bearbeiten
Sobald Sie Ihre Form fertig gezeichnet haben, können Sie mit der Feinabstimmung beginnen, indem Sie jeden einzelnen Punkt bearbeiten. Klicken Sie dazu mit der rechten Maustaste auf die Form und wählen Sie Punkte bearbeiten:
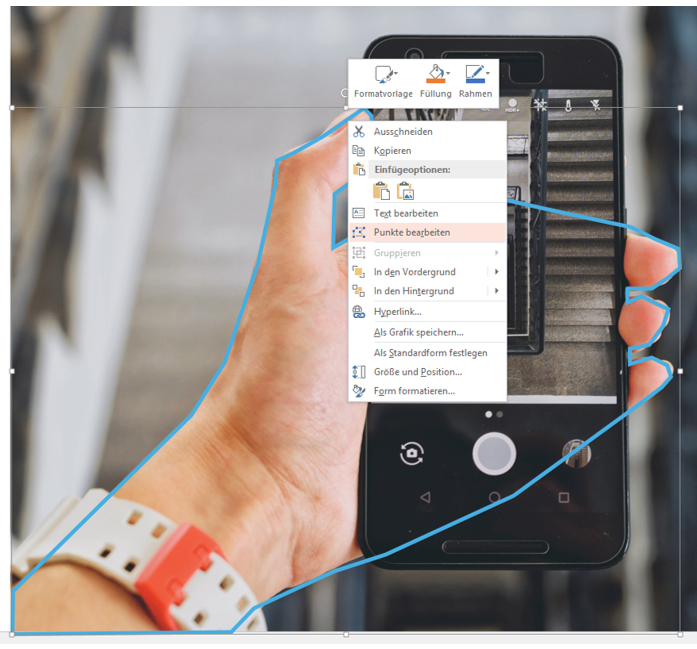
Wenn Sie sich im Punkte-Bearbeitungsmodus befinden, können Sie alle Punkte sehen, die Sie erstellt haben, und sie nach Bedarf anpassen.
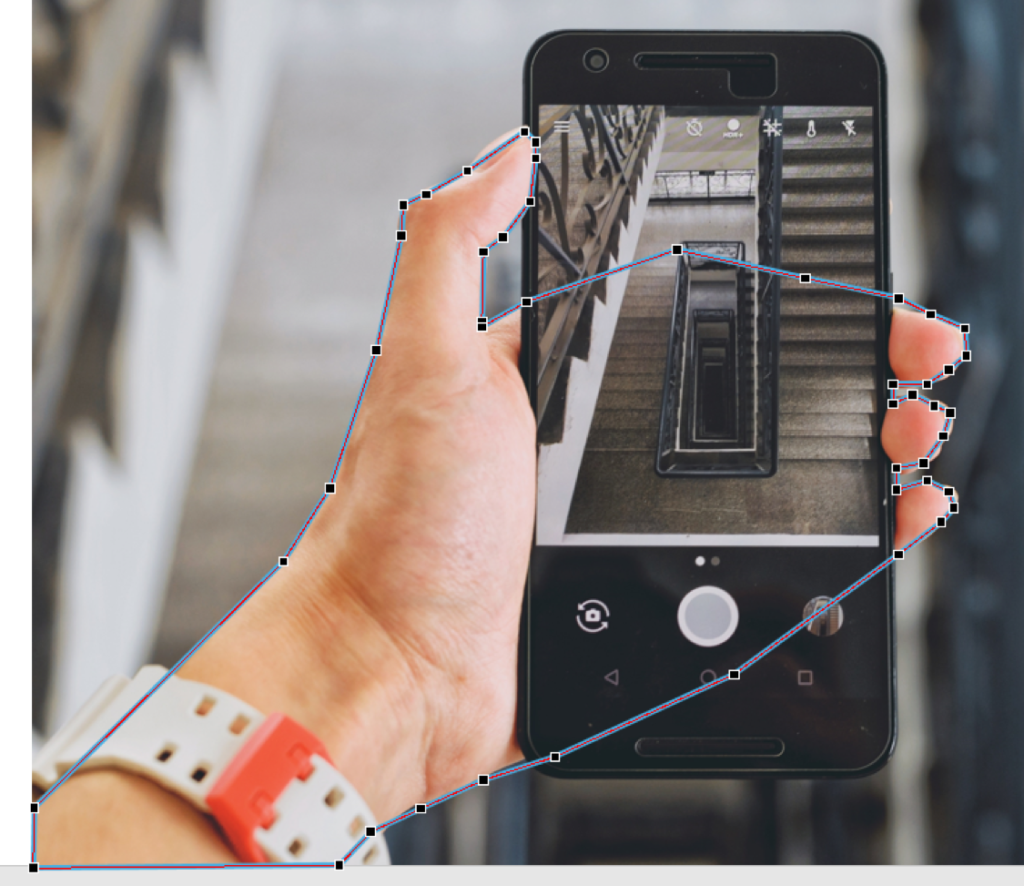
Um einen Punkt zu verschieben, klicken Sie einfach darauf und ziehen Sie ihn an die gewünschte Stelle.
Wenn Sie möchten, können Sie einen Schritt weitergehen, indem Sie mit der rechten Maustaste auf einen Punkt klicken und eine der folgenden Optionen auswählen:
- Punkt hinzufügen: Wenn Sie beim Zeichnen Ihrer Form eine Ecke weggelassen haben, können Sie nachträglich zusätzliche Punkte hinzufügen und sie nach Bedarf positionieren, anstatt von vorn anzufangen.
- Punkt löschen: Wenn Sie einen nicht benötigten Punkt löschen möchten.
- Pfad öffnen (wenn die Form geschlossen ist): Wenn Sie anstelle einer geschlossenen Form einen Pfad mit offenem Ende erstellen möchten, wählen Sie diese Option aus, um den ersten und letzten Punkt, den Sie gezeichnet haben, auseinanderzuziehen.
- Pfad schließen (wenn er geöffnet ist): Wenn Sie eine geschlossene Form erstellen möchten, aber versehentlich einen offenen Pfad erstellt haben, wählen Sie diese Option aus, um den ersten und den letzten gezeichneten Punkt zu verknüpfen.
- Punkt glätten: Um eine Ecke an einem Punkt runder zu machen, wählen Sie Punkt glätten. Wenn Sie diese Option auswählen, werden die Griffe an dem Punkt gerade ausgefahren, anstatt eine Ecke zu bilden. Wenn Sie an einer Seite des Griffs ziehen, wird die andere Seite automatisch angepasst, wodurch eine symmetrische Kurve entsteht. Indem Sie mit der Länge und dem Winkel dieser Griffe spielen, können Sie die Form der Kurve ändern.
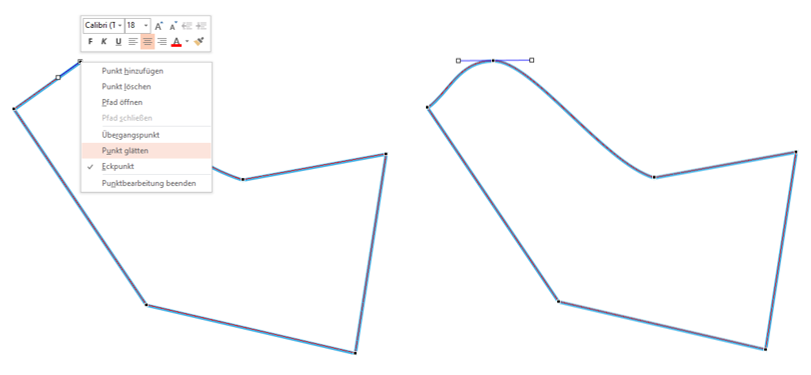
- Eckpunkt: Standardmäßig sind alle Punkte in Ihrer Form Eckpunkte. Wenn Sie Ihren Punkt zu einem glatten Punkt ändern und nicht damit zufrieden sind, wie er aussieht, wählen Sie diese Option, um zur Standardeinstellung zurückzukehren.
Indem Sie Ihre Punkte anpassen, können Sie Ihre Zeichnung erheblich verbessern, wie Sie in den Vorher- und Nachher-Bildern sehen können:
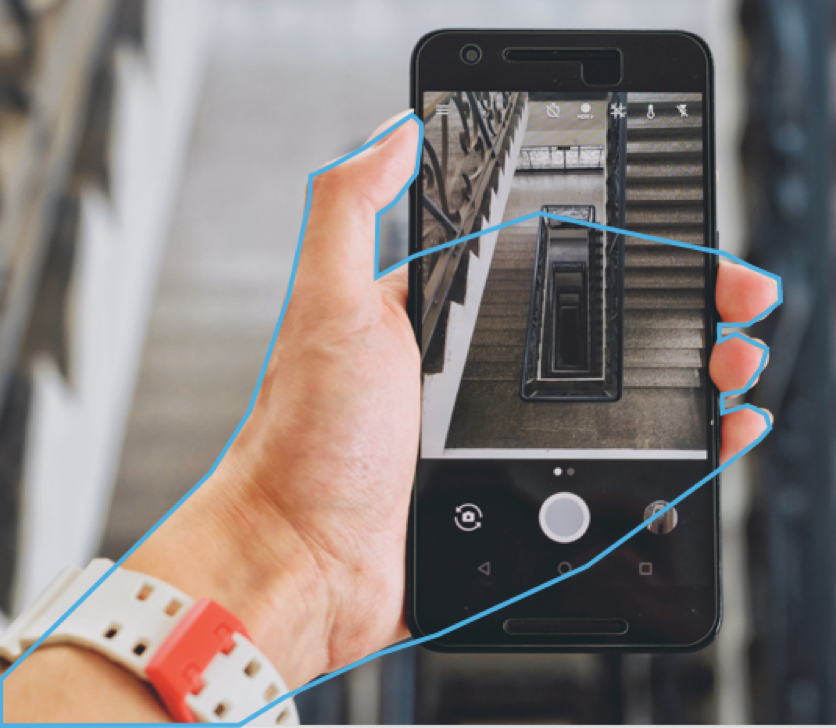
Vorher
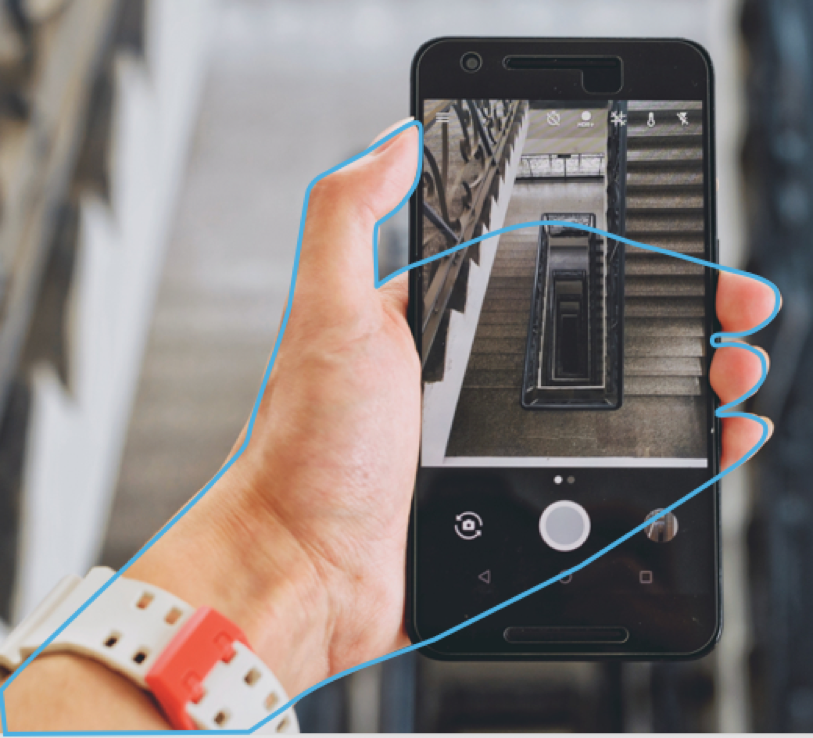
Nachher
Form formatieren
Sobald Ihre Form Ihren Vorstellungen entspricht, können Sie das Bild, das Sie zum Nachzeichnen Ihrer Form verwendet haben, ausblenden und die Farbe anpassen.
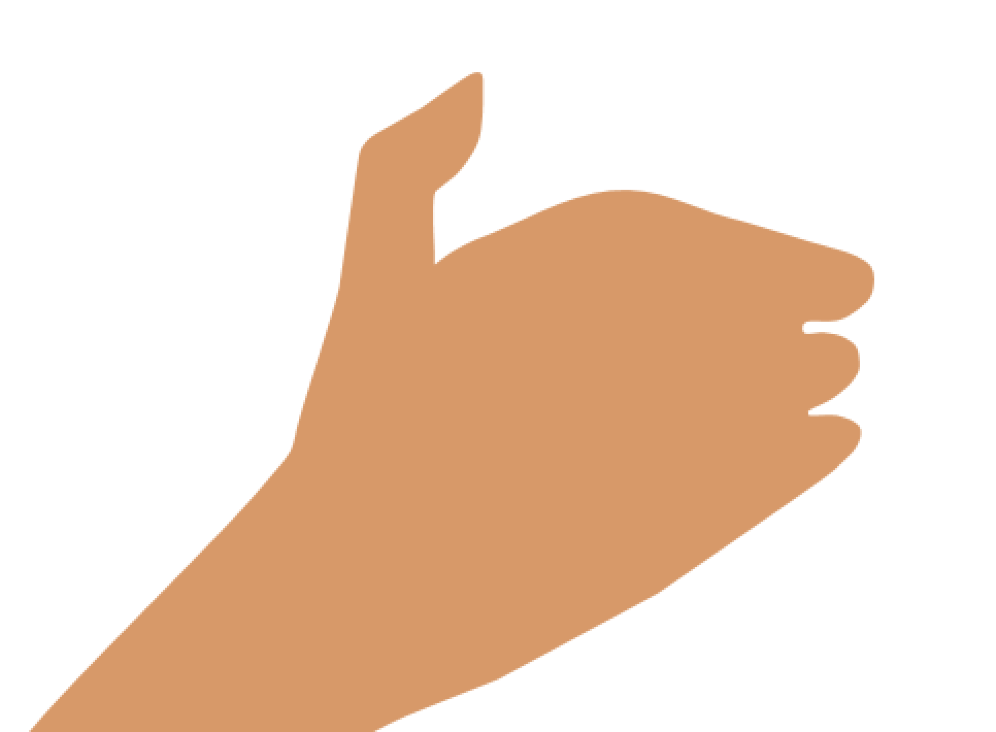
Bei Bedarf können Sie eine weitere Freihandform zeichnen oder eine Kombination von Standardformen verwenden, um Ihre Illustration zu vervollständigen. In diesem Beispiel könnten Sie ein Mobiltelefon aus einer Kombination von Formen erstellen. Beginnen Sie damit, ein Rechteck mit abgerundeten Ecken einzufügen, um die Grundlage Ihres Telefons zu bilden:
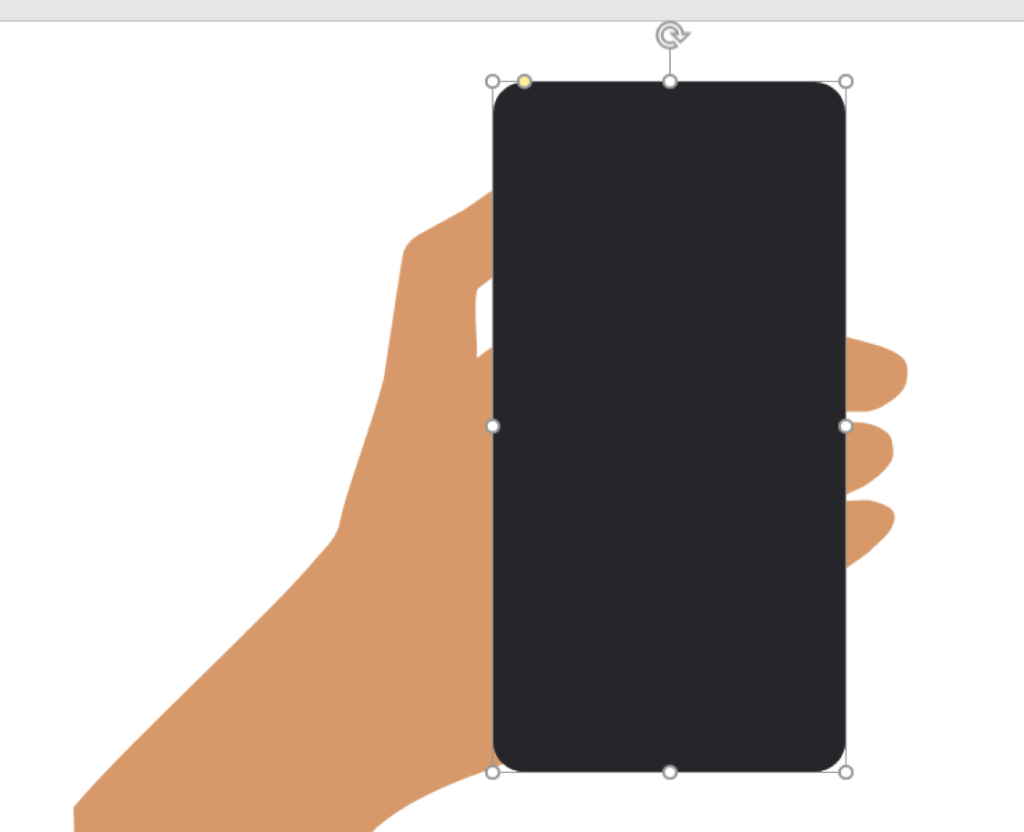
Wie Sie sehen, ist ein Teil des Daumens vom Telefon verborgen. Um es so aussehen zu lassen, als wäre der Daumen oben auf dem Telefon, fügen Sie ein zweites Rechteck mit abgerundeten Kanten hinzu, das unterhalb des Daumens beginnt und bis zum unteren Rand des Telefons reicht:
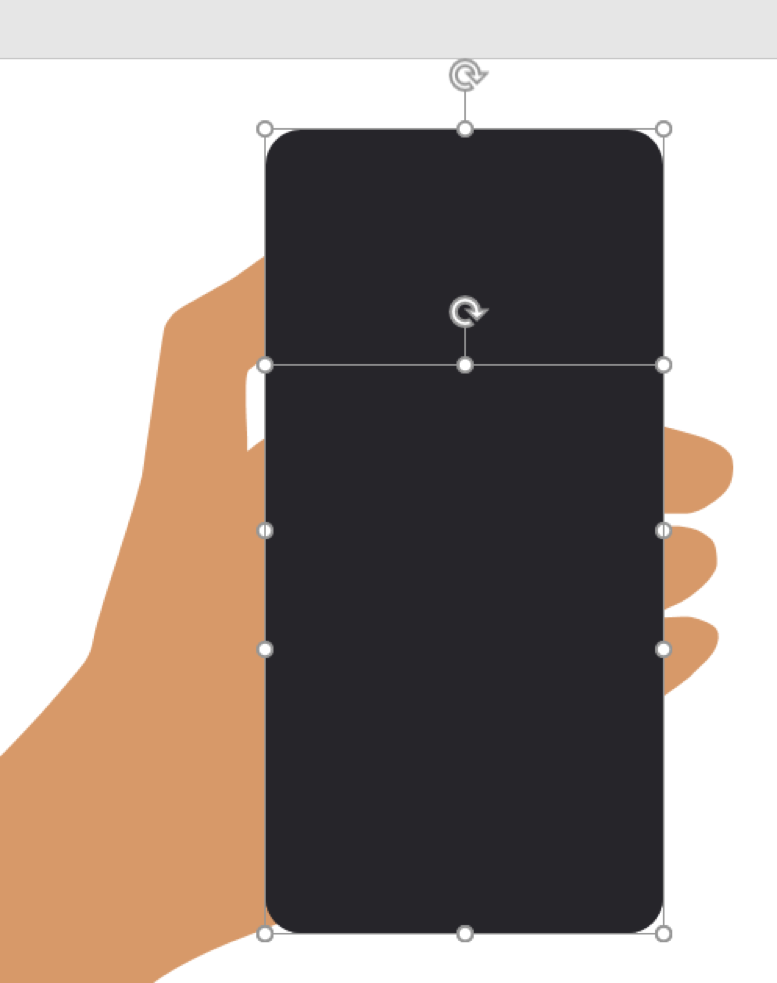
Klicken Sie nun mit der rechten Maustaste auf das erste Rechteck, das Sie erstellt haben, und wählen Sie „In den Hintergrund“.
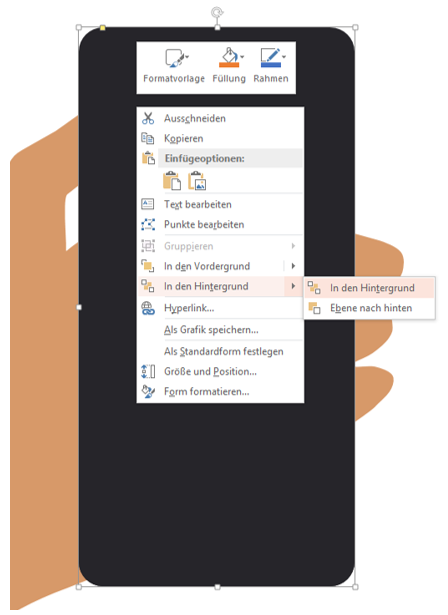
Ihre Abbildung sollte nun so aussehen:
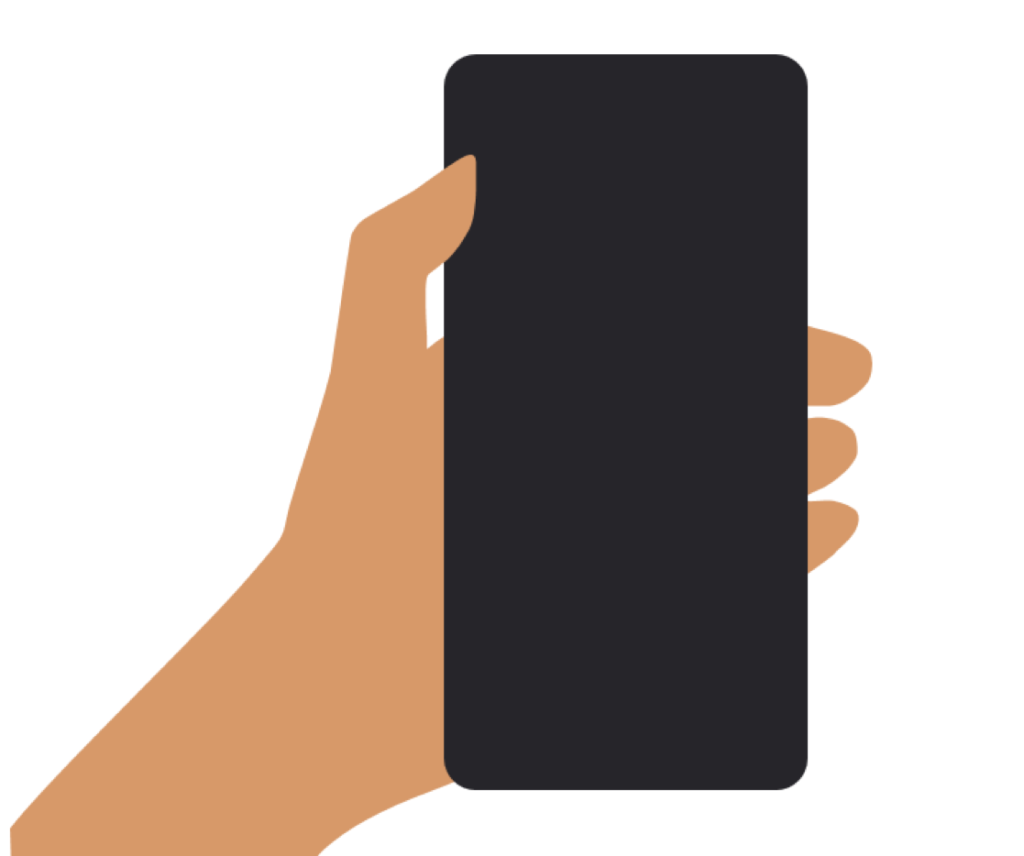
Wiederholen Sie diesen Vorgang mit zwei grauen Rechtecken mit quadratischen Kanten, um Ihren Bildschirm zu erstellen:
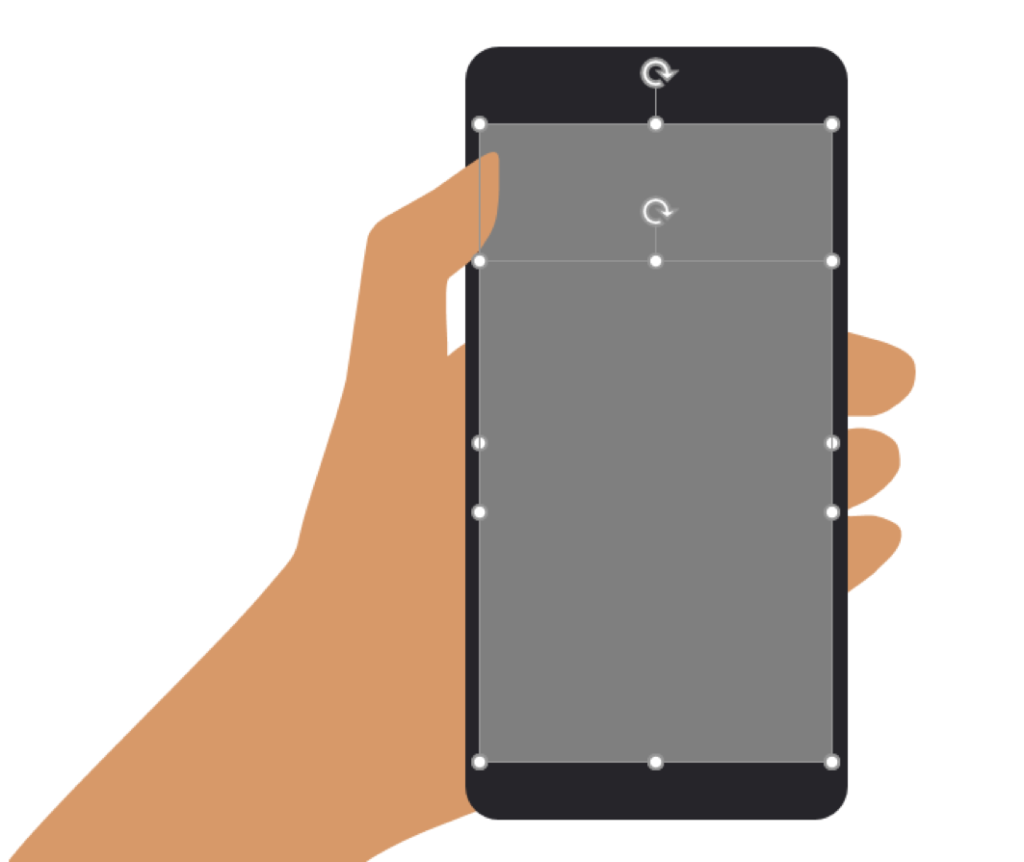
Fügen Sie schließlich einen Kreis für die Kamera, ein Quadrat mit abgerundeten Ecken für den Lautsprecher und ein Quadrat mit abgerundeten Ecken für die Home-Taste des Telefons ein. So sollte Ihre fertige Illustration aussehen:

Und das war es auch schon! Dank PowerPoint können Sie Ihre eigenen Illustrationen erstellen, ohne ein professioneller Illustrator zu sein.
Um zukünftige Downloads und Anleitungen nicht zu verpassen, abonnieren Sie unseren Blognewsletter.