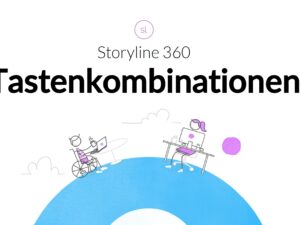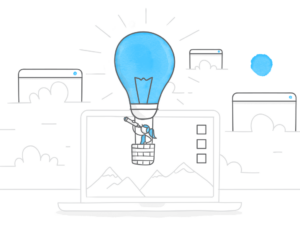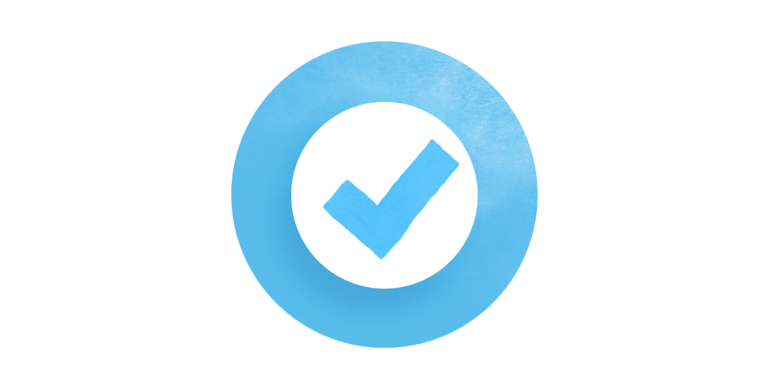
Qualitätssicherungstests sind ein wichtiger Baustein in jedem E-Learning-Projekt. Erfahrene E-Learning-Entwickler wissen, dass Kurse im Idealfall in der Umgebung getestet werden, die auch die Kursteilnehmer verwenden. So findet man nicht nur technische Probleme, bevor der Kurs offiziell veröffentlicht wird. Man kann auch sicherstellen, dass den Teilnehmern eine möglichst gute Lernerfahrung geboten wird. Für barrierefreie Kurse bedeutet das auch das Testen mit einem Screenreader.
Wenn Sie aber neu in der Welt der Barrierefreiheit sind, woher sollen Sie wissen, worauf Sie achten müssen? Was ist normal … und was nicht? Um Ihnen hierbei unter die Arme zu greifen, haben wir eine Liste mit Fragen und Antworten zusammengestellt. Anhand dieser Liste können Sie mit Ihren Qualitätssicherungstests nicht nur dafür sorgen, dass technisch alles reibungslos läuft, sondern Ihre Kurse in Sachen Benutzerfreundlichkeit insgesamt auf ein neues Niveau heben, besonders für Lernende mit Screenreader.
Navigation
- Können Sie durch sämtliche Inhalte des Kurses navigieren, ohne hängenzubleiben? Einige Interaktionen – wie Drag and Drop – können nicht allein mit der Tastatur bedient werden. Wenn Sie solche Interaktionen in Ihrem Kurs haben, könnten Teilnehmer, die per Tastatur navigieren (mit oder ohne Screenreader), hängenbleiben, sprich: sie können im Kurs nicht weiter voranschreiten. Wenn Sie einen barrierefreien Kurs erstellen, sollten Sie überlegen, andere Arten von Interaktionen einzubauen, z. B. Zuordnungsaufgaben mit Klappmenüs.
- Gibt es Inhalte, die unerreichbar sind? Wenn Sie z. B. wichtige Informationen im Hover-Zustand einer Schaltfläche einbauen, sind diese Informationen für Teilnehmer, die per Tastatur navigieren (mit oder ohne Screenreader) unsichtbar. Suchen Sie nach Möglichkeiten, diese Informationen auf der Folie zu integrieren, damit alle Teilnehmer davon profitieren.
- Dauert es lange, durch alle Objekte einer Folie zu navigieren? Falls ja, können Sie Objekte, die keinen Mehrwert für das Verständnis des Inhalts bieten, vor dem Screenreader verbergen.
- Ist unmittelbar klar, an welchen Stellen Interaktion von den Lernenden gefordert ist? Falls nicht, könnten Sie zusätzlichen Bildschirmtext oder Alt-Text einbauen, um zu erklären, was wo zu tun ist.
Audio & Video
- Gibt es Audio- oder Videoinhalte, die die Sprachausgabe des Screenreaders schwer verständlich machen? Falls ja, könnten Sie die Medieninhalte so einbinden, dass sie nicht automatisch, sondern erst nach einem Klick abgespielt werden.
Bildschirm-Text
- Gibt es Textstellen, die eigenartig klingen, wenn sie vorgelesen werden? Die Schreibung „und/oder“ zum Beispiel würde uns beim Lesen ganz normal vorkommen, aber ein Screenreader würde sie als „und Schrägstrich oder“ vorlesen, was nicht so schön klingt. Wenn Sie solche Stellen in Ihrem Kurs finden, überlegen Sie, wie Sie sie umformulieren können, um sie natürlicher klingen zu lassen, wenn sie vorgelesen werden.
Bilder
- Tragen alle im Kurs verwendeten Bilder zum Verständnis des Inhalts bei? Wenn Sie rein dekorative Grafiken eingebaut haben, lautet die Antwort vermutlich Nein. Solche Bilder können Sie vor dem Screenreader verbergen, damit er sie beim Vorlesen überspringt. In Storyline 360 können Sie das tun, indem Sie mit der rechten Maustaste auf das Objekt klicken und den Punkt Barrierefreiheit wählen. Entfernen Sie dann die Markierung im Kästchen neben „Objekt ist für barrierefreie Anwendungen sichtbar“. Alternativ können Sie das Objekt auch aus der Fokusreihenfolge entfernen (Registerkarte „Startseite“ in der Folienansicht); eine detaillierte Beschreibung des Vorgangs finden Sie auf unserer Website (auf Englisch).
- Ist der Alt-Text für Ihre Bilder aussagekräftig? Alt-Text ist dazu da, die Informationen zu transportieren, die von normalsichtigen Teilnehmern optisch erfasst werden, er sollte also sinnvoll und prägnant formuliert sein. Zur Orientierung möchten wir Ihnen einen Leitfaden zum Schreiben guter Alternativtexte an die Hand geben.
- Ergibt der Alt-Text Sinn, wenn er in Kombination mit dem Bildschirmtext vorgelesen wird? Die Teilnehmer hören (oder lesen, wenn sie eine Braillezeile verwenden) den Alt-Text direkt vor oder nach den schriftlich Textpassagen auf der Folie. Hören Sie sich alles hintereinander an, um herauszufinden, ob alles gut zueinander passt. Wenn es irgendwo holprig oder gestelzt klingt, versuchen Sie, den Bildschirmtext oder den Alt-Text so umzuformulieren, dass es natürlicher klingt.
Weitere Lektüre
Wir hoffen, Ihnen mit der obigen Liste weitere Anregungen gegeben zu haben, um die Lernerfahrung für Ihre Kursteilnehmer mit Screenreader noch weiter zu verbessern.
Zum Thema Barrierefreiheit im E-Learning war das natürlich noch lange nicht alles. Auf unserer Website und unserem Blog haben wir noch zahlreiche weitere Artikel für Sie:
- Vier Gründe für Barrierefreiheit in E-Learning-Kursen
- Tipps für barrierefreies E-Learning-Design mit Storyline 360
- Mehr barrierefreie Funktionen für den Player in Storyline 360
- Was ist WCAG? Eine Einführung für E-Learning-Entwickler
- Articulate 360 FAQs: Barrierefreiheit
- Storyline 360: So gestalten Sie einen barrierefreien Kurs
Wenn Sie diesen Beitrag interessant fanden, abonnieren Sie doch unseren wöchentlichen Blognewsletter.