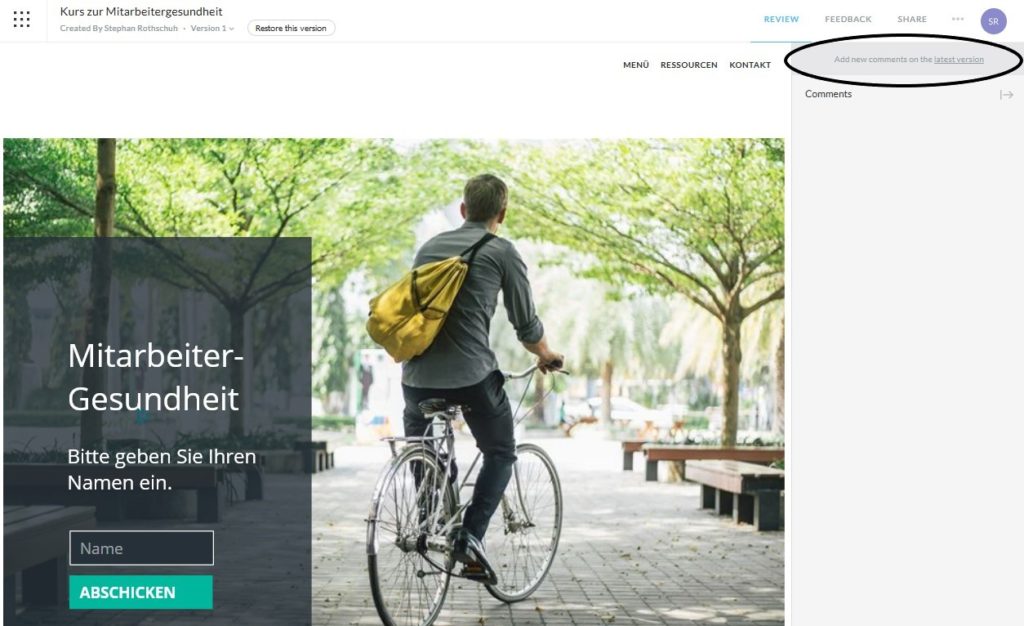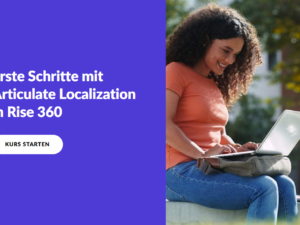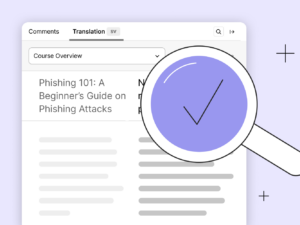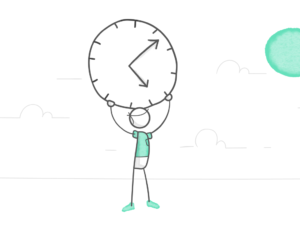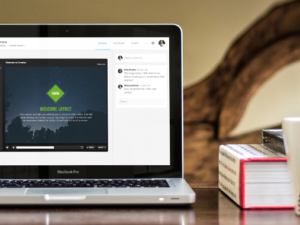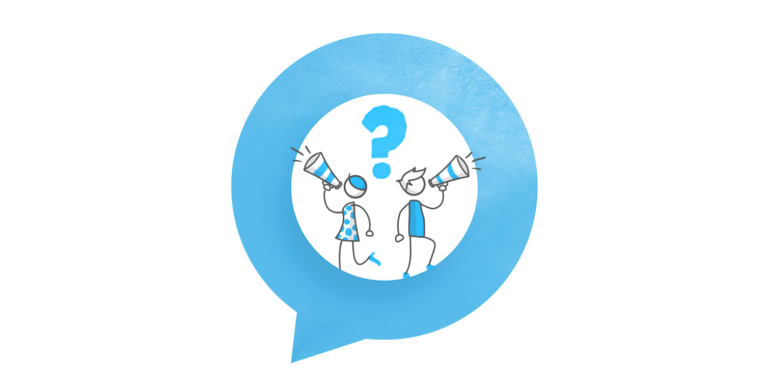
Was E-Learning-Designer an Review 360 so schätzen, ist, wie leicht es ist, zwischen verschiedenen Versionen eines Kurses hin und her zu springen und die Änderungen im Verlauf der Zeit nachzuvollziehen.
Doch je mehr Versionen hinzukommen, desto mehr Fragen kommen auf: Woran sehe ich, welche Version die aktuelle ist? Werden meine Kommentare zu einer Version noch angezeigt, wenn eine neuere Version hinzukommt? Und muss ich meinen Reviewern jedes Mal einen neuen Link schicken, wenn ich eine neue Version erstelle?
Auf diese und andere Fragen möchten wir in diesem Artikel Antworten geben, damit Ihnen die Arbeit mit Review 360 noch leichter von der Hand geht.
Wie veröffentlicht man eine neue Version eines Kurses in Review 360?
Versionierung läuft in Review 360 automatisch. Wenn Sie den Kurs, an dem Sie arbeiten, bereits in Review 360 veröffentlicht haben, markieren Sie im Veröffentlichen-Dialog einfach Eine neue Version eines vorhandenen Elements veröffentlichen (wenn die Option nicht schon vorausgewählt ist) und vergewissern sich, dass im Klappmenü darunter der richtige Kurs angezeigt wird. Die neue Version ist dann über denselben Link erreichbar wie die vorige, und in Review 360 werden im Klappmenü oben unter Current Version sämtliche früheren Versionen angezeigt.
Wenn Sie im Veröffentlichen-Dialog hingegen die Option Ein neues Element erstellen wählen, erhalten Sie einen neuen Link, über den nur diese neueste Version erreichbar ist, keine älteren.
Wie werden die Versionen nummeriert?
Wenn Sie mehrere Versionen eines Kurses veröffentlichen, wird die erste automatisch Version 1 genannt. Die aktuelle Version heißt immer Current Version. Alle Versionen zwischen der ersten und der aktuellen werden ganz schlicht durchnummeriert (Version 2, Version 3, usw.). Sämtliche Versionen eines Kurses, sofern sie in Review 360 veröffentlicht wurden, sind im Klappmenü unter dem Titel des Kurses am oberen Rand des Fensters erreichbar.
Muss ich Reviewern einen neuen Link schicken, wenn ich eine neue Version veröffentliche?
Wenn Sie Ihren Reviewern einmal den Link zu Ihrem Kurs in Review 360 geschickt haben, haben sie Zugriff auf alle Versionen dieses Kurses, nicht nur auf die aktuelle. Wenn Sie nach der Veröffentlichung also z. B. einen Fehler finden, können Sie ihn einfach ausbessern und den Kurs erneut veröffentlichen, ohne dass es jemandem auffällt. Natürlich können die Reviewer, wie oben erwähnt, ältere Versionen über das Versionsklappmenü einsehen.
Einen neuen Link müssten Sie nur dann versenden, wenn Sie die Versionshistorie – aus welchen Gründen auch immer – kappen möchten und die neue Version des Kurses, wie oben beschrieben, als neues Element in Review 360 veröffentlichen.
Was ist, wenn jemand einen Kommentar in einer älteren Version hinterlässt?
Wenn Sie den Link zu Ihrem Kurs verschicken, führt er immer zur aktuellen Version des Kurses. Und das ist auch die Version, in der Kommentare hinterlassen werden. Ältere Versionen können nicht kommentiert werden. Wenn man in Review 360 zu einer älteren Version wechselt, wird das Eingabefeld der Kommentarleiste ausgeblendet und stattdessen der Hinweis „Add new comments on the latest version“ (Kommentieren Sie bitte die aktuelle Version) angezeigt:
Was aber, wenn Sie eine neue Version veröffentlichen, nachdem jemand Kommentare hinterlassen hat? Verschwinden die Kommentare dann? Müssen Sie in Review 360 zur alten Version wechseln, um die Kommentare zu sehen?
Nein und nein.
In welcher Version Kommentare hinterlassen werden, spielt keine Rolle. Jeder Kommentar bleibt so lange sichtbar, bis Sie auf „Resolve“ klicken, egal wie viele neue Versionen Sie veröffentlichen.
Fazit
Review 360 macht Versionierung zum Kinderspiel – einfach den Kurs als neue Version eines vorhandenen Elements veröffentlichen, und fertig! Der Link zum Kurs bleibt immer derselbe, und kein Kommentar geht verloren – das bedeutet für Sie und ihre Reviewer volle Transparenz und jede Menge gesparte Zeit.
Sie möchten noch mehr für Ihren Review-Prozess tun? Kein Problem. Zu diesem Thema haben wir schon mehrfach Artikel auf unserem Blog veröffentlicht:
- 5 Schritte für einen einfacheren Review-Prozess Ihrer E-Learning-Kurse
- 4 Möglichkeiten, wie Sie mit Review 360 Zeit sparen können
- 4 bewährte Grundsätze für einen reibungslosen Review-Prozess
- Checkliste zum Review-Prozess für E-Learning-Kurse
Sie möchten Review 360 gerne mal testen, haben aber noch kein Articulate-360-Konto? Dann probieren Sie es doch mit einem kostenlosen 30-Tage-Probeabo für Articulate 360. Und behalten Sie unser Blog im Auge, z. B. über unseren wöchentlichen Blognewsletter.