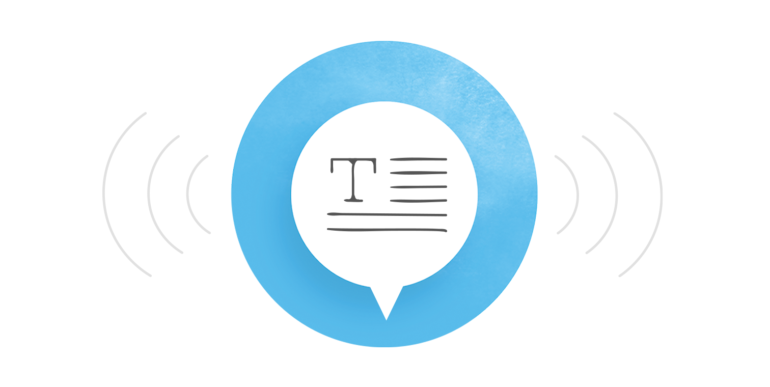
Wenn Sie den Auftrag bekommen haben, einen barrierefreien E-Learning-Kurs zu erstellen, ist Ihnen vielleicht schon der Begriff Screenreader untergekommen. In der Projektbeschreibung hieß es bestimmt, dass Ihr Kurs mit Screenreadern kompatibel sein muss. Aber was genau sind Screenreader? Wer benutzt sie? Wie funktionieren sie? Und wie können Sie dafür sorgen, dass Ihre E-Learning-Kurse mit ihnen kompatibel sind? In diesem Artikel wollen wir Antworten auf all diese Fragen geben.
Was ist ein Screenreader?
Ein Screenreader ist eine Software, die den sichtbaren Inhalt eines Computer- oder Smartphone-Bildschirms – Text, Schaltflächen, Menüs usw. – in akustische Sprachausgabe (Text-to-Speech) oder Brailleschrift umwandeln (mithilfe einer Braillezeile).
Viele – aber nicht alle – heutigen Geräte haben bereits Screenreader eingebaut. Verbreitete Screenreader sind:
- JAWS (Job Access With Speech): JAWS ist der marktführende Screenreader für Windows-Computer. Er muss aber separat erworben werden.
- NVDA (Non-Visual Desktop Access): NVDA ist ein kostenloser, quelloffener Screenreader für Windows, der als Alternative zur kostenpflichtigen Konkurrenz entwickelt wurde.
- VoiceOver: der eingebaute Screenreader auf Apple-Geräten.
- TalkBack: ein Screenreader von Google, der standardmäßig auf Android-Geräten installiert ist.
Wer benutzt Screenreader?
Menschen mit einer Sehbehinderung, also geringer Sehschärfe, einer Farbenfehlsichtigkeit, Blindheit oder einer anderen Einschränkung des Sehfähigkeit, sind die Hauptnutzergruppe von Screenreadern, da es für diese Menschen extrem schwer bis unmöglich ist, mit einem gewöhnlichen Bildschirm zu interagieren.
Aber auch andere Menschen, z. B. solche mit Lernbehinderungen wie Legasthenie oder ADHS, verwenden oft Screenreader, um die Menge der optischen Ablenkungsfaktoren zu reduzieren und sich so besser auf den vermittelten Stoff konzentrieren zu können.
Wie funktionieren Screenreader?
Wer einen Screenreader an einem Computer benutzt, steuert ihn nicht mit Maus oder Touchpad, sondern über Tastaturbefehle. Auf Multi-Touch-Oberflächen wie bei Tablets und Smartphones sind es statt Tastaturbefehlen Mehrfingergesten.
Während der Navigation durch eine angezeigte Seite wandelt der Screenreader die einzelnen Elemente in Sprachausgabe oder Brailleschrift um.
Textelemente sind dabei ganz einfach. Der Screenreader kann den angezeigten Text einfach vorlesen bzw. in Brailleschrift umwandeln.
Aber was ist mit Bildern?
Wenn ein Screenreader ein Bild erkennt, sucht er nach sogenanntem Alt-Text, einer kurzen Beschreibung des Bildes, die Entwickler bei der Erstellung von Software, Websites oder E-Learning-Kursen hinterlegen können. Wenn kein Alt-Text vorhanden ist, lesen Screenreader oft den Dateinamen vor. Wenn ein Kursteilnehmer mit seinem Screenreader also bei Ihrer Bilddatei person1.jpeg ankommt, hört er Person eins Punkt jpeg. Das bringt natürlich nichts, weil der Teilnehmer dadurch nicht die gleichen Informationen bekommt wie ein normalsichtiger Teilnehmer.
Um auch Kursteilnehmern mit Seh- oder Lernbehinderungen eine möglichst runde Lernerfahrung zu bieten, sind sinnvoll formulierte Alt-Texte ein Muss. In den meisten Autorentools lassen sie sich ganz einfach eingeben, so auch in Storyline. Wie sie am besten formuliert werden, ist in diesem Leitfaden zum Schreiben guter Alternativtexte gut zusammengefasst.
Wie ist es, mit einem Screenreader zu arbeiten?
Am besten probieren Sie es selbst einmal aus. Laden Sie sich den kostenlosen Screenreader NVDA herunter oder öffnen Sie den vorinstallierten Screenreader Ihres Geräts. Wenn der Screenreader läuft, schließen Sie die Augen. Wenn Sie an einem Computer sitzen, verwenden Sie die Tastaturbefehle (z. B. die Pfeiltasten), an einem Mobilgerät die Mehrfingergesten. Sie werden überrascht sein, wie anders es sich anfühlt, einen Computer oder ein Mobilgerät ohne visuelles Input zu bedienen.
Die Erfahrung am eigenen Leib zu machen, ist natürlich am besten, aber einen ersten Eindruck vom Einsatz eines Screenreaders vermitteln Ihnen diese Videos:
Wie können Sie Ihre E-Learning-Kurse Screenreader-kompatibel machen?
Mit einigen Autorentools wie Rise 360 und Storyline 360 erstellte E-Learning-Kurse sind automatisch Screenreader-kompatibel. Sie können Ihren Kursteilnehmern aber eine noch reibungslosere Lernerfahrung bieten, wenn Sie beim Aufbau und Design des Kurses einige zusätzliche Aspekte berücksichtigen. Näheres dazu finden Sie auf unserer Website unter:
- Storyline 360: So gestalten Sie einen barrierefreien Kurs
- Rise 360: So gestalten Sie einen barrierefreien Kurs.
Wenn Sie Ihren barrierefreien Kurs schließlich abgeschlossen haben, bietet es sich an, den Kurs mit dem Screenreader zu testen, den die meisten der Teilnehmer voraussichtlich verwenden werden. Wie einfach das ist, erfahren Sie in diesem Artikel: So testen Sie Ihren Storyline-360-Kurs mit einem Screenreader.
Weitere Lektüre
Wir hoffen, dass wir Ihnen mit diesem Beitrag die Welt der Screenreader und ihrer Benutzer näherbringen konnten und Sie sich nun beflügelt fühlen, barrierefreie Kurse mit Rise 360 und Storyline 360 zu erstellen. Ebenfalls interessieren könnten Sie die Ergebnisse dieser (englischsprachigen) Umfrage zur Verwendung von Screenreadern.
Wenn Sie mehr über die Erstellung barrierefreier E-Learning-Kurse mit Articulate-Software lesen möchten, starten Sie doch mit einem der folgenden Artikel:
- Tipps für barrierefreies E-Learning-Design mit Storyline 360
- Mehr barrierefreie Funktionen für den Player in Storyline 360
- Einsatzbeispiele für die Vorlesefunktion in E-Learning-Kursen
- Articulate 360 FAQs: Barrierefreiheit
- Storyline 360: So gestalten Sie einen barrierefreien Kurs
Wenn Sie diesen Beitrag interessant fanden, abonnieren Sie doch unseren wöchentlichen Blognewsletter.




